
If Task Manager crashes on startup, managing processes and monitoring system performance becomes impossible. This guide offers solutions to resolve this issue.
Task Manager is a crucial built-in tool for managing processes, monitoring system performance, and more. However, it sometimes crashes on launch, displaying an error or closing immediately. This prevents managing unresponsive processes without a forced system restart.
Here's how to fix a crashing Task Manager in Windows 10/11:
Method 1: Repair Corrupted System Files
Corrupted system files can cause Task Manager crashes. The System File Checker (SFC) utility can scan and repair these files.
sfc /scannow and press Enter.
Method 2: Troubleshoot in Clean Boot Mode
Conflicting startup items can interfere with Task Manager. A clean boot helps identify these conflicts.

Method 3: Scan for Malware
Malware can prevent Task Manager from running. Use Windows Defender for a virus scan:
Update & Security > Windows Security > Virus & threat protection.Method 4: System Restore
If a system restore point exists from before the problem, restoring to that point might solve the issue. Note: This may uninstall some programs or drivers.
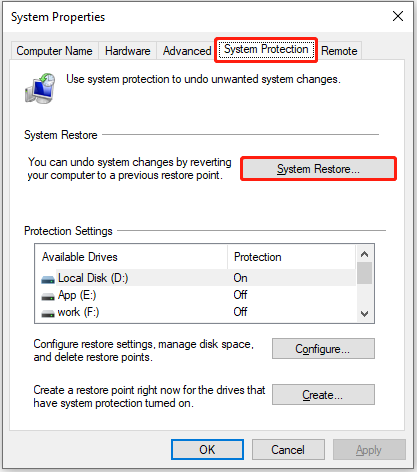
Method 5: Clean Install of Windows (Last Resort)
A clean Windows installation is a drastic but effective solution. Back up your data before attempting this. A clean install removes all files, applications, and settings.
Before You Begin: Back up Your Files!
Use a reliable backup method (external drive, cloud storage, or backup software like MiniTool ShadowMaker) to protect your data.
How to Clean Install:
Further Information:
MiniTool Power Data Recovery can help recover lost files after a clean install (free edition recovers up to 1GB).
Try these methods to fix a crashing Task Manager. Remember to back up your data before taking potentially data-destructive steps.
The above is the detailed content of Windows Task Manager Crashes on Startup? Proven Fixes Here!. For more information, please follow other related articles on the PHP Chinese website!
 The difference between win7 32-bit and 64-bit
The difference between win7 32-bit and 64-bit
 How to cancel Douyin account on Douyin
How to cancel Douyin account on Douyin
 number_format usage
number_format usage
 Computer system vulnerability repair methods
Computer system vulnerability repair methods
 What is the difference between USB-C and TYPE-C
What is the difference between USB-C and TYPE-C
 What are the programming languages?
What are the programming languages?
 Okex official website
Okex official website
 mybatis first level cache and second level cache
mybatis first level cache and second level cache




