Recreating the Google Images Search Layout with CSS

Key Takeaways
- Recreating Google’s image search layout involves creating a basic HTML structure for images, styling them with CSS, and adding functionality with JavaScript.
- The key CSS properties used in this process include display, grid-template-columns, grid-gap, and object-fit. These properties help create a grid layout, specify the number and size of columns, set the gap between grid cells, and dictate how an image should be resized to fit its container.
- The layout can be customized to fit individual needs. This includes changing the number and size of columns in the grid, the gap between grid cells, and the size of the images. Additional CSS properties can also be added for further customization.
- Functionality can be added to the images using JavaScript. Examples of this include adding an event listener to the images that opens a larger version of the image when clicked, and adding features such as image filtering or sorting.
- The layout can be made responsive by using media queries in CSS. These allow for different styles to be applied depending on the size of the user’s screen, ensuring that images are displayed properly on all devices.
In a project I was recently involved in, I was asked to recreate Google’s image search expansion functionality, similar to the screenshot shown below, but in a rigid grid format.

My immediate reaction was that I would need to use JavaScript to set some layout and box model properties which I’m always reluctant to do and will only ever do as a last resort. As there was an already perfectly working example, I decided to open up developer tools to see how Google does it (why reinvent the wheel, right?)
Turns out that Google breaks down the structure into two divs, one div contains all of the image cells and the other div is for the expanding area. Once an image is clicked (and expanded), JavaScript inserts a spacer div after the last image cell in the row of the clicked div. JavaScript sets its height to the same as the expanded div, and positions the expanded div absolutely into the position that the spacer div occupies. This is clever, but not ideal due to it’s heavy reliance on JavaScript.
I had a basic idea that I’ve managed to develop into a working demo using CSS for all layout and box model properties. The only JavaScript necessary is to change class names based on the expansion toggle.
The Basic Markup
First of all, we need to construct the .image-grid container along with each .image__cell. Here’s the HTML:
<span><span><span><section</span> class<span>="image-grid"</span>></span> </span> <span><span><span><div</span> class<span>="image__cell is-collapsed"</span>></span> </span> <span><span><span><div</span> class<span>="image--basic"</span>></span> </span> <span><span><span><a</span> href<span>="#expand-jump-1"</span>></span> </span> <span><span><span><img</span> id<span>="expand-jump-1"</span> </span></span><span> <span>class<span>="basic__img"</span> </span></span><span> <span>src<span>="https://lorempixel.com/250/250/fashion/1"</span> alt<span>="Fashion 1"</span>></span> </span> <span><span><span></a</span>></span> </span> <span><span><span><div</span> class<span>="arrow--up"</span>></span><span><span></div</span>></span> </span> <span><span><span></div</span>></span> </span> <span><span><span><div</span> class<span>="image--expand"</span>></span> </span> <span><span><span><a</span> href<span>="#close-jump-1"</span> class<span>="expand__close"</span>></span><span><span></a</span>></span> </span> <span><span><span><img</span> class<span>="image--large"</span> </span></span><span> <span>src<span>="https://lorempixel.com/400/400/fashion/1"</span> alt<span>="Fashion 1"</span>></span> </span> <span><span><span></div</span>></span> </span> <span><span><span></div</span>></span> </span> ... <span><span><span></section</span>></span></span>
The markup above contains one example .image cell element which will need to be duplicated for each image in the grid. Please note the identifiers for #close-jump-1 and #expand-jump-1, and the subsequent href attributes will need to be unique to the .image__cell. Hash links such as: href="#expand-jump-1" enable the browser to jump to the active image cell when pressed.
The CSS
First we apply box-sizing: border-box; to all elements including :before and :after pseudo-elements using the universal selector. This will allow easy handling of elements that mix percentage widths with fixed padding values, as it combines them.
<span>/* apply a natural box layout model to all elements,
</span><span> but allowing components to change */
</span>
<span>html {
</span> <span>box-sizing: border-box;
</span><span>}
</span>
<span>*<span>, *:before, *:after</span> {
</span> <span>box-sizing: inherit;
</span><span>}</span>The .image-grid element is given a clearfix overflow: hidden; to maintain layout based on the image cell floats.
<span><span>.image-grid</span> {
</span> <span>width: 100%;
</span> <span>max-width: 1310px;
</span> <span>margin: 0 auto;
</span> <span>overflow: hidden;
</span> <span>padding: 10px 5px 0;
</span><span>}
</span>
<span><span>.image__cell</span> {
</span> <span>float: left;
</span> <span>position: relative;
</span> <span>width: 20%;
</span><span>}
</span>
<span><span>.image--basic</span> {
</span> <span>padding: 0 5px;
</span><span>}
</span>
<span><span>.basic__img</span> {
</span> <span>display: block;
</span> <span>max-width: 100%;
</span> <span>height: auto;
</span> <span>margin: 0 auto;
</span><span>}
</span>
<span><span>.image__cell.is-collapsed .arrow--up</span> {
</span> <span>display: block;
</span> <span>height: 10px;
</span> <span>width: 100%;
</span><span>}
</span>
<span><span>.image--large</span> {
</span> <span>max-width: 100%;
</span> <span>height: auto;
</span> <span>display: block;
</span> <span>padding: 40px;
</span> <span>margin: 0 auto;
</span> <span>box-sizing: border-box;
</span><span>}</span>The width given to the image cell is equivalent to 100 divided by the number of items per row, expressed as a percentage. In this example, there are 5 items per row which means that each .image__cell is 20% wide.
Note that padding: 10px 5px 0; applied to .image-grid combined with padding: 0 5px; on .image--basic, and height: 10px; on .image__cell.is-collapsed .arrow--up give the equal window frame effect around the tiled images. We could increase the gap between the images, by changing these values.
Lastly, the .basic__img image element is given display: block; to prevent any spacing issues. Themax-width: 100%; and height: auto; declarations enable the image to scale to the width of its container while not exceeding its own width.
The below CSS provides the layout for the expandable area.
<span><span>.image__cell.is-collapsed .image--basic</span> {
</span> <span>cursor: pointer;
</span><span>}
</span>
<span><span>.image__cell.is-expanded .image--expand</span> {
</span> <span>max-height: 500px;
</span> <span>margin-bottom: 10px;
</span><span>}
</span>
<span><span>.image--expand</span> {
</span> <span>position: relative;
</span> <span>left: -5px;
</span> <span>padding: 0 5px;
</span> <span>box-sizing: content-box;
</span> <span>overflow: hidden;
</span> <span>background: #222;
</span> <span>max-height: 0;
</span> <span>transition: max-height .3s ease-in-out,
</span> margin-bottom <span>.1s .2s;
</span> <span>width: 500%;
</span><span>}</span>Here are some notes to take away from the above code:
- The cursor changes to a pointer when hovering over .image--basic when it is only in a collapsed state. This gives a visual indicator to the user that clicking on the image will do something.
- The max-height of the .image-expand element is set to 0 in its initial state. The max-height is given a value of 500px when the .image-cell element has the .is-expanded class. Note that if the expanding area was to increase, the maximum height value would need to be increased as well in order for the entire area to display.
- Transitions applied to max-height and margin-bottom allow a sliding effect when the expanded area is toggled.
-
Visually, we want the expanding area to align with the .image-grid. To do this, we need to negate the horizontal padding set in the .image-grid element.
- Firstly, .image--expand is given box-sizing: content-box; to exclude the padding value from its width.
- The .image--expand element has a width 5 times its parent element 500%. This allows the expanded area to occupy the entire width of the .image-grid, minus the padding.
- To occupy the remaining space, the .image--expand element is given 5px padding left and right.
- The position: relative; and left: -5px declarations shift the expanded area over to the left slightly to negate the .image-grid padding-left value.
The Clever Bit
We want to shift all .image--expand elements to the far left in alignment with the left side of the .image-grid. To do this we set a negative margin depending on its position in the row.
This is where nth-of-type comes in:
<span><span><span><section</span> class<span>="image-grid"</span>></span> </span> <span><span><span><div</span> class<span>="image__cell is-collapsed"</span>></span> </span> <span><span><span><div</span> class<span>="image--basic"</span>></span> </span> <span><span><span><a</span> href<span>="#expand-jump-1"</span>></span> </span> <span><span><span><img</span> id<span>="expand-jump-1"</span> </span></span><span> <span>class<span>="basic__img"</span> </span></span><span> <span>src<span>="https://lorempixel.com/250/250/fashion/1"</span> alt<span>="Fashion 1"</span>></span> </span> <span><span><span></a</span>></span> </span> <span><span><span><div</span> class<span>="arrow--up"</span>></span><span><span></div</span>></span> </span> <span><span><span></div</span>></span> </span> <span><span><span><div</span> class<span>="image--expand"</span>></span> </span> <span><span><span><a</span> href<span>="#close-jump-1"</span> class<span>="expand__close"</span>></span><span><span></a</span>></span> </span> <span><span><span><img</span> class<span>="image--large"</span> </span></span><span> <span>src<span>="https://lorempixel.com/400/400/fashion/1"</span> alt<span>="Fashion 1"</span>></span> </span> <span><span><span></div</span>></span> </span> <span><span><span></div</span>></span> </span> ... <span><span><span></section</span>></span></span>
Initially, I used nth-child to achieve the same effect, but on other projects I have found iOS8 Safari to be quite buggy with this so I try to avoid using it. Instead, I use nth-of-type as it largely serves the same purpose. If you’re interested, you can find a brief explanation of nth-of-type here
In the above CSS, we are targeting the second, third, and fourth .image__cell expandable areas on each row. The margin-left value depends on the element’s position in the row as well. Note that the first element in each row doesn’t need a margin-left value set as it is already in the desired position. The further the element is from the left, the further we need to push the expandable area back over to the left side (in increments of -100%). Without doing this the expandable area would be aligned to its parent, as shown below:

We also need to insert the CSS shown below to ensure that the first .image__cell on every row, apart from the first row, sticks to its position when earlier .image__cell elements are expanded.
<span>/* apply a natural box layout model to all elements,
</span><span> but allowing components to change */
</span>
<span>html {
</span> <span>box-sizing: border-box;
</span><span>}
</span>
<span>*<span>, *:before, *:after</span> {
</span> <span>box-sizing: inherit;
</span><span>}</span>Now that the basic layout is in place, we can add a few styles to improve the user experience.
First, an up-pointing arrow to indicate which image the expanded block belongs to:
<span><span>.image-grid</span> {
</span> <span>width: 100%;
</span> <span>max-width: 1310px;
</span> <span>margin: 0 auto;
</span> <span>overflow: hidden;
</span> <span>padding: 10px 5px 0;
</span><span>}
</span>
<span><span>.image__cell</span> {
</span> <span>float: left;
</span> <span>position: relative;
</span> <span>width: 20%;
</span><span>}
</span>
<span><span>.image--basic</span> {
</span> <span>padding: 0 5px;
</span><span>}
</span>
<span><span>.basic__img</span> {
</span> <span>display: block;
</span> <span>max-width: 100%;
</span> <span>height: auto;
</span> <span>margin: 0 auto;
</span><span>}
</span>
<span><span>.image__cell.is-collapsed .arrow--up</span> {
</span> <span>display: block;
</span> <span>height: 10px;
</span> <span>width: 100%;
</span><span>}
</span>
<span><span>.image--large</span> {
</span> <span>max-width: 100%;
</span> <span>height: auto;
</span> <span>display: block;
</span> <span>padding: 40px;
</span> <span>margin: 0 auto;
</span> <span>box-sizing: border-box;
</span><span>}</span>Note that the arrow style is achieved by creating a CSS triangle, thus saving an HTTP request. This effect is easily achieved by clever use of borders and setting the height and width to 0.
We also want the arrow to appear only when the .image__cell element is expanded. This is done by the addition of the .is-expanded class. Finally, we want the arrow to remain in the horizontal center of the .image__cell element so margin: 0 auto; is applied.
Now we are ready to style the “close” button that will allow the user to close the expanded area.
<span><span><span><section</span> class<span>="image-grid"</span>></span> </span> <span><span><span><div</span> class<span>="image__cell is-collapsed"</span>></span> </span> <span><span><span><div</span> class<span>="image--basic"</span>></span> </span> <span><span><span><a</span> href<span>="#expand-jump-1"</span>></span> </span> <span><span><span><img</span> id<span>="expand-jump-1"</span> </span></span><span> <span>class<span>="basic__img"</span> </span></span><span> <span>src<span>="https://lorempixel.com/250/250/fashion/1"</span> alt<span>="Fashion 1"</span>></span> </span> <span><span><span></a</span>></span> </span> <span><span><span><div</span> class<span>="arrow--up"</span>></span><span><span></div</span>></span> </span> <span><span><span></div</span>></span> </span> <span><span><span><div</span> class<span>="image--expand"</span>></span> </span> <span><span><span><a</span> href<span>="#close-jump-1"</span> class<span>="expand__close"</span>></span><span><span></a</span>></span> </span> <span><span><span><img</span> class<span>="image--large"</span> </span></span><span> <span>src<span>="https://lorempixel.com/400/400/fashion/1"</span> alt<span>="Fashion 1"</span>></span> </span> <span><span><span></div</span>></span> </span> <span><span><span></div</span>></span> </span> ... <span><span><span></section</span>></span></span>
Note that by using a :before pseudo-element, we are able to insert an ‘×’ character onto the page without it appearing in the DOM, again saving at least one HTTP request. The inserted special character is the multiplication character which Boostrap also uses.
The jQuery
Finally, the below jQuery simply toggles between the .is-expanded and .is-collapsed class on click of each image cell and close button.
<span>/* apply a natural box layout model to all elements,
</span><span> but allowing components to change */
</span>
<span>html {
</span> <span>box-sizing: border-box;
</span><span>}
</span>
<span>*<span>, *:before, *:after</span> {
</span> <span>box-sizing: inherit;
</span><span>}</span>Making the Grid Responsive
Having 5 image cells on each row on smaller devices isn’t ideal, so we are able to change the number of items per row using media queries. For example, the below CSS reduces it to 2 images per row.
<span><span>.image-grid</span> {
</span> <span>width: 100%;
</span> <span>max-width: 1310px;
</span> <span>margin: 0 auto;
</span> <span>overflow: hidden;
</span> <span>padding: 10px 5px 0;
</span><span>}
</span>
<span><span>.image__cell</span> {
</span> <span>float: left;
</span> <span>position: relative;
</span> <span>width: 20%;
</span><span>}
</span>
<span><span>.image--basic</span> {
</span> <span>padding: 0 5px;
</span><span>}
</span>
<span><span>.basic__img</span> {
</span> <span>display: block;
</span> <span>max-width: 100%;
</span> <span>height: auto;
</span> <span>margin: 0 auto;
</span><span>}
</span>
<span><span>.image__cell.is-collapsed .arrow--up</span> {
</span> <span>display: block;
</span> <span>height: 10px;
</span> <span>width: 100%;
</span><span>}
</span>
<span><span>.image--large</span> {
</span> <span>max-width: 100%;
</span> <span>height: auto;
</span> <span>display: block;
</span> <span>padding: 40px;
</span> <span>margin: 0 auto;
</span> <span>box-sizing: border-box;
</span><span>}</span>To prevent CSS applied earlier relating to 5 items per row, we will need to either reset these values or extract the properties and place them in their own media query, which is done in the below CodePen, along with the previous code.
See the Pen Google Images search in CSS by SitePoint (@SitePoint) on CodePen.
Note the inclusion of the cells function that spits out 50 image cells to save me the bother.
For Sass lovers
I didn’t want to exclude readers who do not use Sass when writing this article, but I didn’t want to discount them either. This project lends itself as a great use case for Sass in development, because the number of items per row is related to so many different properties.
Please see the following alternate CodePen demo. Note that in that demo I’m using Sass variables at the top of the CSS, which allows me to specify the gap between the images, the maximum image width, and the minimum and maximum images per row. Using various calculations, the Sass will compile into CSS based on the options provided. It will automatically calculate the optimal media queries based on the maximum number of items per row, which will keep the images within their maximum dimensions.
This Sass version is experimental, but please let me know if you notice any bugs or potential code improvements in either the regular version or the Sass version.
Frequently Asked Questions (FAQs) about Recreating Google Images Search Layout with CSS
How can I recreate the Google Images search layout using CSS?
Recreating the Google Images search layout using CSS involves a few steps. First, you need to create a basic HTML structure for your images. This includes creating a div for each image and assigning it a class. Next, you need to style these divs using CSS to mimic the layout of Google Images. This involves setting the width and height of the divs, as well as their position on the page. You can also add hover effects to the images using CSS. Finally, you can use JavaScript to add functionality to the images, such as opening a larger version of the image when it is clicked.
What are the key CSS properties used in recreating the Google Images layout?
The key CSS properties used in recreating the Google Images layout include display, grid-template-columns, grid-gap, and object-fit. The display property is set to grid to create a grid layout. The grid-template-columns property is used to specify the number and size of columns in the grid. The grid-gap property is used to set the gap between the grid cells. The object-fit property is used to specify how an image should be resized to fit its container.
Can I customize the layout to fit my own needs?
Yes, you can customize the layout to fit your own needs. You can change the number and size of the columns in the grid, the gap between the grid cells, and the size of the images. You can also add additional CSS properties to further customize the layout, such as adding borders or shadows to the images.
How can I add functionality to the images?
You can add functionality to the images using JavaScript. For example, you can add an event listener to the images that opens a larger version of the image when it is clicked. You can also add functionality such as filtering or sorting the images.
Why is my layout not looking like Google Images layout?
If your layout is not looking like the Google Images layout, there could be several reasons. First, make sure you have correctly implemented the CSS properties. Second, check if your images are of the same aspect ratio. Google Images uses images of the same aspect ratio to create a uniform layout. If your images are of different aspect ratios, the layout may not look the same.
How can I make my layout responsive?
You can make your layout responsive by using media queries in your CSS. Media queries allow you to apply different styles depending on the size of the user’s screen. For example, you can change the number of columns in the grid on smaller screens to ensure the images are still displayed properly.
Can I use this layout for other types of content, not just images?
Yes, you can use this layout for other types of content, not just images. You can use it to display text, videos, or any other type of content. Just make sure to adjust the CSS properties accordingly to fit the type of content you are displaying.
How can I add hover effects to the images?
You can add hover effects to the images using the :hover pseudo-class in your CSS. For example, you can change the border color of the image when the user hovers over it, or you can display additional information about the image.
Why are my images not fitting properly in the grid cells?
If your images are not fitting properly in the grid cells, it could be because the aspect ratio of the images is not the same as the aspect ratio of the grid cells. You can fix this by using the object-fit property in your CSS to specify how the images should be resized to fit their container.
Can I use this layout with a CMS like WordPress?
Yes, you can use this layout with a CMS like WordPress. You would need to add the CSS to your theme’s style.css file and the HTML to the appropriate template file. You may also need to add some PHP code to dynamically generate the HTML for the images, depending on how your WordPress site is set up.
The above is the detailed content of Recreating the Google Images Search Layout with CSS. For more information, please follow other related articles on the PHP Chinese website!

Hot AI Tools

Undresser.AI Undress
AI-powered app for creating realistic nude photos

AI Clothes Remover
Online AI tool for removing clothes from photos.

Undress AI Tool
Undress images for free

Clothoff.io
AI clothes remover

AI Hentai Generator
Generate AI Hentai for free.

Hot Article

Hot Tools

Notepad++7.3.1
Easy-to-use and free code editor

SublimeText3 Chinese version
Chinese version, very easy to use

Zend Studio 13.0.1
Powerful PHP integrated development environment

Dreamweaver CS6
Visual web development tools

SublimeText3 Mac version
God-level code editing software (SublimeText3)

Hot Topics
 1359
1359
 52
52
 Behind the first Android access to DeepSeek: Seeing the power of women
Mar 12, 2025 pm 12:27 PM
Behind the first Android access to DeepSeek: Seeing the power of women
Mar 12, 2025 pm 12:27 PM
The rise of Chinese women's tech power in the field of AI: The story behind Honor's collaboration with DeepSeek women's contribution to the field of technology is becoming increasingly significant. Data from the Ministry of Science and Technology of China shows that the number of female science and technology workers is huge and shows unique social value sensitivity in the development of AI algorithms. This article will focus on Honor mobile phones and explore the strength of the female team behind it being the first to connect to the DeepSeek big model, showing how they can promote technological progress and reshape the value coordinate system of technological development. On February 8, 2024, Honor officially launched the DeepSeek-R1 full-blood version big model, becoming the first manufacturer in the Android camp to connect to DeepSeek, arousing enthusiastic response from users. Behind this success, female team members are making product decisions, technical breakthroughs and users
 DeepSeek's 'amazing' profit: the theoretical profit margin is as high as 545%!
Mar 12, 2025 pm 12:21 PM
DeepSeek's 'amazing' profit: the theoretical profit margin is as high as 545%!
Mar 12, 2025 pm 12:21 PM
DeepSeek released a technical article on Zhihu, introducing its DeepSeek-V3/R1 inference system in detail, and disclosed key financial data for the first time, which attracted industry attention. The article shows that the system's daily cost profit margin is as high as 545%, setting a new high in global AI big model profit. DeepSeek's low-cost strategy gives it an advantage in market competition. The cost of its model training is only 1%-5% of similar products, and the cost of V3 model training is only US$5.576 million, far lower than that of its competitors. Meanwhile, R1's API pricing is only 1/7 to 1/2 of OpenAIo3-mini. These data prove the commercial feasibility of the DeepSeek technology route and also establish the efficient profitability of AI models.
 Midea launches its first DeepSeek air conditioner: AI voice interaction can achieve 400,000 commands!
Mar 12, 2025 pm 12:18 PM
Midea launches its first DeepSeek air conditioner: AI voice interaction can achieve 400,000 commands!
Mar 12, 2025 pm 12:18 PM
Midea will soon release its first air conditioner equipped with a DeepSeek big model - Midea fresh and clean air machine T6. The press conference is scheduled to be held at 1:30 pm on March 1. This air conditioner is equipped with an advanced air intelligent driving system, which can intelligently adjust parameters such as temperature, humidity and wind speed according to the environment. More importantly, it integrates the DeepSeek big model and supports more than 400,000 AI voice commands. Midea's move has caused heated discussions in the industry, and is particularly concerned about the significance of combining white goods and large models. Unlike the simple temperature settings of traditional air conditioners, Midea fresh and clean air machine T6 can understand more complex and vague instructions and intelligently adjust humidity according to the home environment, significantly improving the user experience.
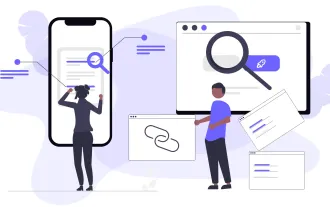 Top 10 Best Free Backlink Checker Tools in 2025
Mar 21, 2025 am 08:28 AM
Top 10 Best Free Backlink Checker Tools in 2025
Mar 21, 2025 am 08:28 AM
Website construction is just the first step: the importance of SEO and backlinks Building a website is just the first step to converting it into a valuable marketing asset. You need to do SEO optimization to improve the visibility of your website in search engines and attract potential customers. Backlinks are the key to improving your website rankings, and it shows Google and other search engines the authority and credibility of your website. Not all backlinks are beneficial: Identify and avoid harmful links Not all backlinks are beneficial. Harmful links can harm your ranking. Excellent free backlink checking tool monitors the source of links to your website and reminds you of harmful links. In addition, you can also analyze your competitors’ link strategies and learn from them. Free backlink checking tool: Your SEO intelligence officer
 Another national product from Baidu is connected to DeepSeek. Is it open or follow the trend?
Mar 12, 2025 pm 01:48 PM
Another national product from Baidu is connected to DeepSeek. Is it open or follow the trend?
Mar 12, 2025 pm 01:48 PM
DeepSeek-R1 empowers Baidu Library and Netdisk: The perfect integration of deep thinking and action has quickly integrated into many platforms in just one month. With its bold strategic layout, Baidu integrates DeepSeek as a third-party model partner and integrates it into its ecosystem, which marks a major progress in its "big model search" ecological strategy. Baidu Search and Wenxin Intelligent Intelligent Platform are the first to connect to the deep search functions of DeepSeek and Wenxin big models, providing users with a free AI search experience. At the same time, the classic slogan of "You will know when you go to Baidu", and the new version of Baidu APP also integrates the capabilities of Wenxin's big model and DeepSeek, launching "AI search" and "wide network information refinement"
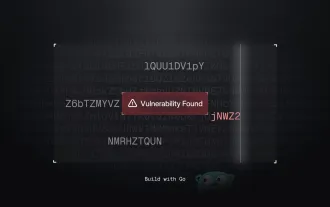 Building a Network Vulnerability Scanner with Go
Apr 01, 2025 am 08:27 AM
Building a Network Vulnerability Scanner with Go
Apr 01, 2025 am 08:27 AM
This Go-based network vulnerability scanner efficiently identifies potential security weaknesses. It leverages Go's concurrency features for speed and includes service detection and vulnerability matching. Let's explore its capabilities and ethical
 Prompt Engineering for Web Development
Mar 09, 2025 am 08:27 AM
Prompt Engineering for Web Development
Mar 09, 2025 am 08:27 AM
AI Prompt Engineering for Code Generation: A Developer's Guide The landscape of code development is poised for a significant shift. Mastering Large Language Models (LLMs) and prompt engineering will be crucial for developers in the coming years. Th




