
Easy to draw mind maps with Microsoft Word! This article will guide you on how to create beautiful and practical mind maps in Word without the need for professional software.
To create mind maps more efficiently, prepare your Word document first. Create a new blank document and set it up according to the following steps:
Step 1: Click on "Page Layout" in the Word ribbon, and then click the "Orientation" button.

Step 2: Select "Horizontal" and the page direction will change to landscape.

Step 1: In the Word ribbon, click "Page Layout", and then click "Page Margins".

Step 2: Select "Narrow" to maximize the use of page space.

After setting up the page, enter the mind map title at the top of the page, and use the "Start" tab in the Word ribbon, and click the center alignment button to center.

An excellent mind map usually contains three shapes: "central thought", "theme" and "sub-theme". Each shape has its visual meaning, making it easier for you to understand the various concepts in your mind map.
You can directly use the shapes that come with Word:
Step 1: Click the "Insert" tab in the Word ribbon, and then click "Shape".

Step 2: Select a shape as your "centric idea" from the drop-down menu.

Step 3: Using the drawing cursor that appears, click, hold and drag the mouse to place the "Central Thought" shape into the document. You can resize and position the shape.
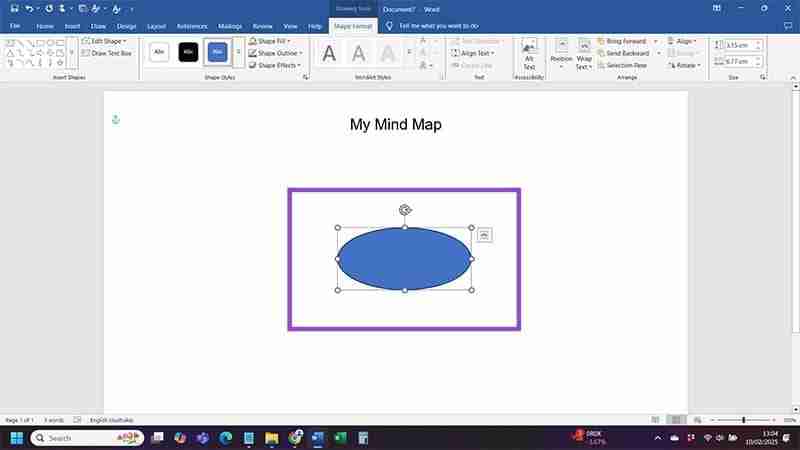
Step 4: Right-click on the new shape, select "Add Text", and enter your central idea.


Step 5: Repeat steps 1 to 4 and select different shapes representing "Theme" and "Sub-Theme" respectively.

The last step is to connect the shapes in the mind map.
Step 1: Click the "Insert" tab in the Word ribbon, and then click "Shape".

Step 2: Select the "Straight Line" shape from the options.

Step 3: Use the Linear Drawing Tool to connect the "Central Thought" shape and the "Theme" shape.

Step 4: Repeat steps 1 to 3 to connect all shapes. The "central idea" needs to connect all "theme" shapes, and the "theme" needs to connect the "sub-theme" shapes related to it.

The above is the detailed content of How to Create a Mind Map in Microsoft Word. For more information, please follow other related articles on the PHP Chinese website!




