 Computer Tutorials
Computer Tutorials
 Troubleshooting
Troubleshooting
 You can now use your HomePod Mini as an indoor weather station
You can now use your HomePod Mini as an indoor weather station
You can now use your HomePod Mini as an indoor weather station
Use HomePod Mini and HomePod 2 to create a smart home indoor weather station
In November 2020, Apple released the HomePod Mini, and soon after users discovered that this smart speaker had a built-in temperature and humidity sensor, which Apple did not disclose.
With software updates for iOS and iPadOS 16.3 and later, you can now enable this sensor and use it to monitor the environmental conditions of the room where the speaker is located.
Apple's second-generation HomePod launched in January 2023 is also equipped with a temperature and humidity sensor, which Apple has pre-disclosed in this feature. So if you have a HomePod Mini or HomePod 2, you can now incorporate its built-in sensor into your smart home system.
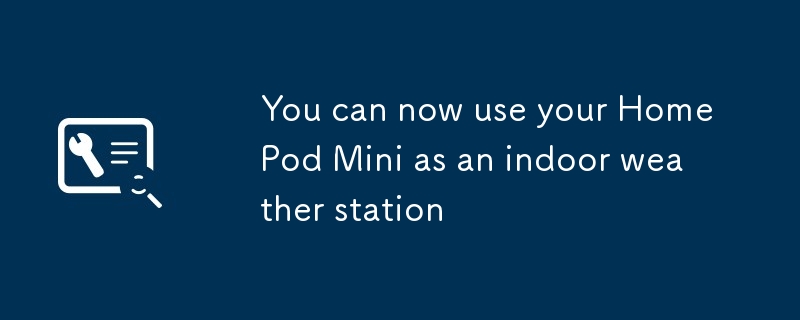
Make sure your device is updated
To use the built-in sensors in HomePod Mini and HomePod 2, you need to install the latest Apple software, i.e. iOS or iPadOS 16.3 or higher. To check the current OS version of your iPhone or iPad, open Settings, click General, and then click Software Update. If an update is available, you can download and install it on this screen.
[Related: Four Ways to Make Your Music Follow You Between Rooms]
After this is done, you can check the HomePod's software. Open the Home app on your iPhone or iPad, then tap the three dots in the upper right corner and select Home Settings and Software Updates. If an update is available, you can install it on this screen.
Don't be surprised if you find that all of these are done automatically - iPhone, iPad, and HomePod are all able to apply updates in the background, so you may not need to install anything. As long as the software version you are using is higher than 16.3, it will be used normally.
Check temperature and humidity
After all devices are updated, you can get the reading by saying "Hey Siri, what is the temperature here?" or "Hey Siri, what is the humidity here?" If you're using an iPhone, you can ask the Siri HomePod for a specific room with your handheld device—for example, “Hey Siri, what is the temperature of the kitchen?”.
If you don't want to use voice, you can also get readings through the Home app on your iPhone or iPad. On the app's home screen, tap the room where the HomePod is located to see the environment there, or select "Climate" at the top to see the readings of each temperature and humidity sensor in your home.
In a room with multiple sensors (for example, if you have two HomePods installed), you will see the average reading for that room. Click on any device to see more details about it, including its location and whether the sensor is active.
Set up automation with HomePod
You can use these sensors cleverly to trigger smart home automation. For example, if the room is too hot or too humid, you can have the fan turn on automatically; if the room is too cold, you can increase the temperature of the thermostat, provided that these other devices are also used with the Apple Home app.
[PopSci Related: Smart devices are not a smarter choice when it comes to privacy]
To create an automation, go to the Home app, click on the room where your HomePod is located, select Temperature or Humidity, and select Add Automation. You can then set the temperature or humidity threshold that triggers automation, its active day and night time, the people who need to be at home to do this, and what you want another smart home device to happen because of it.
You can find, edit, and delete these automations from the same Temperature or Humidity screen used to create automation, and you can create multiple automations for the same speaker. It should be noted, however, that Apple says playing high volume music on a HomePod for a long time may interfere with temperature and humidity readings.
The above is the detailed content of You can now use your HomePod Mini as an indoor weather station. For more information, please follow other related articles on the PHP Chinese website!

Hot AI Tools

Undresser.AI Undress
AI-powered app for creating realistic nude photos

AI Clothes Remover
Online AI tool for removing clothes from photos.

Undress AI Tool
Undress images for free

Clothoff.io
AI clothes remover

Video Face Swap
Swap faces in any video effortlessly with our completely free AI face swap tool!

Hot Article

Hot Tools

Notepad++7.3.1
Easy-to-use and free code editor

SublimeText3 Chinese version
Chinese version, very easy to use

Zend Studio 13.0.1
Powerful PHP integrated development environment

Dreamweaver CS6
Visual web development tools

SublimeText3 Mac version
God-level code editing software (SublimeText3)

Hot Topics
 What's New in Windows 11 KB5054979 & How to Fix Update Issues
Apr 03, 2025 pm 06:01 PM
What's New in Windows 11 KB5054979 & How to Fix Update Issues
Apr 03, 2025 pm 06:01 PM
Windows 11 KB5054979 Update: Installation Guide and Troubleshooting For Windows 11 24H2 version, Microsoft has released cumulative update KB5054979, which includes several improvements and bug fixes. This article will guide you on how to install this update and provide a solution to the installation failure. About Windows 11 24H2 KB5054979 KB5054979 was released on March 27, 2025 and is a security update for Windows 11 24H2 versions.NET Framework 3.5 and 4.8.1. This update enhances security and
 How to fix KB5055523 fails to install in Windows 11?
Apr 10, 2025 pm 12:02 PM
How to fix KB5055523 fails to install in Windows 11?
Apr 10, 2025 pm 12:02 PM
KB5055523 update is a cumulative update for Windows 11 version 24H2, released by Microsoft on April 8, 2025, as part of the monthly Patch Tuesday cycle, to offe
 How to fix KB5055518 fails to install in Windows 10?
Apr 10, 2025 pm 12:01 PM
How to fix KB5055518 fails to install in Windows 10?
Apr 10, 2025 pm 12:01 PM
Windows update failures are not uncommon, and most users have to struggle with them, most often becoming frustrated when systems fail to install critical patche
 Schedule I Save File Location: How to Access & Back Up
Mar 27, 2025 pm 08:03 PM
Schedule I Save File Location: How to Access & Back Up
Mar 27, 2025 pm 08:03 PM
Finding your Schedule I save files is crucial for managing and protecting your game progress. This guide shows you how to locate and back up your save data. Where are Schedule I Save Files Located? Schedule I's early access release has garnered posit
 Proven Fixes and Tips for KB5054980 Not Installing
Mar 31, 2025 pm 02:40 PM
Proven Fixes and Tips for KB5054980 Not Installing
Mar 31, 2025 pm 02:40 PM
Troubleshooting KB5054980 Installation Issues on Windows 11 Microsoft released KB5054980 on March 25, 2025, for Windows 11 versions 22H2 and 23H2. While this update doesn't include new security features, it incorporates all previously released securi
 Windows 10 KB5055063: What's New & How to Download It
Mar 31, 2025 pm 03:54 PM
Windows 10 KB5055063: What's New & How to Download It
Mar 31, 2025 pm 03:54 PM
Windows 10 KB5055063 update details and installation troubleshooting KB5055063 is an update for the .NET Framework for Windows 10 22H2 version, including important improvements and fixes. This article will explore KB5055063 in depth, including download methods and various ways to solve installation failure problems. Introduction to Windows 10 KB5055063 KB5055063 is a cumulative update for .NET Framework 3.5, 4.8, and 4.8.1 for Windows 10 version 22H2, on March 25, 2025
 Targeted Fixes for KB5053657 Not Installing on Win11 23H2/22H2
Mar 27, 2025 pm 08:04 PM
Targeted Fixes for KB5053657 Not Installing on Win11 23H2/22H2
Mar 27, 2025 pm 08:04 PM
Windows 11 KB5053657 update installation failed? Easy to solve! The Windows 11 KB5053657 update is designed to fix some issues, including USB printer issues. However, you may encounter issues that KB5053657 cannot be installed when installing this update via Windows Update. This article will provide several ways to help you solve this problem. Windows 11 KB5053657 update is released, but installation fails Microsoft releases its preview optional updates to the stable version every month. On March 25, 2025, the KB5053657 update was released to all Windows 11 23H2 and 22H2 users. This update package
 How to fix KB5055528 fails to install in Windows 11?
Apr 10, 2025 pm 12:00 PM
How to fix KB5055528 fails to install in Windows 11?
Apr 10, 2025 pm 12:00 PM
Windows updates are essential to keep your system up to date, secure, and efficient, adding security patches, bug fixes, and new functionality for Windows 11 us





