
Personalize Your Pixel Phone's Lock Screen: A Comprehensive Guide
Spend a significant amount of time interacting with your Pixel phone's lock screen? Then optimizing its appearance and functionality is key. This guide explores the numerous customization options available, from clock style and color to notification management.
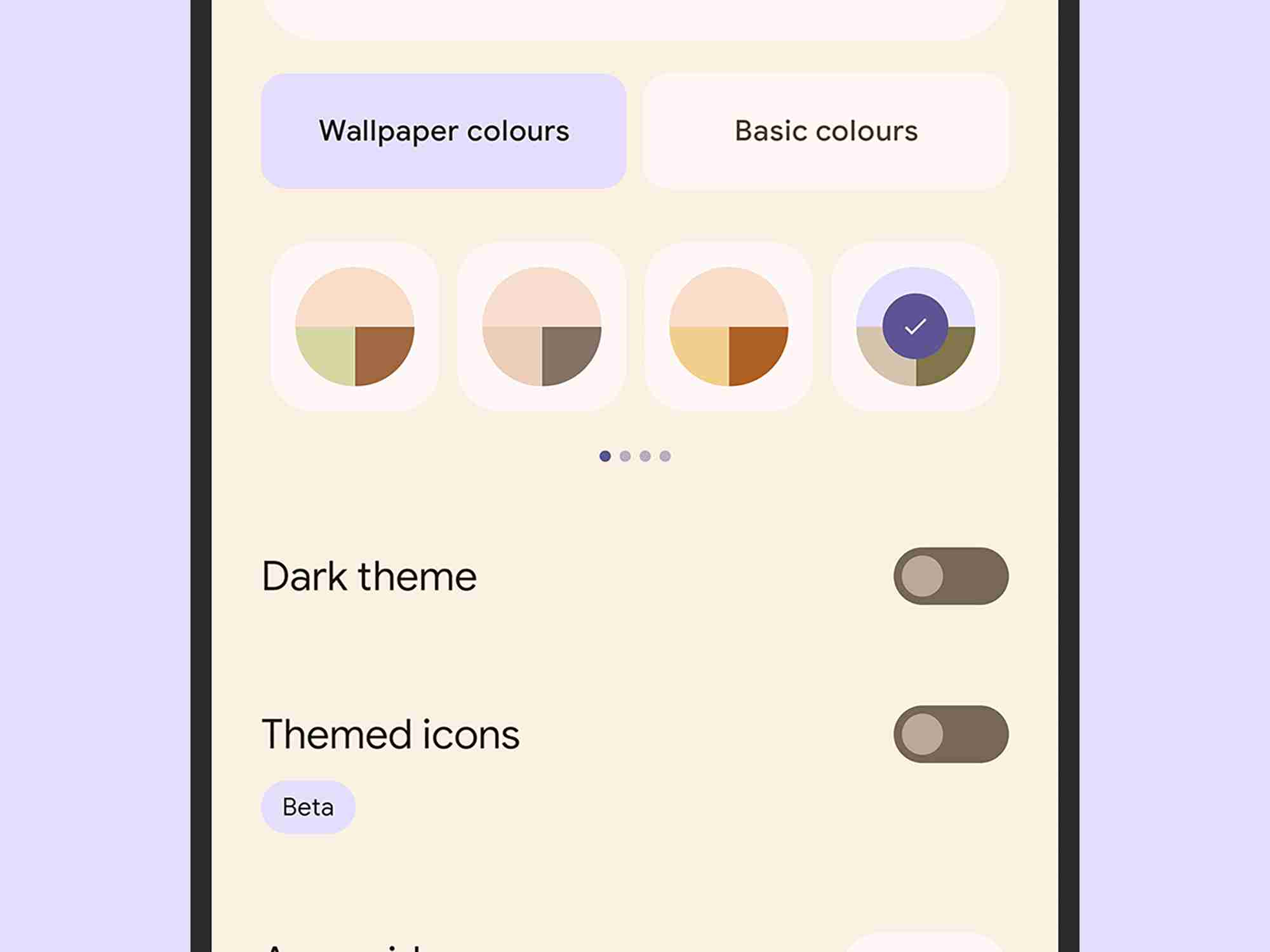
Begin by personalizing your lock screen's background. You can choose a different wallpaper from your home screen.
After selecting an image, preview it on the lock screen. Confirm your choice by selecting "Set wallpaper," then either "Lock screen" (for lock screen only) or "Home and lock screens" (for both).
Returning to the "Wallpaper & style" screen, you can select "Wallpaper colors" or "Basic colors" to harmonize Android's color scheme with your wallpaper. This affects the lock screen clock and widgets.

The At a Glance widget provides quick access to weather, calendar events, and more.
Here, you can also enable app integration (like weather apps) and choose to hide sensitive content from the lock screen widget for enhanced privacy.
[Related: Streamlining Google and Apple Calendar Synchronization]

Further customization is available via Settings > Display > Lock screen. The "Privacy" option controls the visibility of sensitive information within notifications (including message and email previews).
Toggle switches control the visibility of elements like the "Now Playing" widget. Disable "Double-line clock" for a smaller clock display.
Finally, adjust settings for lock screen activation (on tap, pickup, or notification arrival), and disable "Always show time and info" to conserve battery life by minimizing screen activity during sleep mode.
The above is the detailed content of How to set up the wallpapers and widgets that will make your Pixel more fun. For more information, please follow other related articles on the PHP Chinese website!




