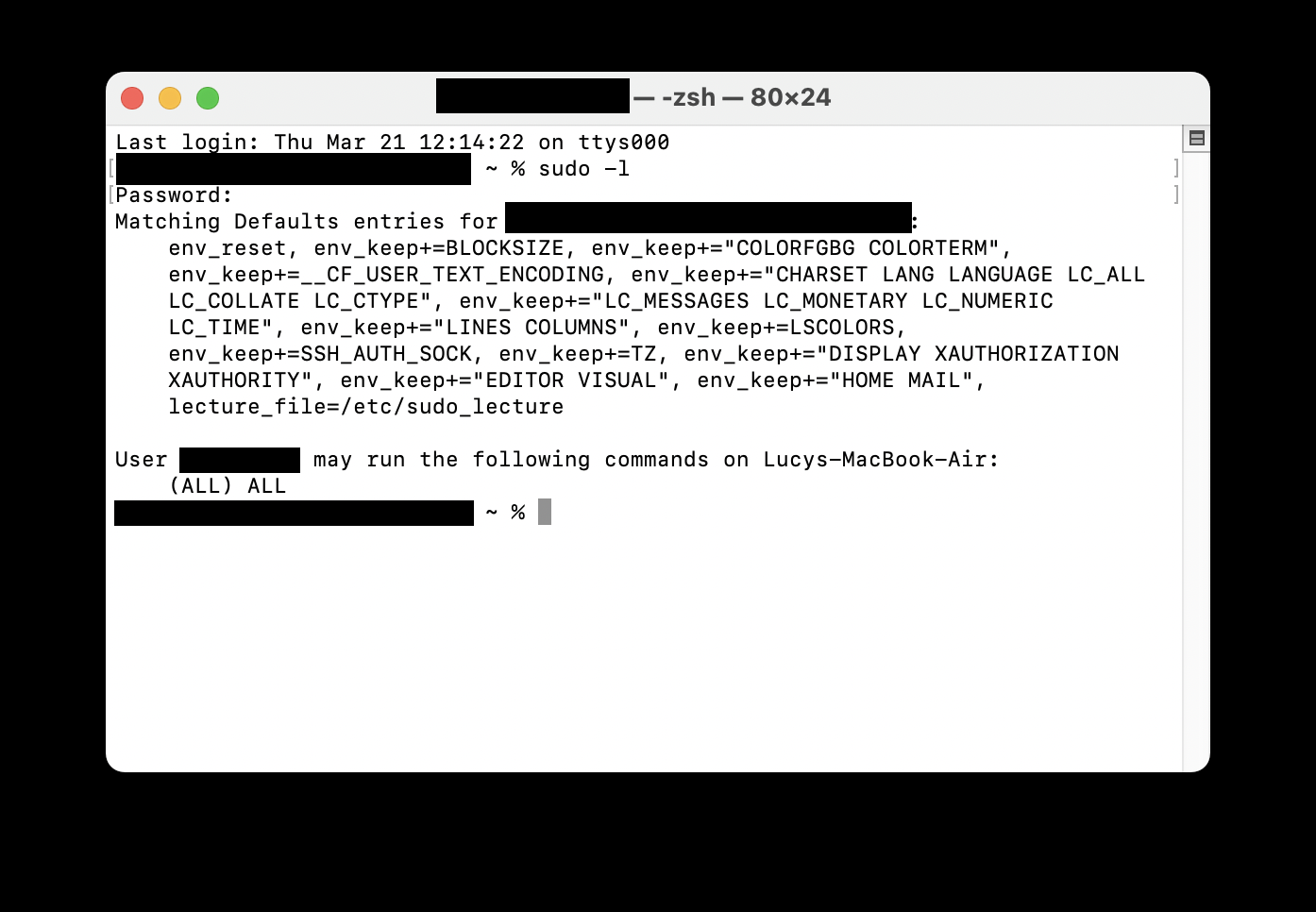System Tutorial
System Tutorial
 MAC
MAC
 How to Tell if Your Mac Has Been Remotely Accessed? How to Check & Stop This on Your Apple Laptop?
How to Tell if Your Mac Has Been Remotely Accessed? How to Check & Stop This on Your Apple Laptop?
How to Tell if Your Mac Has Been Remotely Accessed? How to Check & Stop This on Your Apple Laptop?
Detecting and Preventing Remote Access to Your Mac: A Comprehensive Guide
macOS boasts robust security, but your Mac can still be vulnerable to remote access by cybercriminals. This article guides you through identifying potential intrusions and securing your system.
Understanding Remote Access
Remote access allows unauthorized individuals to control your Mac without physical proximity. This can be used for malicious purposes, such as stealing financial information, spying, data deletion, webcam access, or installing tracking software. Conversely, legitimate uses include IT support and remote collaboration.
Identifying Signs of Remote Access
Several indicators suggest unauthorized remote access:
-
Check Remote Login:
- Access System Settings (or System Preferences on older macOS versions).
- Navigate to General > Sharing (or directly to Sharing on macOS 12 and below).
- Examine Remote Login settings. Is it enabled? Are there any unfamiliar users with access?



-
Review User Accounts:
- Open Terminal.
- Enter
sudo -l, press Enter, and authenticate. - Execute
usersanddscl -list /usersto list active and all user accounts. Investigate any unfamiliar usernames.


-
Monitor Recent Activity:
- Access Apple menu > Recent Items to review recently accessed applications, documents, and servers.
- In Terminal, use the
lastcommand to view recent logins.




-
Inspect for Suspicious Activity: Unusual webcam activity, unexpected pop-ups, missing files, or misplaced applications are red flags.
-
Check Installed Programs: Review your Applications folder for unfamiliar or suspicious software. Use a tool like MacKeeper's Smart Uninstaller for thorough removal.




-
Verify Firewall Settings: Ensure your firewall (Security & Privacy > Firewall) is enabled.


-
Run an Antivirus Scan: Use MacKeeper's Antivirus or a similar tool for a thorough malware scan.


Stopping and Preventing Remote Access
Immediately disconnect from the internet (unplug Ethernet, power cycle router, or disable Wi-Fi) if you suspect an intrusion. Then, take these preventative steps:
-
Disable Remote Login and Remote Management: Follow the steps outlined above to disable these features in System Settings > Sharing.






-
Change Passwords: Update all your online account passwords using a secure, uncompromised device.
-
Enable Firewall: Ensure your Mac's firewall is active.



-
Use Antivirus Software: Employ real-time protection with MacKeeper's Antivirus or a comparable solution.

-
Secure Your Wi-Fi Router: Change the router's password, update firmware, disable remote administration, and enable WPA3 encryption. Access your router's settings through its IP address (usually found in System Settings > Network > Advanced > TCP/IP).



-
Back Up and Wipe Your Device (if necessary): Back up your data using Time Machine to an external drive and then erase all content and settings.



By following these steps, you can significantly reduce the risk of remote access and protect your Mac from malicious activity. Tools like MacKeeper can further enhance your security posture.
The above is the detailed content of How to Tell if Your Mac Has Been Remotely Accessed? How to Check & Stop This on Your Apple Laptop?. For more information, please follow other related articles on the PHP Chinese website!

Hot AI Tools

Undresser.AI Undress
AI-powered app for creating realistic nude photos

AI Clothes Remover
Online AI tool for removing clothes from photos.

Undress AI Tool
Undress images for free

Clothoff.io
AI clothes remover

AI Hentai Generator
Generate AI Hentai for free.

Hot Article

Hot Tools

Notepad++7.3.1
Easy-to-use and free code editor

SublimeText3 Chinese version
Chinese version, very easy to use

Zend Studio 13.0.1
Powerful PHP integrated development environment

Dreamweaver CS6
Visual web development tools

SublimeText3 Mac version
God-level code editing software (SublimeText3)

Hot Topics
 1382
1382
 52
52
 Floating screen recording: how to capture a specific app window on a Mac
Mar 28, 2025 am 09:16 AM
Floating screen recording: how to capture a specific app window on a Mac
Mar 28, 2025 am 09:16 AM
Mac Screen Recording: Easily capture windows, areas and drop-down menus The screenshot tool (Command Shift 5) that comes with Mac systems can record full screen or selected areas, but cannot record specific application windows separately. At this time, more powerful tools are needed to complete the task. This article will introduce several ways to help you record your Mac windows as easily as a professional. Record the application window separately Record a single window to avoid cluttered desktop backgrounds and create more professional and prominent images and videos. Here are some excellent screen recording applications: Function comparison Gifox CleanShot X Dropshare Record a specific window ✓ ✓ ✓
 The full list of all macOS versions until 2025
Mar 23, 2025 am 10:08 AM
The full list of all macOS versions until 2025
Mar 23, 2025 am 10:08 AM
macOS version history macOS 15 Sequoia, September 16, 2024macOS 14 Sonoma,September 26, 2023 macOS 13 Ventura,October 25, 2022
 Change the unchangeable PDFs with Nitro PDF Pro
Mar 22, 2025 am 11:14 AM
Change the unchangeable PDFs with Nitro PDF Pro
Mar 22, 2025 am 11:14 AM
You can’t avoid working with PDFs. But what you can avoid is having problems with them. Intractable as they seem, PDFs are actually pretty easy to deal with – not without help, of course. When it comes to making changes in your docs,Nitro PDF Pr
 Top 9 AI writing assistants for Mac, iOS, and the web
Mar 23, 2025 am 10:44 AM
Top 9 AI writing assistants for Mac, iOS, and the web
Mar 23, 2025 am 10:44 AM
The market for AI-powered writing assistants is expected to grow rapidly, reaching approximately $6.5 billion by 2030. Since AI writing assistants are here to stay, it's important to learn about the best tools in the industry. In this article, w
 How to refresh on a Mac - Setapp
Mar 18, 2025 am 11:47 AM
How to refresh on a Mac - Setapp
Mar 18, 2025 am 11:47 AM
This guide shows you how to refresh various aspects of your Mac, from web pages to the desktop and Messages. Let's dive in! Refreshing Web Pages on Your Mac For a quick refresh, the easiest method is using the keyboard shortcut Command R. This wor
 How to convert a PDF to grayscale
Mar 22, 2025 am 10:20 AM
How to convert a PDF to grayscale
Mar 22, 2025 am 10:20 AM
Converting color PDFs to grayscale or black and white can effectively reduce file size, save printing costs, or facilitate previewing. This article will introduce the use of two methods of using Mac's own tools and third-party applications to achieve PDF color conversion. Grayscale images contain a variety of shades of gray from white to black, while true black and white images have only two colors: pure black and pure white. Therefore, for printed documents containing content other than simple text, grayscale is usually the preferred color format. Save PDFs to black and white instead of grayscale, the file size will decrease significantly, but the appearance of all objects except text will change. Therefore, converting PDFs from color to grayscale is usually a safer choice. Method 1: Use Nitro PDF Pro Nitro PD