Get better video with these 7 GoPro tips and tricks
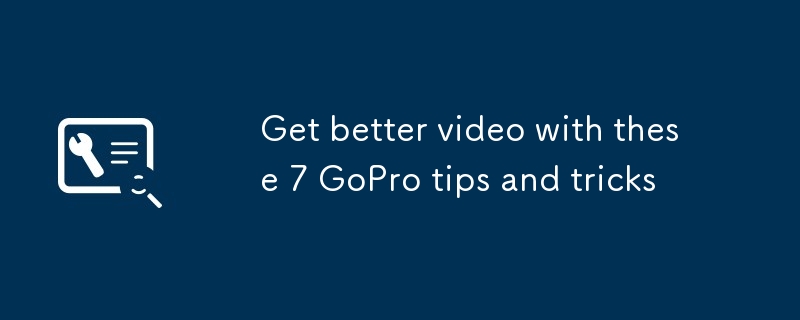
GoPro has been committed to capturing photos and videos since 2004, and it remains the top choice when choosing an action camera that you can almost carry around.
These tips and tricks apply to every GoPro Hero model released since 2016, all the way back to the GoPro Hero 5.
Sometimes you need to start recording as soon as possible, and that's where QuikCapture comes in. This feature allows you to turn on the camera and start recording with just the touch of a button (with the latest presets).
When the camera is turned off, you can click the shutter/select button on the top of the GoPro to turn on the camera immediately and start recording. To start time-lapse video instead, press and hold the shutter/select button for three seconds.
2. Set your GoPro to Invisible Mode
It may be helpful to have your GoPro light up and beep, as these signals will let you know that the device is registering your button press and shooting has started. But you may not always want to enable these settings.
Swipe down from the top of the touch screen, then slide left, and select Preferences. Go to General and Beep volume so that you can select from High, medium or low . You can also completely mute GoPro by swiping down from the top of the touch screen and tapping the musical icon. When it is gray, the device is silent.
It may be helpful to have your GoPro light up and beep, as these signals will let you know that the device is registering your button press and shooting has started. But you may not always want to enable these settings.
To manage the LED lights in front and back of the camera, swipe down from the top of the touch screen, then slide left and select Preferences , General , and LED> . You can select from Open all, Open all and Only headlights.
3. Create a loop preset
Your GoPro has a loop function, which is actually a continuous recording mode, just like a dashcam on a car. The purpose is to allow you to shoot until you get the perfect shot.
To enable loop recording, you must create a preset. Click on the current video recording mode on the touch screen (bar with video settings at the bottom), then click on the icon in the upper right corner (two horizontal lines with arrows above and below), and click on the plus sign .
Select
Your GoPro has a loop function, which is actually a continuous recording mode, just like a dashcam on a car. The purpose is to allow you to shoot until you get the perfect shot.
Loop as mode and set your video options as needed. Please note the interval setting, which determines how many videos your GoPro records before starting the overwrite clip. This setting prevents you from running out of storage space.
4. Use voice to control your GoPro
The feature of an action camera is that you are not always able to find and press the shutter button in time to start shooting – for example, you might be surfing, gliding, or kayaking. This is where voice control comes in.
Swipe down from the top of the touch screen on the back of the GoPro, and the first icon on the top row on the leftmost side is the voice control icon—it looks like a person is talking. Before starting a conversation with the camera, make sure it is blue (which means it is enabled).
You need to say "GoPro" first so that the device knows you are talking to it. The two most useful commands you can use are Start Recording and Stop Recording. You can also switch modes by saying "Video Mode", "Photo Mode", or "Delay Mode". There is a complete list of voice commands on the GoPro community website that you can view and learn before your next adventure.
Swipe down from the top of the touch screen on the back of the GoPro, and the first icon on the top row on the leftmost side is the voice control icon—it looks like a person is talking. Before starting a conversation with the camera, make sure it is blue (which means it is enabled).
5. Save some battery power
The battery life of the GoPro is not particularly good, but there are various ways to get more power between charges. Even if it's only temporary, breaking the connection to the mobile app is a good start. On the touch screen, swipe down and slide left, then go to Connect and Wireless Connection and select Close .
You can also ensure that your GoPro can shut down quickly when it is inactive. Open
Preferences by swiping down on the touch screen and then left. Then select General and Auto shut down.
If you are not working in direct sunlight, you may also need to lower the display brightness to increase battery life. In the
Connect and Wireless Connection and select Close .
You can also ensure that your GoPro can shut down quickly when it is inactive. Open
Preferences, select Show , and then click Brightness to set it.
6. Switch to (or prevent) vertical video
If you haven't noticed, we are all watching videos on our phones now, so you may want to shoot some vertical videos. It's simple: Just rotate your GoPro and the video mode will change automatically.
This is good, but it means you may accidentally start shooting portrait videos, and you mean to record landscape videos and vice versa. You can lock the camera to the current direction by swiping down from the top of the touch screen and clicking the direction icon : It is located on the second on the far right of the bottom row and looks like a one with four arrows square.
To prevent your GoPro from exiting landscape mode when you move the camera, you can also turn on Preferences (swipe down on the touch screen and then slide left) and select to display , direction and horizontal.
7. Tap and hold for more options
The touch screen on the back of the GoPro makes it easy to control your device and change settings, but you can get more features by pressing and holding down some buttons and icons on the display.
For example, clicking on the Video Settings panel (bottom center) will bring you to the video quality preset list. However, if you hold the panel, you get all separate video quality settings, including resolution and bitrate.
There is also a zoom button (magnifying glass) in the lower right corner. You can click it to change the zoom level, but you can also click and hold it to place different features such as timer or white balance settings.
This is good, but it means you may accidentally start shooting portrait videos, and you mean to record landscape videos and vice versa. You can lock the camera to the current direction by swiping down from the top of the touch screen and clicking the direction icon : It is located on the second on the far right of the bottom row and looks like a one with four arrows square.
To prevent your GoPro from exiting landscape mode when you move the camera, you can also turn on Preferences (swipe down on the touch screen and then slide left) and select to display , direction and horizontal.
7. Tap and hold for more options
The touch screen on the back of the GoPro makes it easy to control your device and change settings, but you can get more features by pressing and holding down some buttons and icons on the display.
For example, clicking on the Video Settings panel (bottom center) will bring you to the video quality preset list. However, if you hold the panel, you get all separate video quality settings, including resolution and bitrate.
The touch screen on the back of the GoPro makes it easy to control your device and change settings, but you can get more features by pressing and holding down some buttons and icons on the display.
There is also a zoom button (magnifying glass) in the lower right corner. You can click it to change the zoom level, but you can also click and hold it to place different features such as timer or white balance settings.
The above is the detailed content of Get better video with these 7 GoPro tips and tricks. For more information, please follow other related articles on the PHP Chinese website!

Hot AI Tools

Undresser.AI Undress
AI-powered app for creating realistic nude photos

AI Clothes Remover
Online AI tool for removing clothes from photos.

Undress AI Tool
Undress images for free

Clothoff.io
AI clothes remover

Video Face Swap
Swap faces in any video effortlessly with our completely free AI face swap tool!

Hot Article

Hot Tools

Notepad++7.3.1
Easy-to-use and free code editor

SublimeText3 Chinese version
Chinese version, very easy to use

Zend Studio 13.0.1
Powerful PHP integrated development environment

Dreamweaver CS6
Visual web development tools

SublimeText3 Mac version
God-level code editing software (SublimeText3)

Hot Topics
 What's New in Windows 11 KB5054979 & How to Fix Update Issues
Apr 03, 2025 pm 06:01 PM
What's New in Windows 11 KB5054979 & How to Fix Update Issues
Apr 03, 2025 pm 06:01 PM
Windows 11 KB5054979 Update: Installation Guide and Troubleshooting For Windows 11 24H2 version, Microsoft has released cumulative update KB5054979, which includes several improvements and bug fixes. This article will guide you on how to install this update and provide a solution to the installation failure. About Windows 11 24H2 KB5054979 KB5054979 was released on March 27, 2025 and is a security update for Windows 11 24H2 versions.NET Framework 3.5 and 4.8.1. This update enhances security and
 How to fix KB5055523 fails to install in Windows 11?
Apr 10, 2025 pm 12:02 PM
How to fix KB5055523 fails to install in Windows 11?
Apr 10, 2025 pm 12:02 PM
KB5055523 update is a cumulative update for Windows 11 version 24H2, released by Microsoft on April 8, 2025, as part of the monthly Patch Tuesday cycle, to offe
 How to fix KB5055518 fails to install in Windows 10?
Apr 10, 2025 pm 12:01 PM
How to fix KB5055518 fails to install in Windows 10?
Apr 10, 2025 pm 12:01 PM
Windows update failures are not uncommon, and most users have to struggle with them, most often becoming frustrated when systems fail to install critical patche
 Proven Fixes and Tips for KB5054980 Not Installing
Mar 31, 2025 pm 02:40 PM
Proven Fixes and Tips for KB5054980 Not Installing
Mar 31, 2025 pm 02:40 PM
Troubleshooting KB5054980 Installation Issues on Windows 11 Microsoft released KB5054980 on March 25, 2025, for Windows 11 versions 22H2 and 23H2. While this update doesn't include new security features, it incorporates all previously released securi
 Windows 10 KB5055063: What's New & How to Download It
Mar 31, 2025 pm 03:54 PM
Windows 10 KB5055063: What's New & How to Download It
Mar 31, 2025 pm 03:54 PM
Windows 10 KB5055063 update details and installation troubleshooting KB5055063 is an update for the .NET Framework for Windows 10 22H2 version, including important improvements and fixes. This article will explore KB5055063 in depth, including download methods and various ways to solve installation failure problems. Introduction to Windows 10 KB5055063 KB5055063 is a cumulative update for .NET Framework 3.5, 4.8, and 4.8.1 for Windows 10 version 22H2, on March 25, 2025
 How to fix KB5055612 fails to install in Windows 10?
Apr 15, 2025 pm 10:00 PM
How to fix KB5055612 fails to install in Windows 10?
Apr 15, 2025 pm 10:00 PM
Windows updates are a critical part of keeping the operating system stable, secure, and compatible with new software or hardware. They are issued on a regular b
 How to fix KB5055528 fails to install in Windows 11?
Apr 10, 2025 pm 12:00 PM
How to fix KB5055528 fails to install in Windows 11?
Apr 10, 2025 pm 12:00 PM
Windows updates are essential to keep your system up to date, secure, and efficient, adding security patches, bug fixes, and new functionality for Windows 11 us
 Windows 11 KB5055528: What's New & What if It Fails to Install
Apr 16, 2025 pm 08:09 PM
Windows 11 KB5055528: What's New & What if It Fails to Install
Apr 16, 2025 pm 08:09 PM
Windows 11 KB5055528 (released on April 8, 2025) Update detailed explanation and troubleshooting For Windows 11 23H2 users, Microsoft released the KB5055528 update on April 8, 2025. This article describes the improvements to this update and provides a solution to the installation failure. KB5055528 update content: This update brings many improvements and new features to Windows 11 23H2 users: File Explorer: Improved text scaling and improved accessibility to the file opening/save dialog and copy dialog. Settings page: Added "Top Card" function to quickly view processor, memory, storage and G






