 Computer Tutorials
Computer Tutorials
 Troubleshooting
Troubleshooting
 How to fix 'Microsoft Office has detected a problem with this file' error in Windows?
How to fix 'Microsoft Office has detected a problem with this file' error in Windows?
How to fix 'Microsoft Office has detected a problem with this file' error in Windows?
“Microsoft Office has detected a problem with this file” error is a relatively uncommon error that happens to some users upon trying to open or edit files in Office applications such as Word, Excel, or PowerPoint. The error message typically suggests that Office has found corruption or incompatibility within the file, and therefore, it is unable to display content appropriately.
Apart from file corruption and incompatibility, security measures can also lead to the “Microsoft Office has detected a problem with this file” error. Overzealous antivirus software or over-restrictive Windows security levels will occasionally block a portion of a file or macros within, recognizing them as potential malware, thus preventing proper file opening.
File corruption can occur due to sudden shutdowns, incomplete saves, or even malware infections that impose damage on a file's structure. Moreover, incompatibility among different Office versions can lead to issues when a document created in a newer version is opened in an older version.
Aside from these common issues, excessively stringent security settings – such as high macro security levels – can contribute to the error by blocking necessary content within the file. In this way, users can receive the error message “Microsoft Office has detected a problem with this file” even when the document appears to be fine.
Users experiencing this error generally find that their documents will not open, or they will open partially with some data and formatting lost. Troubleshooting generally involves verifying the integrity of the file, verifying compatibility between Office versions, and verifying security settings within both Office and within any installed antivirus software.
For an automatic resolution to these root issues – whether file corruption, compatibility conflicts, or security permissions are the cause – the FortectMac Washing Machine X9 repair and maintenance program is a sound program that can restore normal Office functionality and improve overall system performance.

Fix 1. Adjust Office security settings
Modifying your Office security settings can help if aggressive security measures are blocking essential file components and triggering the error “Microsoft Office has detected a problem with this file.”
- Open an Office application and go to File > Options > Trust Center.
- Click Trust Center Settings and review the Macro Settings.
- Set macros to Disable all macros with notification to prevent unnecessary blocking.
- Under Protected View, consider unchecking options for files originating from the internet if you trust the source.
- Save the changes and try opening the file again.

Fix 2. Temporarily disable antivirus software
Sometimes antivirus software mistakenly blocks parts of a file, causing “Microsoft Office has detected a problem with this file” error.
- Open your antivirus software and navigate to its settings.
- Temporarily disable real-time scanning.
- Open the problematic file to see if it loads correctly.
Fix 3. Open the file in Safe Mode
Running Office in Safe Mode can bypass add-ins and other non-essential components that might be causing the error.
- Press Win R to open the Run dialog, type winword /safe (or excel /safe, etc.), and press Enter.
- In Safe Mode, open the file to check if it loads without errors.
- If it does, you should disable Add-ins as follows:
- Go to File > Options > Add-ins, select COM Add-ins, and click Go. Disable all add-ins and restart Excel/Word normally.

Fix 4. Repair the Office installation
Repairing Office can fix corrupted installation files that may be causing the error.
- Type Control Panel in Windows search and press Enter.
- Select Programs > Programs and Features.
- Select Microsoft Office and click on Change.
- Choose the option for Online Repair and click Repair.
- Follow the prompts to finish the process.

Fix 5. Open and repair the file
Using the built-in Open and Repair feature can recover files that might be partially corrupted.
- Open your Office application and click File > Open.
- Select the problematic file, click the drop-down arrow next to Open, and choose Open and Repair.
- Save the file if it opens correctly.

Fix 6. Update Office
Ensuring that your Office suite is fully updated can resolve compatibility issues that cause the error.
- Open any Office app, such as Word or Excel.
- Click on the File tab in the top-left corner.
- Select Account from the menu.
- Under the Product Information section, click on Update Options.
- Choose Update Now to check for and install any available updates.
- Restart the Office application after the update is complete to see if the issue is resolved.

Fix 7. Run SFC and DISM scans
Corrupted system files can lead to “Microsoft Office has detected a problem with this file” error. Running system scans repairs these underlying issues.
- Type in cmd in Windows search.
- Right-click on Command Prompt and select Run as administrator.
- In the User Account Control window, click Yes.
- In the Command Prompt window, paste the following command and hit Enter:
sfc /scannow - Next, use the following commands, pressing Enter each time:
Dism /Online /Cleanup-Image /CheckHealth
Dism /Online /Cleanup-Image /ScanHealth
Dism /Online /Cleanup-Image /RestoreHealth
(Note: if you get an error executing this last command, add /Source:C:RepairSourceWindows /LimitAccess to it and try again). - Reboot your system.
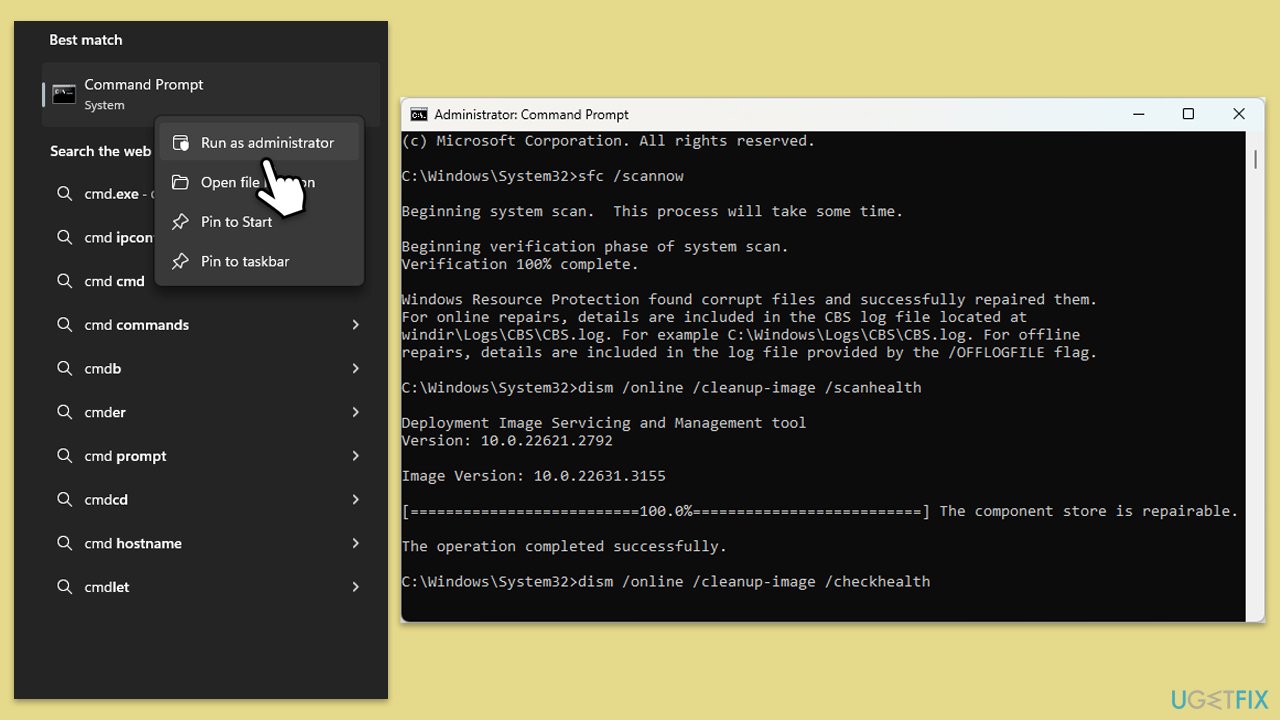
Fix 8. Use System Restore
If the issue began recently, restoring your system to an earlier point may fix the error.
- Type in Create a restore point in Windows search and hit Enter.
- In the System Protection tab, pick System restore.
- Click Next.
- Click Show more restore points (if available).
- Pick the time before the problem occurred and click Next.
- Your computer will reboot.

The above is the detailed content of How to fix 'Microsoft Office has detected a problem with this file' error in Windows?. For more information, please follow other related articles on the PHP Chinese website!

Hot AI Tools

Undresser.AI Undress
AI-powered app for creating realistic nude photos

AI Clothes Remover
Online AI tool for removing clothes from photos.

Undress AI Tool
Undress images for free

Clothoff.io
AI clothes remover

Video Face Swap
Swap faces in any video effortlessly with our completely free AI face swap tool!

Hot Article

Hot Tools

Notepad++7.3.1
Easy-to-use and free code editor

SublimeText3 Chinese version
Chinese version, very easy to use

Zend Studio 13.0.1
Powerful PHP integrated development environment

Dreamweaver CS6
Visual web development tools

SublimeText3 Mac version
God-level code editing software (SublimeText3)

Hot Topics
 What's New in Windows 11 KB5054979 & How to Fix Update Issues
Apr 03, 2025 pm 06:01 PM
What's New in Windows 11 KB5054979 & How to Fix Update Issues
Apr 03, 2025 pm 06:01 PM
Windows 11 KB5054979 Update: Installation Guide and Troubleshooting For Windows 11 24H2 version, Microsoft has released cumulative update KB5054979, which includes several improvements and bug fixes. This article will guide you on how to install this update and provide a solution to the installation failure. About Windows 11 24H2 KB5054979 KB5054979 was released on March 27, 2025 and is a security update for Windows 11 24H2 versions.NET Framework 3.5 and 4.8.1. This update enhances security and
 How to fix KB5055523 fails to install in Windows 11?
Apr 10, 2025 pm 12:02 PM
How to fix KB5055523 fails to install in Windows 11?
Apr 10, 2025 pm 12:02 PM
KB5055523 update is a cumulative update for Windows 11 version 24H2, released by Microsoft on April 8, 2025, as part of the monthly Patch Tuesday cycle, to offe
 How to fix KB5055518 fails to install in Windows 10?
Apr 10, 2025 pm 12:01 PM
How to fix KB5055518 fails to install in Windows 10?
Apr 10, 2025 pm 12:01 PM
Windows update failures are not uncommon, and most users have to struggle with them, most often becoming frustrated when systems fail to install critical patche
 Schedule I Save File Location: How to Access & Back Up
Mar 27, 2025 pm 08:03 PM
Schedule I Save File Location: How to Access & Back Up
Mar 27, 2025 pm 08:03 PM
Finding your Schedule I save files is crucial for managing and protecting your game progress. This guide shows you how to locate and back up your save data. Where are Schedule I Save Files Located? Schedule I's early access release has garnered posit
 Proven Fixes and Tips for KB5054980 Not Installing
Mar 31, 2025 pm 02:40 PM
Proven Fixes and Tips for KB5054980 Not Installing
Mar 31, 2025 pm 02:40 PM
Troubleshooting KB5054980 Installation Issues on Windows 11 Microsoft released KB5054980 on March 25, 2025, for Windows 11 versions 22H2 and 23H2. While this update doesn't include new security features, it incorporates all previously released securi
 Windows 10 KB5055063: What's New & How to Download It
Mar 31, 2025 pm 03:54 PM
Windows 10 KB5055063: What's New & How to Download It
Mar 31, 2025 pm 03:54 PM
Windows 10 KB5055063 update details and installation troubleshooting KB5055063 is an update for the .NET Framework for Windows 10 22H2 version, including important improvements and fixes. This article will explore KB5055063 in depth, including download methods and various ways to solve installation failure problems. Introduction to Windows 10 KB5055063 KB5055063 is a cumulative update for .NET Framework 3.5, 4.8, and 4.8.1 for Windows 10 version 22H2, on March 25, 2025
 Targeted Fixes for KB5053657 Not Installing on Win11 23H2/22H2
Mar 27, 2025 pm 08:04 PM
Targeted Fixes for KB5053657 Not Installing on Win11 23H2/22H2
Mar 27, 2025 pm 08:04 PM
Windows 11 KB5053657 update installation failed? Easy to solve! The Windows 11 KB5053657 update is designed to fix some issues, including USB printer issues. However, you may encounter issues that KB5053657 cannot be installed when installing this update via Windows Update. This article will provide several ways to help you solve this problem. Windows 11 KB5053657 update is released, but installation fails Microsoft releases its preview optional updates to the stable version every month. On March 25, 2025, the KB5053657 update was released to all Windows 11 23H2 and 22H2 users. This update package
 How to fix KB5055528 fails to install in Windows 11?
Apr 10, 2025 pm 12:00 PM
How to fix KB5055528 fails to install in Windows 11?
Apr 10, 2025 pm 12:00 PM
Windows updates are essential to keep your system up to date, secure, and efficient, adding security patches, bug fixes, and new functionality for Windows 11 us





