How to Get Google Chrome on Mac? How to Download & Use This Browser?
Google Chrome for Mac: A Comprehensive Guide to Download, Install, and Optimize
Google Chrome's speed, security, built-in search, and extensive customization options make it a top choice for Mac users. Its cross-device syncing capability, allowing seamless access to saved passwords, browsing history, and autofill data, further enhances its appeal.
This guide details the download, installation, and optimization of Chrome on your Mac, including helpful tips and troubleshooting.
Installation Steps:
- Download: Obtain the Chrome installer from the official Google Chrome website.
-
Open: Locate the downloaded
googlechrome.dmgfile (usually in your Downloads folder) and open it. -
Install: Drag the
Google Chrome.appicon into your Applications folder. - Eject: In Finder, eject the Google Chrome installer volume.
- Launch: Open Chrome and start browsing!
System Requirements and Storage:
Chrome for Mac requires macOS Catalina 10.15 or later. It's compatible with all Mac models, regardless of processor type (Intel or Apple Silicon). Ensure you have at least 200MB of free storage space. If storage is low, use MacKeeper's Safe Cleanup to remove junk files and reclaim space.
Freeing Up Disk Space with MacKeeper:
- Open MacKeeper and select Safe Cleanup.
- Initiate a scan.
- Review the identified junk files (logs, caches, trash, language files, and mail attachments) and select those for removal.
- Click "Clean Junk Files."



Downloading Chrome:
Simply visit the Google Chrome homepage and click the "Download Chrome" button. The website automatically detects your Mac and provides the correct installer.

Detailed Installation Process:
- Access your Downloads folder.
- Open
googlechrome.dmg. - Drag the Chrome icon to the Applications folder.
- Eject the installer volume via Finder.
- Launch Chrome.



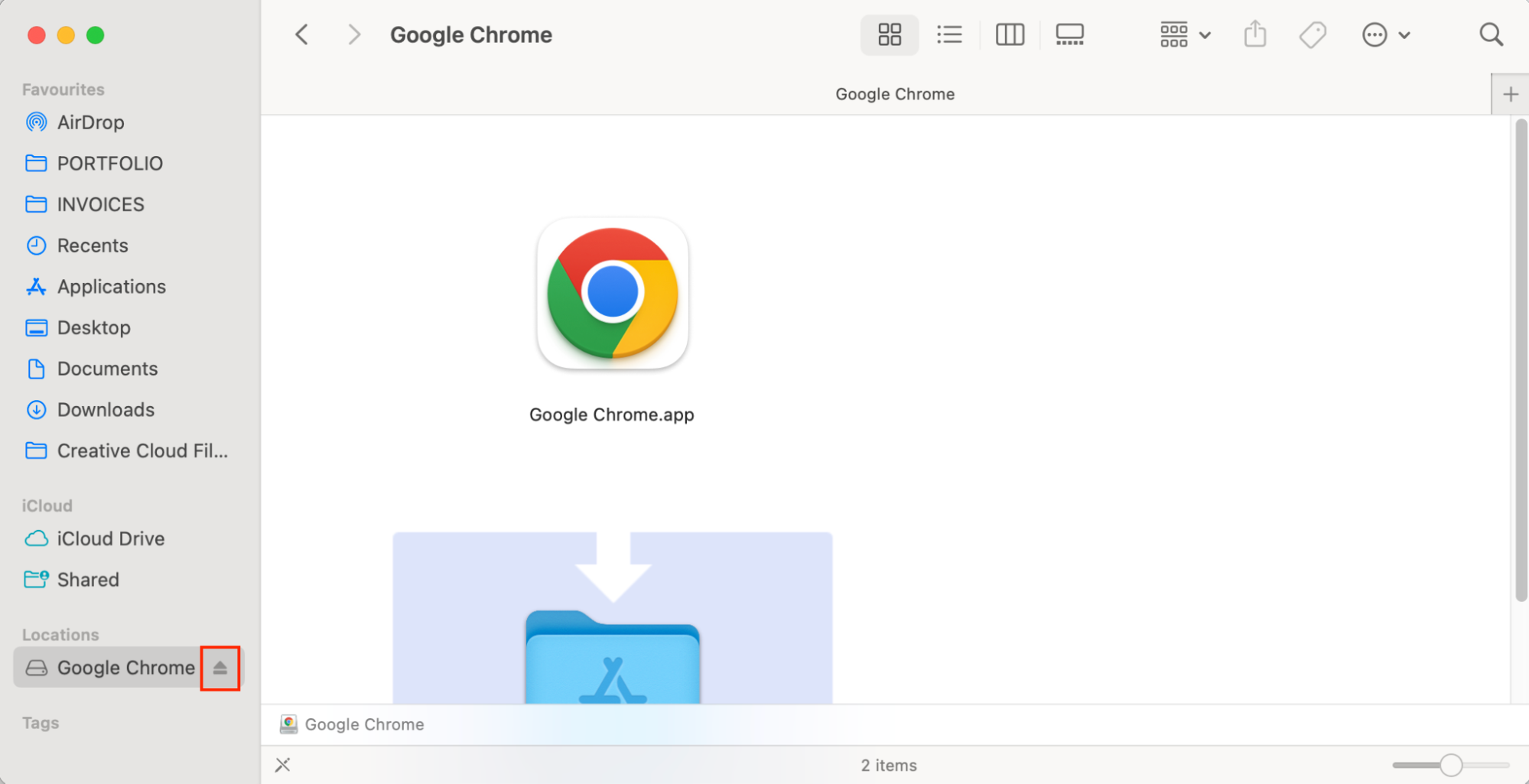
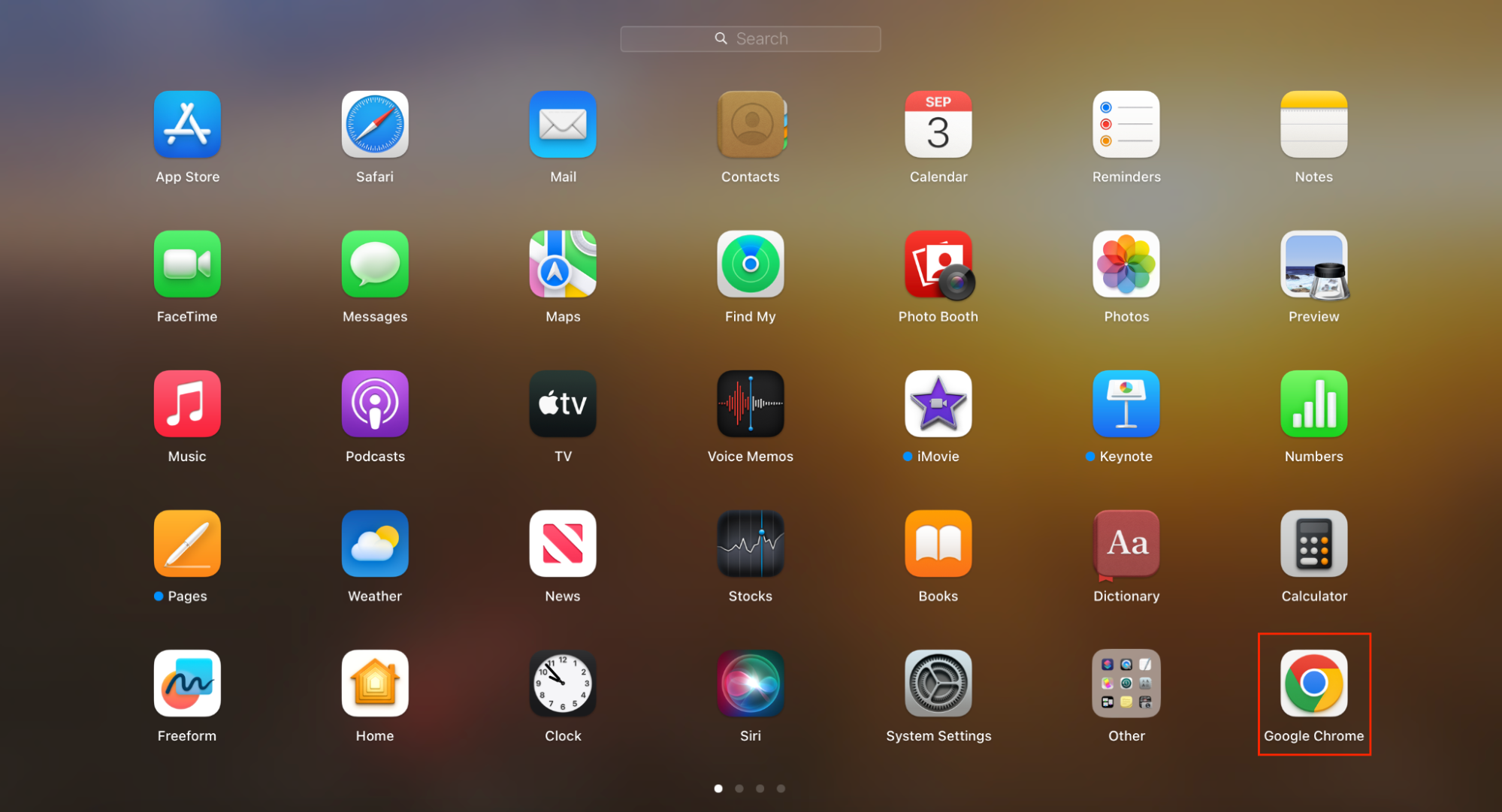
Setting Chrome as Default Browser:
- Navigate to Apple menu > System Settings.
- Select Desktop & Dock.
- Choose Google Chrome from the Default web browser dropdown menu.


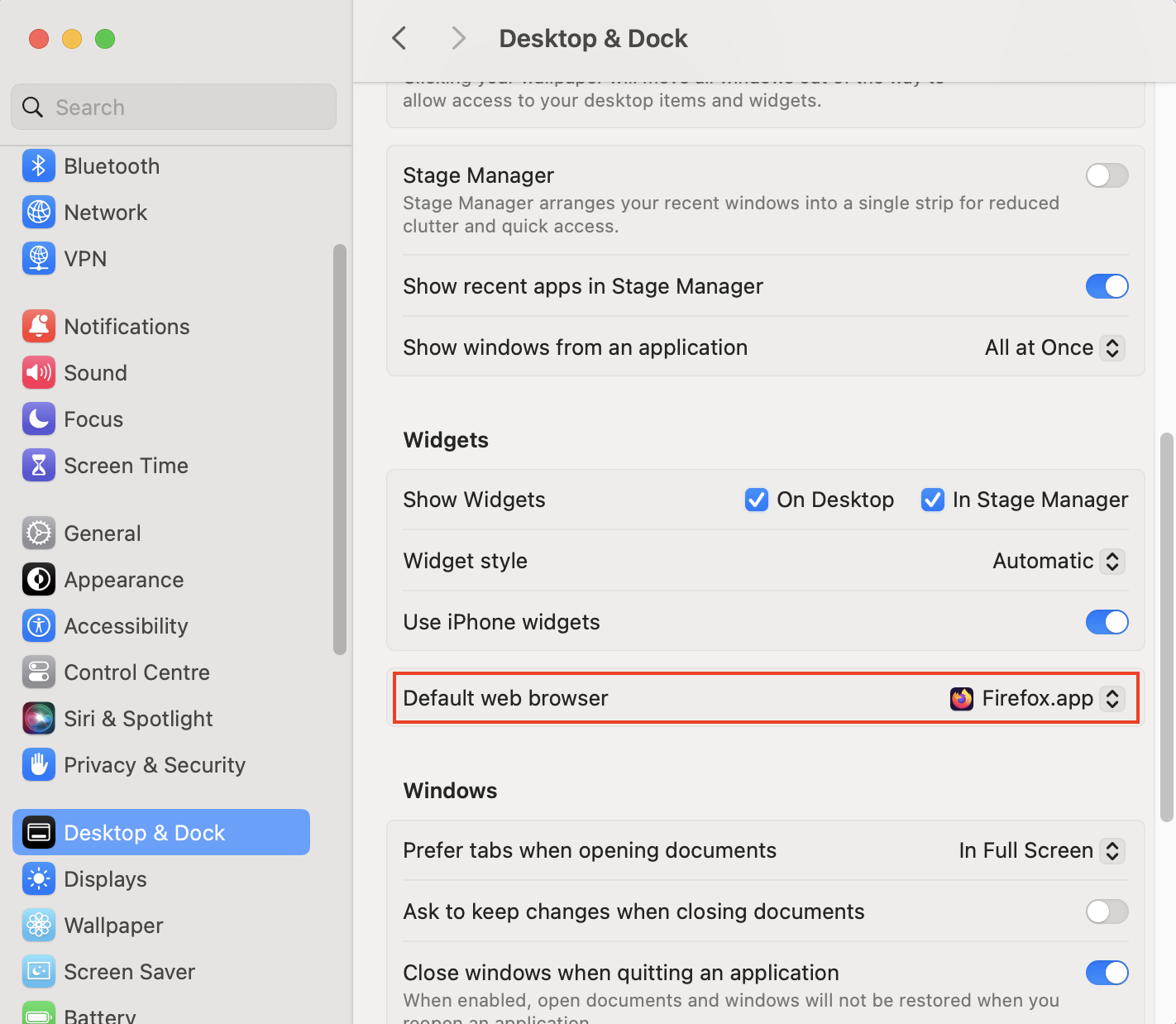
Essential Keyboard Shortcuts:
- New Tab: Command T
- New Window: Command N
- Close Tab/Window: Command W
- Zoom In/Out: Command , Command -
- Switch Tabs: Command 1, Command 2, etc.
- Page Search: Command F
- Settings: Command ,
- Bookmark: Command D
- Bookmark Manager: Command Option B
Updating Chrome:
Chrome automatically checks for updates on launch. For manual updates:
- Go to Menu (three dots) > Help > About Google Chrome.
- Wait for update check.
- Click Relaunch to complete the update.



Conclusion:
Google Chrome offers a compelling browsing experience on Mac. Remember to maintain sufficient storage space and keep your browser updated for optimal performance and security. Explore other browser options if Chrome doesn't meet your specific needs.
The above is the detailed content of How to Get Google Chrome on Mac? How to Download & Use This Browser?. For more information, please follow other related articles on the PHP Chinese website!

Hot AI Tools

Undresser.AI Undress
AI-powered app for creating realistic nude photos

AI Clothes Remover
Online AI tool for removing clothes from photos.

Undress AI Tool
Undress images for free

Clothoff.io
AI clothes remover

AI Hentai Generator
Generate AI Hentai for free.

Hot Article

Hot Tools

Notepad++7.3.1
Easy-to-use and free code editor

SublimeText3 Chinese version
Chinese version, very easy to use

Zend Studio 13.0.1
Powerful PHP integrated development environment

Dreamweaver CS6
Visual web development tools

SublimeText3 Mac version
God-level code editing software (SublimeText3)

Hot Topics
 1382
1382
 52
52
 Floating screen recording: how to capture a specific app window on a Mac
Mar 28, 2025 am 09:16 AM
Floating screen recording: how to capture a specific app window on a Mac
Mar 28, 2025 am 09:16 AM
Mac Screen Recording: Easily capture windows, areas and drop-down menus The screenshot tool (Command Shift 5) that comes with Mac systems can record full screen or selected areas, but cannot record specific application windows separately. At this time, more powerful tools are needed to complete the task. This article will introduce several ways to help you record your Mac windows as easily as a professional. Record the application window separately Record a single window to avoid cluttered desktop backgrounds and create more professional and prominent images and videos. Here are some excellent screen recording applications: Function comparison Gifox CleanShot X Dropshare Record a specific window ✓ ✓ ✓
 The full list of all macOS versions until 2025
Mar 23, 2025 am 10:08 AM
The full list of all macOS versions until 2025
Mar 23, 2025 am 10:08 AM
macOS version history macOS 15 Sequoia, September 16, 2024macOS 14 Sonoma,September 26, 2023 macOS 13 Ventura,October 25, 2022
 Top 9 AI writing assistants for Mac, iOS, and the web
Mar 23, 2025 am 10:44 AM
Top 9 AI writing assistants for Mac, iOS, and the web
Mar 23, 2025 am 10:44 AM
The market for AI-powered writing assistants is expected to grow rapidly, reaching approximately $6.5 billion by 2030. Since AI writing assistants are here to stay, it's important to learn about the best tools in the industry. In this article, w
 Change the unchangeable PDFs with Nitro PDF Pro
Mar 22, 2025 am 11:14 AM
Change the unchangeable PDFs with Nitro PDF Pro
Mar 22, 2025 am 11:14 AM
You can’t avoid working with PDFs. But what you can avoid is having problems with them. Intractable as they seem, PDFs are actually pretty easy to deal with – not without help, of course. When it comes to making changes in your docs,Nitro PDF Pr
 How to refresh on a Mac - Setapp
Mar 18, 2025 am 11:47 AM
How to refresh on a Mac - Setapp
Mar 18, 2025 am 11:47 AM
This guide shows you how to refresh various aspects of your Mac, from web pages to the desktop and Messages. Let's dive in! Refreshing Web Pages on Your Mac For a quick refresh, the easiest method is using the keyboard shortcut Command R. This wor
 How to convert a PDF to grayscale
Mar 22, 2025 am 10:20 AM
How to convert a PDF to grayscale
Mar 22, 2025 am 10:20 AM
Converting color PDFs to grayscale or black and white can effectively reduce file size, save printing costs, or facilitate previewing. This article will introduce the use of two methods of using Mac's own tools and third-party applications to achieve PDF color conversion. Grayscale images contain a variety of shades of gray from white to black, while true black and white images have only two colors: pure black and pure white. Therefore, for printed documents containing content other than simple text, grayscale is usually the preferred color format. Save PDFs to black and white instead of grayscale, the file size will decrease significantly, but the appearance of all objects except text will change. Therefore, converting PDFs from color to grayscale is usually a safer choice. Method 1: Use Nitro PDF Pro Nitro PD






