How to Rotate Screen on Mac? How to Flip Display on Your MacOS?
Easy rotating Mac screen: macOS Sonoma and earlier guide
This article will guide you how to rotate the Mac screen and restore the default settings on macOS Sonoma and earlier versions of macOS systems.
MacBook Screen Rotation Function?
Yes, the Mac allows you to rotate the display to suit your needs and preferences. You can rotate the MacBook display 90 degrees, 180 degrees or even 270 degrees.
While the MacBook is designed to work in standard display mode, you can adjust the display settings as needed (if your Mac model supports screen rotation). Changing the viewing angle can bring many benefits, such as:
- Make screen content easier to read and edit.
- Extend the available space, for example, switching to landscape view can make reading certain documents more efficient.
If your Mac does not support screen rotation, using an external monitor may help. Despite the high cost, external displays have the following practical advantages:
- Improve overall productivity.
- A variety of rotation options are available and can be customized using a Mac laptop or third-party software.
- Enhance and simplify workflows when working with complex projects such as coding.
However, remember that flipping the Mac screen will adjust how the content is arranged. Some items (such as the menu bar for Mac) may move to different areas on the screen depending on the rotation angle you choose.
If you try to change the orientation of your Mac screen to eliminate strange lines that appear, use the method of learning how to remove lines on your MacBook screen instead.
How to flip the screen on your Mac
To rotate the Mac screen, do the following:
- Open the Apple Menu and select System Settings > Monitor from the sidebar.
- Expand the Rotate pop-up menu, select an option, and select Confirm.
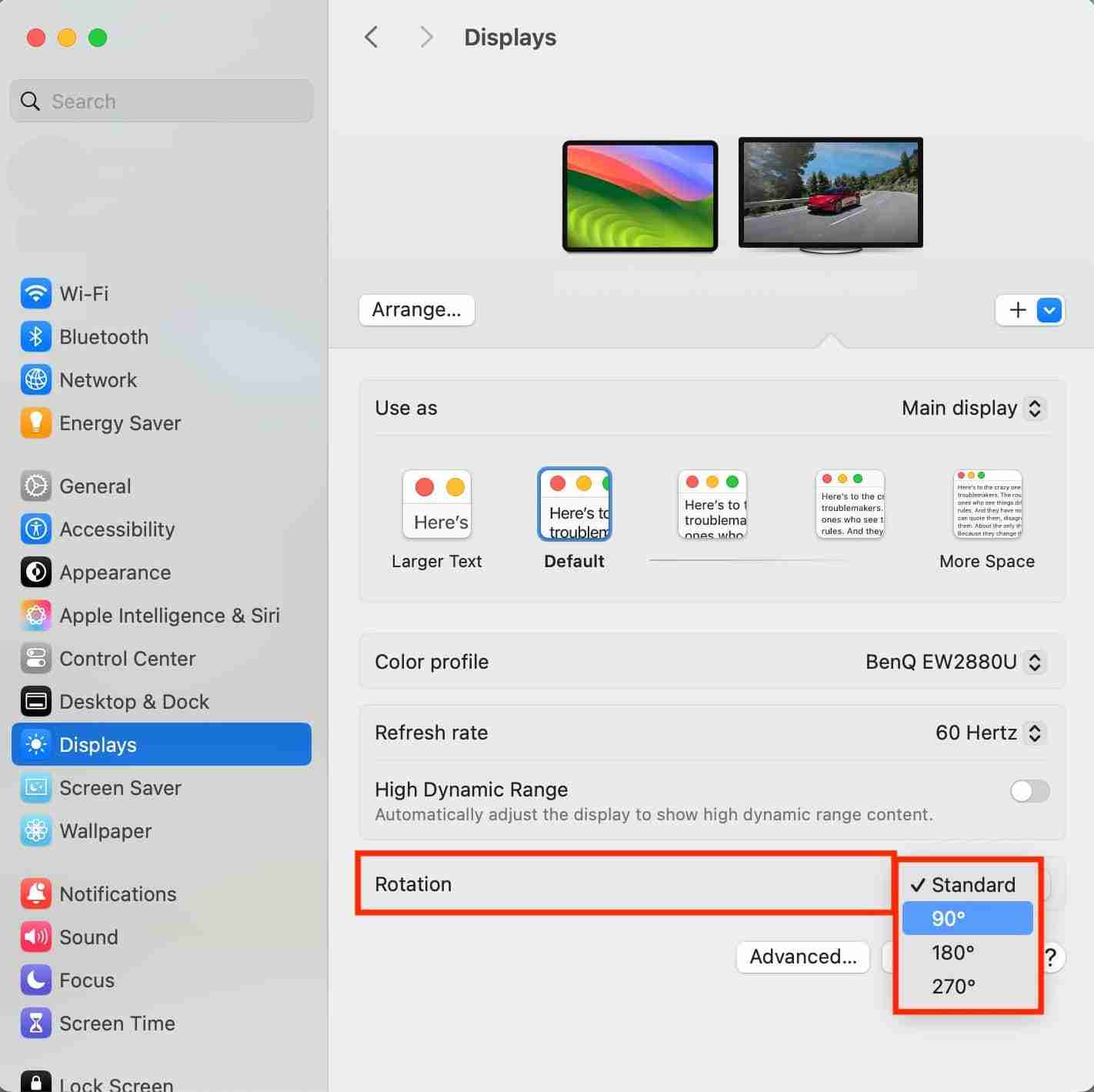
MacBook is an expensive investment. Use MacKeeper's anti-virus tools to protect your investments. It is a reliable software that regularly checks for viruses and malware and helps you remove threats to keep your data safe.
How to protect your computer using MacKeeper's anti-virus software:
- Download MacKeeper on your Mac and select Anti-Virus from the sidebar.
- Enable real-time protection and click the Start Scan button.
- If MacKeeper finds any threat, follow its instructions to eliminate it.

How to rotate the screen on macOS Monterey and earlier
To flip the screen on OS X Monterey or earlier:
- Open System Preferences in the Dock, or click Apple Menu.
- Select "Display".
- Select the "Display" tab, select an option in the "Rotate" section to rotate the screen, and then click "Confirm".



How to restore Mac screen to default orientation
To change the Mac screen orientation to the default orientation:
- Click "Apple Menu">"System Settings">"Display".
- Expand the menu next to "Rotate" and select "Standard" > "Confirm".


Flip Mac screen according to your needs
Mac's convenient screen rotation function is very convenient and practical when writing code or using Excel documents. Fortunately, you can flip the screen using macOS Sonoma, Monterey, or earlier versions of macOS.
Whatever your use of your Mac is for, you should prioritize using MacKeeper’s anti-virus software to protect it from viruses and malware. It finds threats 24/7 and helps you delete them, ensuring your sensitive information is secure and reliable.
The above is the detailed content of How to Rotate Screen on Mac? How to Flip Display on Your MacOS?. For more information, please follow other related articles on the PHP Chinese website!

Hot AI Tools

Undresser.AI Undress
AI-powered app for creating realistic nude photos

AI Clothes Remover
Online AI tool for removing clothes from photos.

Undress AI Tool
Undress images for free

Clothoff.io
AI clothes remover

AI Hentai Generator
Generate AI Hentai for free.

Hot Article

Hot Tools

Notepad++7.3.1
Easy-to-use and free code editor

SublimeText3 Chinese version
Chinese version, very easy to use

Zend Studio 13.0.1
Powerful PHP integrated development environment

Dreamweaver CS6
Visual web development tools

SublimeText3 Mac version
God-level code editing software (SublimeText3)

Hot Topics
 1382
1382
 52
52
 Floating screen recording: how to capture a specific app window on a Mac
Mar 28, 2025 am 09:16 AM
Floating screen recording: how to capture a specific app window on a Mac
Mar 28, 2025 am 09:16 AM
Mac Screen Recording: Easily capture windows, areas and drop-down menus The screenshot tool (Command Shift 5) that comes with Mac systems can record full screen or selected areas, but cannot record specific application windows separately. At this time, more powerful tools are needed to complete the task. This article will introduce several ways to help you record your Mac windows as easily as a professional. Record the application window separately Record a single window to avoid cluttered desktop backgrounds and create more professional and prominent images and videos. Here are some excellent screen recording applications: Function comparison Gifox CleanShot X Dropshare Record a specific window ✓ ✓ ✓
 The full list of all macOS versions until 2025
Mar 23, 2025 am 10:08 AM
The full list of all macOS versions until 2025
Mar 23, 2025 am 10:08 AM
macOS version history macOS 15 Sequoia, September 16, 2024macOS 14 Sonoma,September 26, 2023 macOS 13 Ventura,October 25, 2022
 Top 9 AI writing assistants for Mac, iOS, and the web
Mar 23, 2025 am 10:44 AM
Top 9 AI writing assistants for Mac, iOS, and the web
Mar 23, 2025 am 10:44 AM
The market for AI-powered writing assistants is expected to grow rapidly, reaching approximately $6.5 billion by 2030. Since AI writing assistants are here to stay, it's important to learn about the best tools in the industry. In this article, w
 Change the unchangeable PDFs with Nitro PDF Pro
Mar 22, 2025 am 11:14 AM
Change the unchangeable PDFs with Nitro PDF Pro
Mar 22, 2025 am 11:14 AM
You can’t avoid working with PDFs. But what you can avoid is having problems with them. Intractable as they seem, PDFs are actually pretty easy to deal with – not without help, of course. When it comes to making changes in your docs,Nitro PDF Pr
 How to refresh on a Mac - Setapp
Mar 18, 2025 am 11:47 AM
How to refresh on a Mac - Setapp
Mar 18, 2025 am 11:47 AM
This guide shows you how to refresh various aspects of your Mac, from web pages to the desktop and Messages. Let's dive in! Refreshing Web Pages on Your Mac For a quick refresh, the easiest method is using the keyboard shortcut Command R. This wor
 How to convert a PDF to grayscale
Mar 22, 2025 am 10:20 AM
How to convert a PDF to grayscale
Mar 22, 2025 am 10:20 AM
Converting color PDFs to grayscale or black and white can effectively reduce file size, save printing costs, or facilitate previewing. This article will introduce the use of two methods of using Mac's own tools and third-party applications to achieve PDF color conversion. Grayscale images contain a variety of shades of gray from white to black, while true black and white images have only two colors: pure black and pure white. Therefore, for printed documents containing content other than simple text, grayscale is usually the preferred color format. Save PDFs to black and white instead of grayscale, the file size will decrease significantly, but the appearance of all objects except text will change. Therefore, converting PDFs from color to grayscale is usually a safer choice. Method 1: Use Nitro PDF Pro Nitro PD






