Can Macs Get Ransomware? How to Remove Them & Protect Your MacOS?
Mac computers may also be infected with ransomware! Many people think that Macs are not affected by malware, but that is not the case. Ransomware can also attack macOS. This article will explain what ransomware is, how Macs are infected with ransomware, and how to deal with and prevent after infection.
What is ransomware?
Ransomware is a type of malware that prevents you from accessing your own files. Hackers may encrypt or delete your data and ask you to pay a ransom to restore access. Cybercriminals may also threaten to disclose your personal data. However, even if you pay the ransom, not all hackers will return your data.
Everyone may be at risk for Mac ransomware, but if you are a public figure, executive or work for a well-known company, the risk is even higher.
Can ransomware attack macOS?
Unfortunately, ransomware can attack macOS. While some of the more compelling ransomware attacks target Windows computers, Macs are still at risk.
Types of Mac ransomware
Ransomware on Mac can be divided into several categories:
- Encrypted ransomware: Encrypt your files before you pay the ransom.
- Locking ransomware: Lock your computer before you pay the ransom.
- Erased malware: Threats will delete your files and erase your computer unless you pay the ransom.
- Blacking ransomware (or Doxware): Encrypt or lock your system, and malicious individuals can also threaten to disclose your personal data.
Example of ransomware that can infect macOS
Ransomware on Mac has a long history, dating back to the FBI fraud case in 2013.
Some Mac ransomware examples:
- LockBit, a new threat
- FBI fraud case affects Safari users
- KeRanger, affected thousands of people in 2016
- Patcher, requesting to pay the ransom in Bitcoin, but the file is not decrypted
- ThiefQuest, spread through pirated files, but failed in the end
What damage will ransomware cause to MacBook users?
Ransomware can attack your MacBook's macOS, causing huge damage.
Damage may include:
- If your Mac is encrypted or erased, data will be lost
- Economic losses due to payment of ransom or data loss or business loss
- If personal or confidential data is leaked to the public, it will cause reputational damage
- If your organization is a target and cannot work, it can cause business problems
Some ransomware attacks target healthcare systems, causing problems for patients and employees. Other attacks have harmed local governments or public services or disclosed a large amount of personal information.
How does ransomware infect your Mac?
Obviously, no one intentionally downloads ransomware on Mac. However, your Mac may be infected with ransomware in several ways.
Ransomware on Mac usually infects your computer when you download pirated software. If you use BT to download illegal software, you are at risk of downloading malware. Alternatively, you might click on malicious pop-up ads or open an email attachment and install ransomware.
What should I do if your Mac is attacked by ransomware?
If your Mac is infected with ransomware, you need to take action. The following tips and tips explain what to do if your Mac is affected by ransomware. If someone extorts you, please contact your local law enforcement.
1. Quarantine your macOS to prevent further spread
Disconnect the Mac from the Internet. This can avoid spreading ransomware to other devices on the network or further propagation through BT.
How to disconnect Mac from the Internet:
- If you are using an Ethernet cable, unplug it from your laptop.
- If you want to disconnect all devices from the Internet, turn off your router.
- If you want to disable Wi-Fi on your Mac, click the Wi-Fi symbol on the menu bar and switch the Wi-Fi switch.

2. Use anti-malware software to detect threats
As part of your cybersecurity program, you should regularly check for malware with antivirus software—even if you don't suspect ransomware exists on your Mac.
MacKeeper's anti-virus software is designed for Mac. It has been notarized by Apple, blocking 99.7% of known threats.
How to use MacKeeper's anti-virus software:
- Open MacKeeper and select Anti-Virus.
- Click to start scanning.


3. Delete ransomware and related files
If you follow the instructions in the previous step, MacKeeper's anti-virus software will find any ransomware on your Mac. Follow the on-screen instructions to remove any threats.
After deleting the ransomware, you must also delete any remaining malware applications or files. MacKeeper can also help you do this.
How to use MacKeeper to delete unwanted applications:
- Open MacKeeper and select Smart Uninstaller.
- Click to start scanning.
- After the scan is complete, view a list of applications, widgets, plugins, browser extensions, and residual files. If you see anything suspicious, select it and select Delete the selected content .
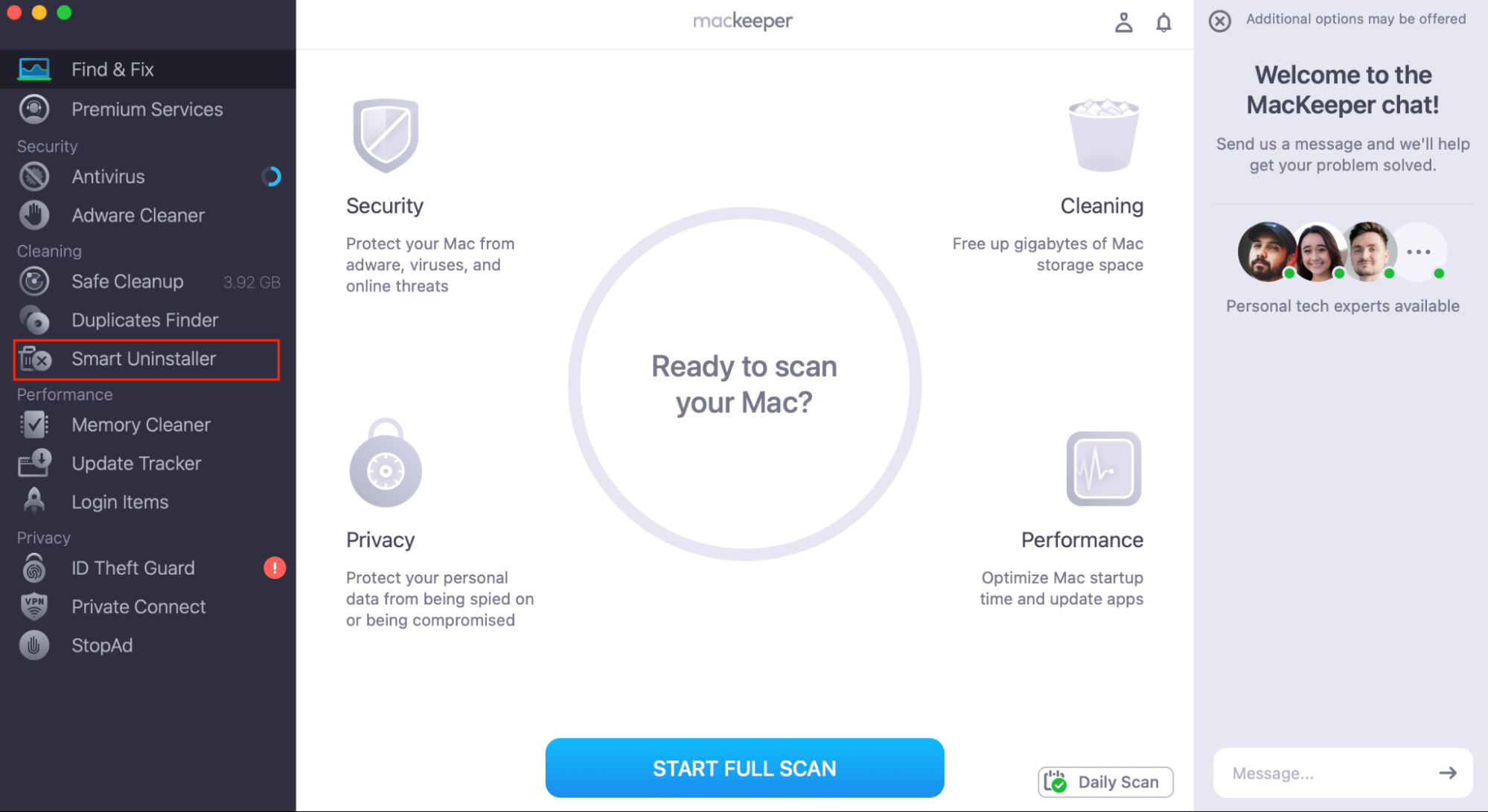


4. Erase your Mac and reinstall macOS
Ransomware can seriously affect your Mac, so you may need to wipe your Mac and reinstall your macOS to make sure it is clean.
This step is optional. You may be sure that you have removed ransomware from your Mac, so you don't need to follow these instructions.
How to erase your Mac:
- Go to Apple menu> System settings.
- Under General , select Transfer or reset .
- Select Wipe all content and settings . Follow the on-screen instructions to allow the erase assistant to erase your Mac.



Before reinstalling macOS, you need to know whether your MacBook uses Apple silicon chip or Intel processor. If your Mac is in this list on Apple, follow the instructions for a Mac using a silicon chip. Otherwise, follow the instructions of the Intel processor.
How to reinstall macOS (if you have Apple silicon chip):
- When your Mac is turned off, press and hold the power button until you see the option .
- Click the option , and then click to continue .
- Select your user account and enter your password when prompted . Select the
- Reinstall macOS option. Tap
- Continue and follow the on-screen instructions.
- Open your Mac and immediately hold down one of the following key combinations:
- Command R: Install the latest version of current macOS.
- Option Command R: Install the latest macOS compatible with your Mac.
- Shift Option Command R: Install the macOS version that comes with your Mac, or the oldest version that is still available.
- Follow the on-screen instructions. You may be asked to connect to the Internet or enter a password.
- Select Reinstall macOS.
- Tap Continue and follow the on-screen instructions.
How does Apple protect MacBooks from ransomware attacks?
Your Mac may be infected with ransomware, but Apple offers a range of built-in protections to reduce the threat. All Macs have anti-malware defense (XProtect), security features that only allow running trusted software (Gatekeeper), and a process of auditing and notarizing code to ensure that the ransomware fails (Apple notarization).
In addition, Apple will release security patches in each macOS update. Apple responded quickly to previous ransomware attacks and released security patches as soon as possible.
How to protect your Mac from ransomware attacks?
As you can see, ransomware can seriously affect Mac and its users. Therefore, it is very important to avoid infection with ransomware.
1. Understand the signs of equipment infection
There are many signs of hacking on your MacBook, including:
- Anti-virus Alert
- Settings or preference changes
- New apps, toolbars, or widgets on your Mac that you do not install
- New user account you did not set up
- Performance issues, such as slow running or abnormally hot--though there may be other reasons for this. Please refer to our article and ask why your MacBook is so hot?
If you notice any of these signs, take action immediately.
2. Use reliable software
Some ransomware is spread through pirated software. If you use BT or download it from other dangerous sources, your MacBook's security may be affected.
Instead, install trusted software from a legal source. Use the App Store and the developer's website.
3. Protect your Internet connection
Some hackers may access your MacBook through your network.
Avoid using public WiFi hotspots and ensure access to websites with secure https:// prefix.
You can further protect yourself by using a VPN. MacKeeper's VPN Private Connect can help.
How to use VPN Private Connect for MacKeeper:
- Open MacKeeper and select Private Connect.
- Select to open .


4. Use anti-virus software
Every Mac user should install reliable anti-virus software. The combination of real-time anti-virus monitoring and regular scanning can remind you of ransomware or other malware before letting your Mac show any symptoms.
When you are looking for anti-virus software, you need a software with the following features:
- Real-time anti-virus monitoring to remind you immediately when a virus is detected
- Complete system scans to check the Mac regularly for malware.
- Custom scanning allows you to scan individual files or folders as needed.
Luckily, MacKeeper's anti-virus software offers all these features. MacKeeper even monitors data breaches, so if you know your personal data has been breached, you can take action immediately.
5. Regular backup
Regular backups do not block ransomware on your Mac, but it means you are unlikely to lose your data.
You can back up your data in the following ways:
- Use cloud-based services.
- Use a small USB storage stick.
- Use an external hard drive.
6. Update your devices and applications
Apple will release new security patches in each macOS update. The same goes for most application developers.
How to update your MacBook:
- Go to Apple menu> System settings.
- Under General , select Software Update.
- Make sure automatically updated is turned on. If there are any updates available, follow the on-screen instructions to download and install them.



Manually updating all applications can be time consuming. However, MacKeeper's update tracker can help - it searches for updates and allows you to update all apps in one click.
How to update the application using MacKeeper's update tracker:
- Open MacKeeper and select from the sidebar to update tracker. Click to scan for updates.
- Select the update you want to install and click Update.


7. Use additional authentication
Two-factor or multi-factor authentication (2FA or MFA) provides an additional layer of security for your MacBook.
How to enable 2FA on Mac:
- Go to Apple menu> System settings.
- Click your Apple ID and select Login and Security.
- Select Two-factor authentication and follow the instructions to add the phone number.



Conclusion
Ransomware on Mac can be costly and dangerous—not only for your computer, but also for your business, financial, and personal life. If you notice it on your Mac, you should try to delete it right away.
Mac has good built-in security features, and it was rare to encounter malware on Apple computers in the past. But today, Macs are at risk of all kinds of malware, including ransomware. If you have a MacBook or other Mac computer, you should learn how to detect viruses on your Mac system, as well as information about removing malware from your Mac.
Luckily, MacKeeper's anti-virus softwareScan and malware removal features can detect and remove 99.7% of known threats. If you are worried about ransomware on your Mac, MacKeeper's anti-virus software can help.
Please note that the format of the picture remains the same because I do not have the ability to process the picture files. I can only keep the original image link.
The above is the detailed content of Can Macs Get Ransomware? How to Remove Them & Protect Your MacOS?. For more information, please follow other related articles on the PHP Chinese website!

Hot AI Tools

Undresser.AI Undress
AI-powered app for creating realistic nude photos

AI Clothes Remover
Online AI tool for removing clothes from photos.

Undress AI Tool
Undress images for free

Clothoff.io
AI clothes remover

AI Hentai Generator
Generate AI Hentai for free.

Hot Article

Hot Tools

Notepad++7.3.1
Easy-to-use and free code editor

SublimeText3 Chinese version
Chinese version, very easy to use

Zend Studio 13.0.1
Powerful PHP integrated development environment

Dreamweaver CS6
Visual web development tools

SublimeText3 Mac version
God-level code editing software (SublimeText3)

Hot Topics
 1359
1359
 52
52
 Ugreen Uno 2-in-1 Magnetic Wireless Charger Review: It Powers Nearly All Your Apple Gear
Mar 12, 2025 pm 09:01 PM
Ugreen Uno 2-in-1 Magnetic Wireless Charger Review: It Powers Nearly All Your Apple Gear
Mar 12, 2025 pm 09:01 PM
Apple users rejoice! Wireless charging is convenient, but Apple's official chargers are expensive. This changes with the Ugreen Uno 2-in-1 Magnetic Wireless Charging Station. ##### Ugreen Uno 2-in-1 Magnetic Wireless Charger: A Comprehensive Review
 How to Clear Cache on Mac Sonoma? How to Find & Delete It on MacOS 14?
Mar 14, 2025 am 11:30 AM
How to Clear Cache on Mac Sonoma? How to Find & Delete It on MacOS 14?
Mar 14, 2025 am 11:30 AM
Is your Mac running sluggishly or low on storage? Clearing your Mac's cache in macOS Sonoma might be the solution. This guide explains how to clear cache manually and automatically, addressing common issues and ensuring a smoother user experience. Ma
 How to Free Up Space on Mac Sonoma? How to Clean Storage on macOS 14?
Mar 16, 2025 pm 12:16 PM
How to Free Up Space on Mac Sonoma? How to Clean Storage on macOS 14?
Mar 16, 2025 pm 12:16 PM
Running low on Mac storage? macOS Sonoma can become sluggish with too many files. This guide shows you how to reclaim valuable space and boost performance. Checking Your Mac's Storage Before you start deleting, check your storage status: Apple men
 Change the unchangeable PDFs with Nitro PDF Pro
Mar 22, 2025 am 11:14 AM
Change the unchangeable PDFs with Nitro PDF Pro
Mar 22, 2025 am 11:14 AM
You can’t avoid working with PDFs. But what you can avoid is having problems with them. Intractable as they seem, PDFs are actually pretty easy to deal with – not without help, of course. When it comes to making changes in your docs,Nitro PDF Pr
 Best PDF editors for Mac – free and paid tools
Mar 16, 2025 am 11:38 AM
Best PDF editors for Mac – free and paid tools
Mar 16, 2025 am 11:38 AM
This article reviews the best PDF editors for Mac, including AI-powered options. Let's dive into the top contenders. Finding the perfect PDF editor depends on your specific needs. This review focuses on versatile apps that handle common tasks like
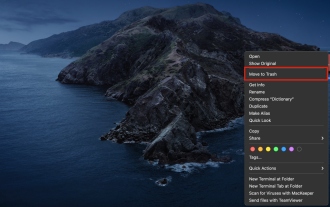 Delete Shortcut on Mac: How to Remove Icons from Desktop & Menu Bar
Mar 08, 2025 am 11:41 AM
Delete Shortcut on Mac: How to Remove Icons from Desktop & Menu Bar
Mar 08, 2025 am 11:41 AM
Mac shortcuts can save a lot of time when applied in numerous ways, but sometimes you may no longer need them. Maybe you created shortcut keys by mistake, or want to clean up your desktop. Regardless of the reason, removing Mac shortcuts is very simple. There are two ways to delete Mac shortcut keys: Select the target shortcut key and click "Delete > Delete shortcut key". Select the shortcut key, press the Command Delete key, and then select Delete shortcut key. That's it! Your Mac should be much cooler now. Get ready to start deleting the shortcut keys on your Mac. We will guide you through each step step, please read it carefully. How to delete shortcut keys from Mac desktop It should be noted that deleting the shortcut key will not affect your
 How to download apps on Mac: Different ways to download and install software on macOS
Mar 08, 2025 pm 12:02 PM
How to download apps on Mac: Different ways to download and install software on macOS
Mar 08, 2025 pm 12:02 PM
This guide simplifies downloading Mac apps, addressing common user challenges. It highlights the App Store's ease and security, contrasting it with alternative options like Setapp, a subscription service offering curated apps. The article compares
 Top 9 AI writing assistants for Mac, iOS, and the web
Mar 23, 2025 am 10:44 AM
Top 9 AI writing assistants for Mac, iOS, and the web
Mar 23, 2025 am 10:44 AM
The market for AI-powered writing assistants is expected to grow rapidly, reaching approximately $6.5 billion by 2030. Since AI writing assistants are here to stay, it's important to learn about the best tools in the industry. In this article, w




