How to Allow Pop-ups for Safari and Chrome for Mac
Managing Pop-ups on Your Mac: A Guide to Safari and Chrome
Web browser pop-ups can be incredibly annoying, interrupting your workflow with unwanted ads or downloads. While most browsers block them by default, you might need to allow pop-ups for specific websites, such as chat services. This guide explains how to control pop-up behavior in Safari and Chrome on your Mac.
Safari Pop-up Management
To adjust Safari's pop-up settings, follow these steps:
- Access Safari Preferences: Go to Safari > Preferences in the menu bar.

- Navigate to Websites: Click on the Websites tab.

- Configure Pop-up Windows: Select Pop-up Windows from the sidebar.

- Global Pop-up Control: Under When visiting other websites, choose Allow to enable pop-ups for all sites (use caution!), or Block to disable them entirely. Block and notify provides a notification when a pop-up is blocked.

Allowing Pop-ups for Specific Websites in Safari:
For a more secure approach, selectively allow pop-ups for individual websites:
- Access Safari Preferences (steps 1-3 above).
- Website-Specific Settings: In the Pop-up Windows section, locate the website and use the dropdown menu to select Allow.

Chrome Pop-up Management
Managing pop-ups in Chrome is equally straightforward:
- Access Chrome Preferences: Go to Chrome > Preferences in the menu bar.

- Navigate to Site Settings: Select Privacy and security > Site settings.


- Configure Pop-ups and Redirects: Click Pop-ups and redirects.

- Global Pop-up Control: Under Default behavior, choose Sites can send pop-ups and use redirects to allow pop-ups, or Don’t allow sites to send pop-ups or use redirects to block them.

Allowing Pop-ups for Specific Websites in Chrome:
Similar to Safari, Chrome allows for granular control:
- Access Chrome Preferences (steps 1-3 above).
- Website-Specific Settings: Scroll down to Customized behaviors. Click the three dots next to the desired website and select Allow.


Blocking Pop-ups
Reversing these settings to block pop-ups is just as easy. Follow the same steps, but select the "Block" option in the relevant section for either Safari or Chrome. Remember to check both the global settings and the individual website settings.




Persistent Pop-ups and Malware
If pop-ups persist despite your settings, your Mac may have malware. Run a full antivirus scan to identify and remove any threats.

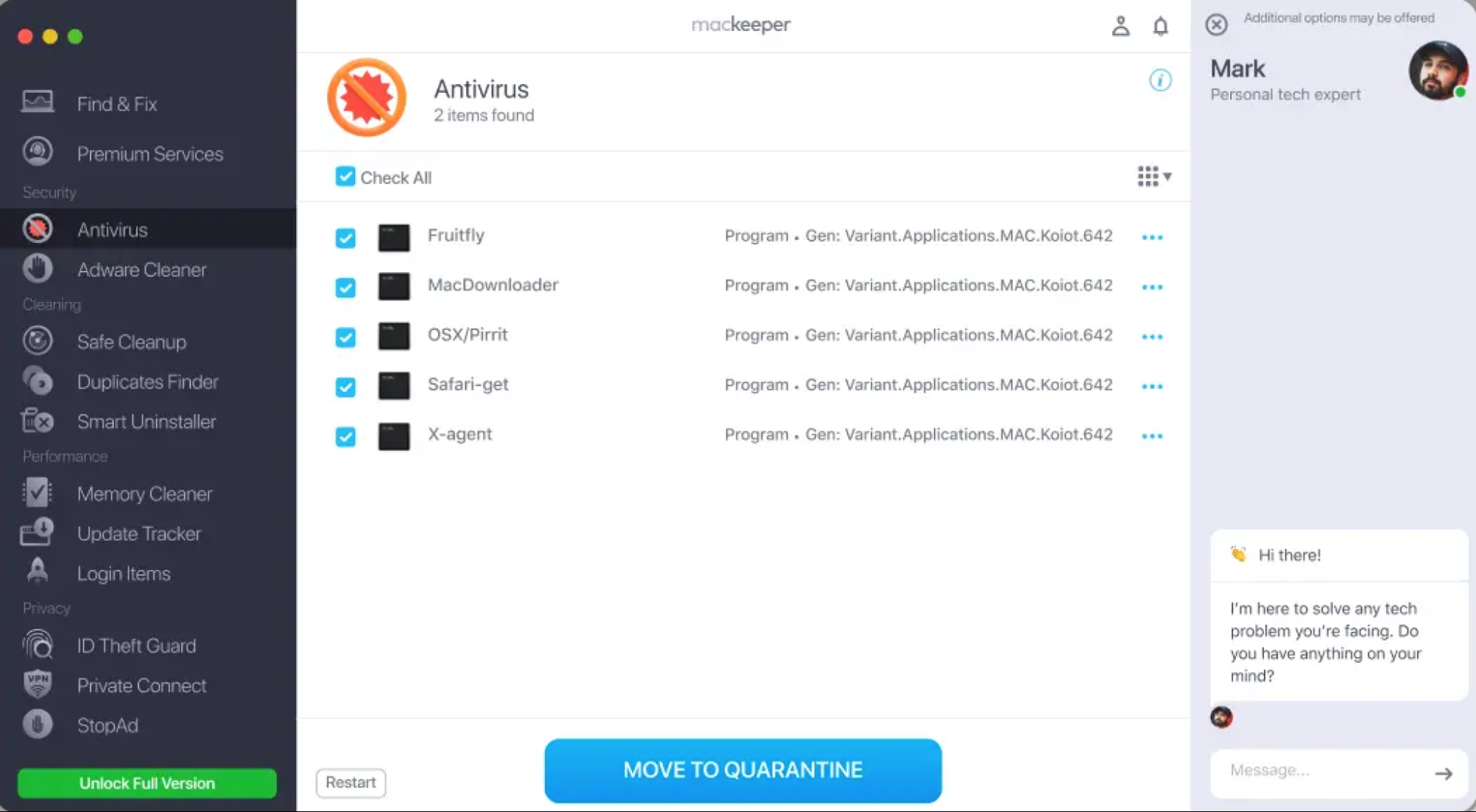
The above is the detailed content of How to Allow Pop-ups for Safari and Chrome for Mac. For more information, please follow other related articles on the PHP Chinese website!

Hot AI Tools

Undresser.AI Undress
AI-powered app for creating realistic nude photos

AI Clothes Remover
Online AI tool for removing clothes from photos.

Undress AI Tool
Undress images for free

Clothoff.io
AI clothes remover

AI Hentai Generator
Generate AI Hentai for free.

Hot Article

Hot Tools

Notepad++7.3.1
Easy-to-use and free code editor

SublimeText3 Chinese version
Chinese version, very easy to use

Zend Studio 13.0.1
Powerful PHP integrated development environment

Dreamweaver CS6
Visual web development tools

SublimeText3 Mac version
God-level code editing software (SublimeText3)

Hot Topics
 1377
1377
 52
52
 How to Clear Cache on Mac Sonoma? How to Find & Delete It on MacOS 14?
Mar 14, 2025 am 11:30 AM
How to Clear Cache on Mac Sonoma? How to Find & Delete It on MacOS 14?
Mar 14, 2025 am 11:30 AM
Is your Mac running sluggishly or low on storage? Clearing your Mac's cache in macOS Sonoma might be the solution. This guide explains how to clear cache manually and automatically, addressing common issues and ensuring a smoother user experience. Ma
 Floating screen recording: how to capture a specific app window on a Mac
Mar 28, 2025 am 09:16 AM
Floating screen recording: how to capture a specific app window on a Mac
Mar 28, 2025 am 09:16 AM
Mac Screen Recording: Easily capture windows, areas and drop-down menus The screenshot tool (Command Shift 5) that comes with Mac systems can record full screen or selected areas, but cannot record specific application windows separately. At this time, more powerful tools are needed to complete the task. This article will introduce several ways to help you record your Mac windows as easily as a professional. Record the application window separately Record a single window to avoid cluttered desktop backgrounds and create more professional and prominent images and videos. Here are some excellent screen recording applications: Function comparison Gifox CleanShot X Dropshare Record a specific window ✓ ✓ ✓
 How to Free Up Space on Mac Sonoma? How to Clean Storage on macOS 14?
Mar 16, 2025 pm 12:16 PM
How to Free Up Space on Mac Sonoma? How to Clean Storage on macOS 14?
Mar 16, 2025 pm 12:16 PM
Running low on Mac storage? macOS Sonoma can become sluggish with too many files. This guide shows you how to reclaim valuable space and boost performance. Checking Your Mac's Storage Before you start deleting, check your storage status: Apple men
 Change the unchangeable PDFs with Nitro PDF Pro
Mar 22, 2025 am 11:14 AM
Change the unchangeable PDFs with Nitro PDF Pro
Mar 22, 2025 am 11:14 AM
You can’t avoid working with PDFs. But what you can avoid is having problems with them. Intractable as they seem, PDFs are actually pretty easy to deal with – not without help, of course. When it comes to making changes in your docs,Nitro PDF Pr
 Best PDF editors for Mac – free and paid tools
Mar 16, 2025 am 11:38 AM
Best PDF editors for Mac – free and paid tools
Mar 16, 2025 am 11:38 AM
This article reviews the best PDF editors for Mac, including AI-powered options. Let's dive into the top contenders. Finding the perfect PDF editor depends on your specific needs. This review focuses on versatile apps that handle common tasks like
 How to record webinars on Mac
Mar 14, 2025 am 11:32 AM
How to record webinars on Mac
Mar 14, 2025 am 11:32 AM
Mastering Webinar Recording on Your Mac: A Comprehensive Guide Whether you're a seasoned online content expert or a curious learner, recording webinars on your Mac is a valuable skill. This guide provides a step-by-step walkthrough, covering softwar
 Top 9 AI writing assistants for Mac, iOS, and the web
Mar 23, 2025 am 10:44 AM
Top 9 AI writing assistants for Mac, iOS, and the web
Mar 23, 2025 am 10:44 AM
The market for AI-powered writing assistants is expected to grow rapidly, reaching approximately $6.5 billion by 2030. Since AI writing assistants are here to stay, it's important to learn about the best tools in the industry. In this article, w





