 System Tutorial
System Tutorial
 LINUX
LINUX
 Building Your Own Ubuntu Personal Cloud: A Step-by-Step Guide to Creating a Secure Data Haven
Building Your Own Ubuntu Personal Cloud: A Step-by-Step Guide to Creating a Secure Data Haven
Building Your Own Ubuntu Personal Cloud: A Step-by-Step Guide to Creating a Secure Data Haven

In today's digital age, data is not only information, but also a part of our lives. From photos and documents to sensitive personal information, our data represents our memories, work and interests. Although cloud storage services are widely available, they are often accompanied by privacy concerns, subscription fees, and customization restrictions. That's what building a personal cloud on Ubuntu is about as a powerful alternative, which gives you complete control over your data and the flexibility to customize and scale as needed. This guide will guide you to set up a Ubuntu-based personal cloud, use Nextcloud as the primary application, and ensure your settings are secure and reliable.
Why build a personal cloud on Ubuntu?Ubuntu is one of the most popular Linux distributions and is ideal for creating a personal cloud due to its stability, security, and huge community support. Personal cloud has the following advantages over public cloud services:
- Data Privacy and Control
- : Using your personal cloud, you have your own data completely. Unlike traditional cloud services, you don’t have to rely on third-party terms of service and don’t have to worry about your data being used for advertising or other purposes. Cost savings
- : By using existing hardware, such as an old laptop or a Raspberry Pi, you can avoid recurring subscription fees, which is a cost-effective solution for long-term data storage. Custom
- : You can customize the cloud according to your needs, adding features or plugins that may not be available to the public cloud provider. After reading this article, you will have your own Ubuntu-based personal cloud, a secure, private personal data storage center that you can access anytime, anywhere.
Select the right equipment
You can set up Ubuntu personal cloud on various types of hardware. Some common options include:
- Old PC or laptop
- : If you have an idle computer, re-using it to the cloud is an excellent and low-cost option. Raspberry Pi
- : The Raspberry Pi (especially the Pi 4) is affordable and energy-efficient, and is capable enough for personal clouds, although there may be limitations when dealing with heavy workloads. Dedicated Server or NAS
- : If your storage needs are high, investing in a dedicated server or network-attached storage (NAS) system can provide powerful performance.
Make sure your device has at least 2GB of memory and enough storage space for your data. If your initial setup has insufficient disk space, consider adding an external storage drive. Installing Ubuntu Server
- Download Ubuntu Server
- : Visit Ubuntu's official website and download the latest Long-term Support (LTS) versions, such as Ubuntu 22.04 LTS.
-
Create a bootable USB drive: Create a bootable USB from Ubuntu server ISO using tools such as Rufus (Windows) or Etcher (cross-platform).
-
Installing Ubuntu Server: Boot your device from USB and follow the installation instructions. In the process, set up a user account, select a hostname, and make sure SSH is enabled if you plan to manage your cloud remotely.
-
Update your system: After installation, update your software package to make sure your system is up to date:
sudo apt update && sudo apt upgrade
Set Nextcloud on Ubuntu
Nextcloud is a popular open source personal cloud platform that provides functions such as file storage, calendar, contacts, and document editing.
Install the required packages Nextcloud requires Apache, MySQL (or MariaDB) and PHP. Install them with the following command:
sudo apt install apache2 mysql-server php libapache2-mod-php php-mysql php-xml php-mbstring php-zip php-intl php-curl php-gd php-redis -y
Configure MySQL for Nextcloud1. Protect MySQL: Run the following command to set the root password and protect MySQL:
<code>`sudo mysql_secure_installation`</code>
-
Create Nextcloud database:
sudo mysql -u root -pIn MySQL shell, enter:
CREATE DATABASE nextcloud; CREATE USER 'nextclouduser'@'localhost' IDENTIFIED BY 'your_password'; GRANT ALL PRIVILEGES ON nextcloud.* TO 'nextclouduser'@'localhost'; FLUSH PRIVILEGES; EXIT;
Installing and Configuring Nextcloud1. Download Nextcloud:
<code>`wget https://download.nextcloud.com/server/releases/nextcloud-XX.X.X.zip unzip nextcloud-XX.X.X.zip -d /var/www/`</code>
-
Set permissions:
sudo chown -R www-data:www-data /var/www/nextcloud/ sudo chmod -R 755 /var/www/nextcloud/ -
Configure Apache for Nextcloud: Create a new configuration file for Nextcloud:
sudo nano /etc/apache2/sites-available/nextcloud.confAdd the following lines:
<virtualhost> DocumentRoot /var/www/nextcloud/ ServerName your_domain_or_IP <directory></directory> Options FollowSymlinks AllowOverride All </virtualhost>Enable the site and restart Apache:
sudo a2ensite nextcloud.conf sudo systemctl reload apache2
Complete Nextcloud settings in your browser Navigate to http://your_domain_or_IP and follow the on-screen instructions to complete the installation.
Protect your personal cloud
Enable HTTPS with Let’s Encrypt1. Installing Certbot:
<code>`sudo apt install certbot python3-certbot-apache`</code>
-
Obtain and install the certificate:
sudo certbot --apache -d your_domain_or_IP -
Automatic renewal of certificates: Certbot will automatically schedule renewals, but you can verify by running the following command:
sudo certbot renew --dry-run
Configure the firewall with UFWEnable and configure Uncomplicated Firewall (UFW) to allow only the necessary ports:
sudo ufw allow OpenSSH sudo ufw allow 'Apache Full' sudo ufw enable
Set Fail2banInstall Fail2ban to prevent brute-force attacks:
sudo apt install fail2ban
Fail2ban will now automatically monitor login attempts and block suspicious IPs.
Add extra features to Nextcloud
- File Sync and Sharing: Nextcloud's desktop and mobile applications allow seamless synchronization and sharing of files between devices.
- Productivity Integration: Enables plug-ins for calendar, task management, and contacts to create a comprehensive personal cloud.
- Media Streaming: For users with a large library of photos or music, Nextcloud provides plug-ins for viewing and streaming media.
Remote access to your personal cloud
Dynamic DNS settingsIf you have a dynamic IP address, set up a dynamic DNS (DDNS) service such as DuckDNS or No-IP. This maps your dynamic IP to a fixed domain name.
VPN Enhanced SecurityTo enhance security, consider using a VPN to access your cloud. This encrypts your connection and allows secure access from anywhere.
Optimize performance and expand storage
As storage demand grows, consider connecting an external hard drive or configuring a RAID array for improved redundancy and performance. Regular monitoring of CPU, RAM, and disk usage can help you make adjustments to improve performance.
Troubleshooting and maintenance
Recentcloud and Ubuntu are updated regularly for security. Implementing backup solutions such as automatic database dumps and file system backups is also critical to ensuring data integrity.
Conclusion
By following these steps, you have built a secure, flexible and private personal cloud on Ubuntu. Your new cloud can grow and adapt to changing needs, delivering all the benefits of a typical cloud service without privacy issues or recurring expenses. Enjoy your own data storage center by embracing the power of open source technology!
The above is the detailed content of Building Your Own Ubuntu Personal Cloud: A Step-by-Step Guide to Creating a Secure Data Haven. For more information, please follow other related articles on the PHP Chinese website!

Hot AI Tools

Undresser.AI Undress
AI-powered app for creating realistic nude photos

AI Clothes Remover
Online AI tool for removing clothes from photos.

Undress AI Tool
Undress images for free

Clothoff.io
AI clothes remover

AI Hentai Generator
Generate AI Hentai for free.

Hot Article

Hot Tools

Notepad++7.3.1
Easy-to-use and free code editor

SublimeText3 Chinese version
Chinese version, very easy to use

Zend Studio 13.0.1
Powerful PHP integrated development environment

Dreamweaver CS6
Visual web development tools

SublimeText3 Mac version
God-level code editing software (SublimeText3)

Hot Topics
 1376
1376
 52
52
 Mastering Text Manipulation With the Sed Command
Mar 16, 2025 am 09:48 AM
Mastering Text Manipulation With the Sed Command
Mar 16, 2025 am 09:48 AM
The Linux command line interface provides a wealth of text processing tools, one of the most powerful tools is the sed command. sed is the abbreviation of Stream EDitor, a multi-functional tool that allows complex processing of text files and streams. What is Sed? sed is a non-interactive text editor that operates on pipeline inputs or text files. By providing directives, you can let it modify and process text in a file or stream. The most common use cases of sed include selecting text, replacing text, modifying original files, adding lines to text, or removing lines from text. It can be used from the command line in Bash and other command line shells. Sed command syntax sed
 How To Count Files And Directories In Linux: A Beginner's Guide
Mar 19, 2025 am 10:48 AM
How To Count Files And Directories In Linux: A Beginner's Guide
Mar 19, 2025 am 10:48 AM
Efficiently Counting Files and Folders in Linux: A Comprehensive Guide Knowing how to quickly count files and directories in Linux is crucial for system administrators and anyone managing large datasets. This guide demonstrates using simple command-l
 How To Add A User To Multiple Groups In Linux
Mar 18, 2025 am 11:44 AM
How To Add A User To Multiple Groups In Linux
Mar 18, 2025 am 11:44 AM
Efficiently managing user accounts and group memberships is crucial for Linux/Unix system administration. This ensures proper resource and data access control. This tutorial details how to add a user to multiple groups in Linux and Unix systems. We
 How To List Or Check All Installed Linux Kernels From Commandline
Mar 23, 2025 am 10:43 AM
How To List Or Check All Installed Linux Kernels From Commandline
Mar 23, 2025 am 10:43 AM
Linux Kernel is the core component of a GNU/Linux operating system. Developed by Linus Torvalds in 1991, it is a free, open-source, monolithic, modular, and multitasking Unix-like kernel. In Linux, it is possible to install multiple kernels on a sing
 How To Type Indian Rupee Symbol In Ubuntu Linux
Mar 22, 2025 am 10:39 AM
How To Type Indian Rupee Symbol In Ubuntu Linux
Mar 22, 2025 am 10:39 AM
This brief guide explains how to type Indian Rupee symbol in Linux operating systems. The other day, I wanted to type "Indian Rupee Symbol (₹)" in a word document. My keyboard has a rupee symbol on it, but I don't know how to type it. After
 Locating Leviathan Files in Linux
Mar 13, 2025 pm 12:11 PM
Locating Leviathan Files in Linux
Mar 13, 2025 pm 12:11 PM
Introduction In the realm of Linux, where the command line is often the compass by which we navigate, the efficient management of disk space is crucial. Whether you’re sailing through personal projects or steering the ship o
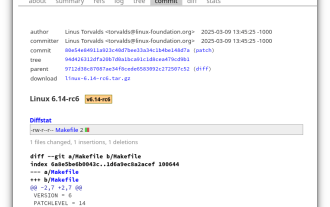 Linux Kernel 6.14 RC6 Released
Mar 24, 2025 am 10:21 AM
Linux Kernel 6.14 RC6 Released
Mar 24, 2025 am 10:21 AM
Linus Torvalds has released Linux Kernel 6.14 Release Candidate 6 (RC6), reporting no significant issues and keeping the release on track. The most notable change in this update addresses an AMD microcode signing issue, while the rest of the updates
 The 8 Best SSH Clients for Linux
Mar 15, 2025 am 11:06 AM
The 8 Best SSH Clients for Linux
Mar 15, 2025 am 11:06 AM
Recommended 8 best SSH clients for Linux system SSH (Secure Shell Protocol) is an encrypted network protocol used to securely run network services on an unsecure network. It is an important part of modern server management and provides secure remote access to the system. SSH clients (applications that utilize the SSH protocol) are an indispensable tool for system administrators, developers and IT professionals. Remote server management is common in the Linux world, and choosing the right SSH client is crucial. This article will discuss 8 best SSH clients for Linux. Selection criteria When choosing the best SSH client for Linux, the following factors must be considered: Performance: Speed and efficiency of SSH clients



