How to Optimize Windows 11 for Older PCs
Boost Windows 11 Performance on Older Hardware: Simple Tweaks for a Speedier System
Is Windows 11 lagging on your older PC? Don't despair! These simple adjustments can significantly improve performance. Let's dive in.
1. Disable Visual Effects:
Windows 11's visual enhancements are resource-intensive. Disabling them frees up processing power.
- Open Windows Search (Win S), type "View advanced system settings," and select it.
- In the Performance section, click "Settings."
- Choose "Adjust for best performance" for maximum speed. Alternatively, select "Custom" to selectively disable individual effects.
- Click "Apply" and "OK."




2. Manage Startup Apps:
Unnecessary programs launching at startup drain resources.
- Right-click the taskbar and select "Task Manager."
- Choose "Startup apps" from the left sidebar.
- Disable any apps you don't need running automatically by right-clicking and selecting "Disable."


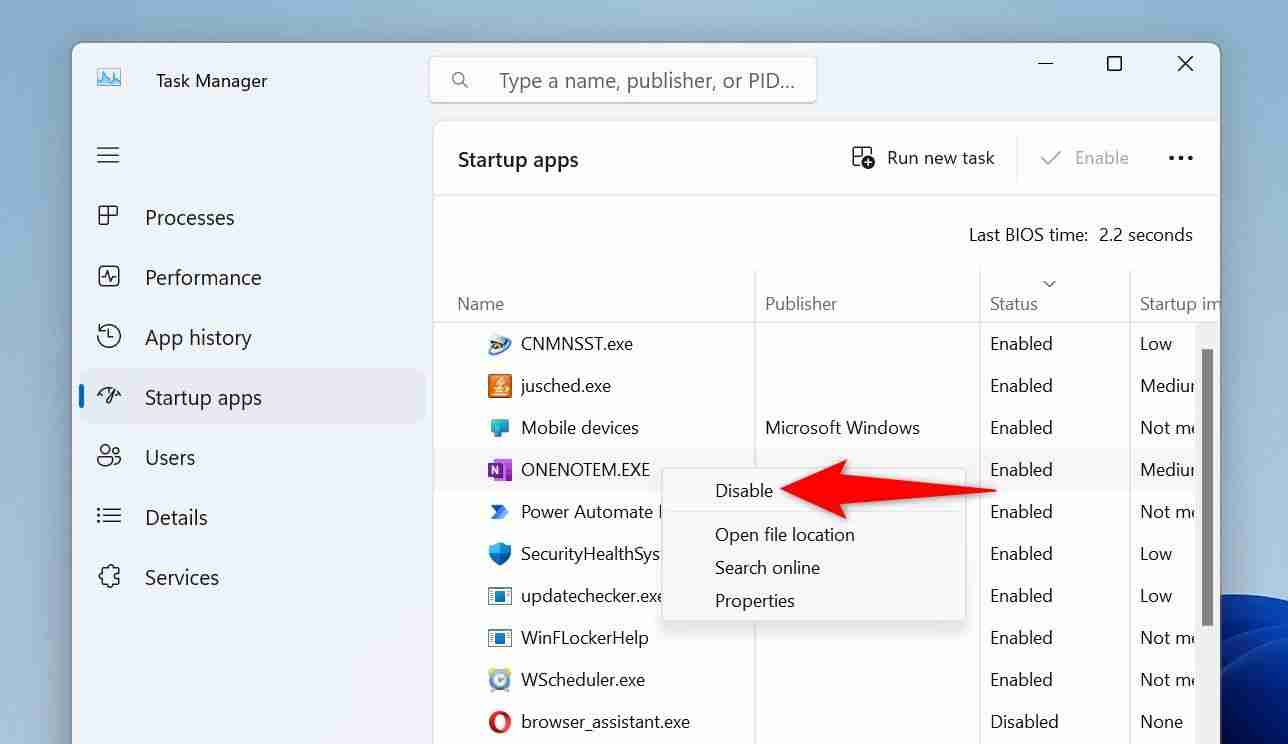
3. Keep Windows Updated:
Regular updates often include performance improvements and bug fixes.
- Open Settings (Win I), select "Windows Update," and click "Check for updates."
- Install any available updates and restart your computer.

4. Update Device Drivers:
Outdated drivers can cause performance issues.
- Windows Update often includes driver updates. Alternatively, visit the manufacturer's website for the latest drivers.
- If drivers are downloaded but not installed, use Device Manager (search for it in Windows Search).
- Expand the device category, right-click the device, and select "Update driver." Choose "Search automatically for drivers" or "Browse my computer for drivers" to manually locate the driver files.



5. Use High-Performance Power Plan:
Maximize performance by switching to the High-Performance power plan.
- Open Run (Win R), type
powercfg.cpl, and press Enter. - Select the "High Performance" plan. If not visible, click "Create a power plan" and choose "High Performance."


6. Disable Widgets:
Background processes like widgets consume resources. Disable them if you don't use them.
- Right-click the taskbar and select "Taskbar settings."
- Turn off "Widgets."


7. Consider a Lightweight Browser:
Resource-intensive browsers like Chrome can impact performance. Try a lighter alternative like Microsoft Edge or Brave.
By implementing these simple steps, you can breathe new life into your older hardware and enjoy a smoother Windows 11 experience. Remember, you can also optimize further for gaming if that's your primary use case.
The above is the detailed content of How to Optimize Windows 11 for Older PCs. For more information, please follow other related articles on the PHP Chinese website!

Hot AI Tools

Undresser.AI Undress
AI-powered app for creating realistic nude photos

AI Clothes Remover
Online AI tool for removing clothes from photos.

Undress AI Tool
Undress images for free

Clothoff.io
AI clothes remover

AI Hentai Generator
Generate AI Hentai for free.

Hot Article

Hot Tools

Notepad++7.3.1
Easy-to-use and free code editor

SublimeText3 Chinese version
Chinese version, very easy to use

Zend Studio 13.0.1
Powerful PHP integrated development environment

Dreamweaver CS6
Visual web development tools

SublimeText3 Mac version
God-level code editing software (SublimeText3)

Hot Topics
 1379
1379
 52
52
 win11 activation key permanent 2025
Mar 18, 2025 pm 05:57 PM
win11 activation key permanent 2025
Mar 18, 2025 pm 05:57 PM
Article discusses sources for a permanent Windows 11 key valid until 2025, legal issues, and risks of using unofficial keys. Advises caution and legality.
 win11 activation key permanent 2024
Mar 18, 2025 pm 05:56 PM
win11 activation key permanent 2024
Mar 18, 2025 pm 05:56 PM
Article discusses reliable sources for permanent Windows 11 activation keys in 2024, legal implications of third-party keys, and risks of using unofficial keys.
 Acer PD163Q Dual Portable Monitor Review: I Really Wanted to Love This
Mar 18, 2025 am 03:04 AM
Acer PD163Q Dual Portable Monitor Review: I Really Wanted to Love This
Mar 18, 2025 am 03:04 AM
The Acer PD163Q Dual Portable Monitor: A Connectivity Nightmare I had high hopes for the Acer PD163Q. The concept of dual portable displays, conveniently connecting via a single cable, was incredibly appealing. Unfortunately, this alluring idea quic
 ReactOS, the Open-Source Windows, Just Got an Update
Mar 25, 2025 am 03:02 AM
ReactOS, the Open-Source Windows, Just Got an Update
Mar 25, 2025 am 03:02 AM
ReactOS 0.4.15 includes new storage drivers, which should help with overall stability and UDB drive compatibility, as well as new drivers for networking. There are also many updates to fonts support, the desktop shell, Windows APIs, themes, and file
 How to Create a Dynamic Table of Contents in Excel
Mar 24, 2025 am 08:01 AM
How to Create a Dynamic Table of Contents in Excel
Mar 24, 2025 am 08:01 AM
A table of contents is a total game-changer when working with large files – it keeps everything organized and easy to navigate. Unfortunately, unlike Word, Microsoft Excel doesn’t have a simple “Table of Contents” button that adds t
 Shopping for a New Monitor? 8 Mistakes to Avoid
Mar 18, 2025 am 03:01 AM
Shopping for a New Monitor? 8 Mistakes to Avoid
Mar 18, 2025 am 03:01 AM
Buying a new monitor isn't a frequent occurrence. It's a long-term investment that often moves between computers. However, upgrading is inevitable, and the latest screen technology is tempting. But making the wrong choices can leave you with regret
 How to Use Voice Access in Windows 11
Mar 18, 2025 pm 08:01 PM
How to Use Voice Access in Windows 11
Mar 18, 2025 pm 08:01 PM
Detailed explanation of the voice access function of Windows 11: Free your hands and control your computer with voice! Windows 11 provides numerous auxiliary functions to help users with various needs to use the device easily. One of them is the voice access function, which allows you to control your computer completely through voice. From opening applications and files to entering text with voice, everything is at your fingertips, but first you need to set up and learn key commands. This guide will provide details on how to use voice access in Windows 11. Windows 11 Voice Access Function Settings First, let's take a look at how to enable this feature and configure Windows 11 voice access for the best results. Step 1: Open the Settings menu
 New to Multi-Monitors? Don't Make These Mistakes
Mar 25, 2025 am 03:12 AM
New to Multi-Monitors? Don't Make These Mistakes
Mar 25, 2025 am 03:12 AM
Multi-monitor setups boost your productivity and deliver a more immersive experience. However, it's easy for a novice to stumble while assembling the setup and make mistakes. Here are some of the most common ones and how to avoid them.




