 System Tutorial
System Tutorial
 Windows Series
Windows Series
 Mastering the Windows 11 ISO Download: Essential Tips for a Smooth Process
Mastering the Windows 11 ISO Download: Essential Tips for a Smooth Process
Mastering the Windows 11 ISO Download: Essential Tips for a Smooth Process
This article guides users through safely downloading and verifying a Windows 11 ISO from Microsoft's official website. It emphasizes using checksum verification to ensure file integrity and details creating a bootable USB drive, warning against untr
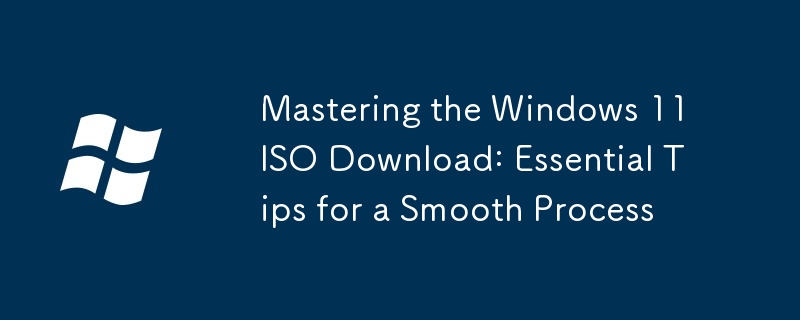
Mastering the Windows 11 ISO Download: Essential Tips for a Smooth Process
Downloading a Windows 11 ISO can seem daunting, but with a few key steps, the process becomes straightforward and reliable. First, ensure you have a stable and high-speed internet connection to minimize interruptions during the download. A slow connection can lead to a corrupted file, rendering it unusable. Second, choose a suitable download location on your hard drive. Select a location with ample free space, preferably on a drive other than the one you intend to install Windows 11 on. This prevents potential conflicts and ensures sufficient space for the installation process. Third, pay close attention to the download progress. Most download managers will display the download speed and estimated time remaining. If you encounter any errors or interruptions, it’s crucial to restart the download from the beginning to avoid a partially corrupted file. Finally, once the download is complete, immediately verify the integrity of the ISO file using a checksum verification tool (discussed further below). Taking these precautions ensures a smooth and successful download, setting the stage for a clean Windows 11 installation.
Verifying the Integrity of Your Downloaded Windows 11 ISO File
Verifying the integrity of your downloaded Windows 11 ISO is paramount to ensure you're installing a clean and uncorrupted operating system. Microsoft provides a SHA-1 or SHA-256 checksum (also known as a hash) for each ISO file. This checksum is a unique digital fingerprint of the file. You can find this checksum on the official Microsoft download page alongside the ISO download link.
To verify, you'll need a checksum verification tool. Several free and reliable options are available online, such as HashTab (a Windows Shell Extension) or a command-line tool like certutil (built into Windows). These tools will calculate the checksum of your downloaded ISO file. Compare this calculated checksum to the one provided by Microsoft. If they match exactly, your ISO file is likely intact and ready for use. If they don't match, the download was corrupted, and you must download it again from a trustworthy source. Do not proceed with installation if the checksums do not match; attempting to install a corrupted ISO can lead to system instability and other problems.
Best Practices for Creating a Bootable USB Drive from a Windows 11 ISO
Creating a bootable USB drive from your verified Windows 11 ISO requires a reliable tool and a USB flash drive with sufficient capacity (at least 8GB). Avoid using a USB drive containing important data, as the process will erase all existing content.
One of the most popular and reliable tools is the official Media Creation Tool provided by Microsoft. This tool simplifies the process, guiding you through the steps of selecting your ISO file and the USB drive. It will format the drive and copy the necessary files, making it bootable. Alternatively, you can use third-party tools like Rufus (for Windows) or BalenaEtcher (cross-platform), which offer similar functionality. Regardless of the tool you choose, ensure that the USB drive is properly selected and that you understand the process will erase all data on the drive before proceeding. After the process is complete, you should have a bootable USB drive ready for installing Windows 11.
Finding Trustworthy Sources for Downloading a Legitimate Windows 11 ISO
The most trustworthy source for downloading a legitimate Windows 11 ISO is the official Microsoft website. Downloading from any other source carries significant risks, including malware infection or obtaining a counterfeit ISO. Microsoft provides clear and straightforward instructions on their website, along with the necessary checksums for verification. Avoid using unofficial websites, torrent sites, or file-sharing services that offer Windows 11 ISOs. These sources often distribute corrupted or malicious files. Always prioritize downloading from the official Microsoft source to ensure you receive a genuine, secure, and virus-free copy of Windows 11. This will guarantee a safe and successful installation experience.
The above is the detailed content of Mastering the Windows 11 ISO Download: Essential Tips for a Smooth Process. For more information, please follow other related articles on the PHP Chinese website!

Hot AI Tools

Undresser.AI Undress
AI-powered app for creating realistic nude photos

AI Clothes Remover
Online AI tool for removing clothes from photos.

Undress AI Tool
Undress images for free

Clothoff.io
AI clothes remover

Video Face Swap
Swap faces in any video effortlessly with our completely free AI face swap tool!

Hot Article

Hot Tools

Notepad++7.3.1
Easy-to-use and free code editor

SublimeText3 Chinese version
Chinese version, very easy to use

Zend Studio 13.0.1
Powerful PHP integrated development environment

Dreamweaver CS6
Visual web development tools

SublimeText3 Mac version
God-level code editing software (SublimeText3)

Hot Topics
 1664
1664
 14
14
 1423
1423
 52
52
 1318
1318
 25
25
 1269
1269
 29
29
 1248
1248
 24
24
 Windows kb5054979 update information Update content list
Apr 15, 2025 pm 05:36 PM
Windows kb5054979 update information Update content list
Apr 15, 2025 pm 05:36 PM
KB5054979 is a cumulative security update released on March 27, 2025, for Windows 11 version 24H2. It targets .NET Framework versions 3.5 and 4.8.1, enhancing security and overall stability. Notably, the update addresses an issue with file and directory operations on UNC shares using System.IO APIs. Two installation methods are provided: one through Windows Settings by checking for updates under Windows Update, and the other via a manual download from the Microsoft Update Catalog.
 Nanoleaf Wants to Change How You Charge Your Tech
Apr 17, 2025 am 01:03 AM
Nanoleaf Wants to Change How You Charge Your Tech
Apr 17, 2025 am 01:03 AM
Nanoleaf's Pegboard Desk Dock: A Stylish and Functional Desk Organizer Tired of the same old charging setup? Nanoleaf's new Pegboard Desk Dock offers a stylish and functional alternative. This multifunctional desk accessory boasts 32 full-color RGB
 Got an AMD CPU and Aren't Using PBO? You're Missing Out
Apr 12, 2025 pm 09:02 PM
Got an AMD CPU and Aren't Using PBO? You're Missing Out
Apr 12, 2025 pm 09:02 PM
Unlocking Ryzen's Potential: A Simple Guide to Precision Boost Overdrive (PBO) Overclocking your new PC can seem daunting. While performance gains might feel elusive, leaving potential untapped is even less appealing. Fortunately, AMD Ryzen processo
 ASUS' ROG Zephyrus G14 OLED Gaming Laptop Is $300 Off
Apr 16, 2025 am 03:01 AM
ASUS' ROG Zephyrus G14 OLED Gaming Laptop Is $300 Off
Apr 16, 2025 am 03:01 AM
ASUS ROG Zephyrus G14 Esports Laptop Special Offer! Buy ASUS ROG Zephyrus G14 Esports Laptop now and enjoy a $300 offer! Original price is $1999, current price is only $1699! Enjoy immersive gaming experience anytime, anywhere, or use it as a reliable portable workstation. Best Buy currently offers offers on this 2024 14-inch ASUS ROG Zephyrus G14 e-sports laptop. Its powerful configuration and performance are impressive. This ASUS ROG Zephyrus G14 e-sports laptop costs 16 on Best Buy
 How to Use Windows 11 as a Bluetooth Audio Receiver
Apr 15, 2025 am 03:01 AM
How to Use Windows 11 as a Bluetooth Audio Receiver
Apr 15, 2025 am 03:01 AM
Turn your Windows 11 PC into a Bluetooth speaker and enjoy your favorite music from your phone! This guide shows you how to easily connect your iPhone or Android device to your computer for audio playback. Step 1: Pair Your Bluetooth Device First, pa
 5 Hidden Windows Features You Should Be Using
Apr 16, 2025 am 12:57 AM
5 Hidden Windows Features You Should Be Using
Apr 16, 2025 am 12:57 AM
Unlock Hidden Windows Features for a Smoother Experience! Discover surprisingly useful Windows functionalities that can significantly enhance your computing experience. Even seasoned Windows users might find some new tricks here. Dynamic Lock: Auto
 5 Windows Settings to Change to Improve Laptop Battery Life
Apr 12, 2025 am 06:04 AM
5 Windows Settings to Change to Improve Laptop Battery Life
Apr 12, 2025 am 06:04 AM
Is your Windows laptop battery draining faster than you'd like? Don't worry, you can significantly extend its life with a few simple tweaks to Windows' built-in power management features. Here's how to maximize your laptop's battery life on a singl
 How to Customize Your Windows 11 Notifications
Apr 14, 2025 am 04:05 AM
How to Customize Your Windows 11 Notifications
Apr 14, 2025 am 04:05 AM
Detailed explanation of Windows 11 notification settings: Create a personalized notification experience Windows 11 integrates the Notification Center into the calendar, and although it takes some time to adapt, the frequency of notifications has not changed. If you are tired of the constantly popping up system updates and useless application notifications, this article will guide you to customize Windows 11 notifications and optimize your workflow. Global notification settings Almost all notification-related options are located in Settings in Windows 11. Step 1: Click the "Start" menu and select "Settings" (or press "Windows I"). Step 2: Select System in the left sidebar. Step 3: Click "Notification" to access all notification options.



