How I Use Windows Sticky Notes to Manage My Daily Tasks
Boost Your Productivity with Windows Sticky Notes: A Comprehensive Guide
Efficient task management is crucial for maximizing productivity. While dedicated task management apps are great for complex projects, for everyday tasks, Windows Sticky Notes offers a surprisingly powerful and simple solution. This guide explores its key features to help you streamline your workflow. To fully utilize these features, ensure you're running the latest version of Windows.
Quick Notes and Screenshots
Forget relying solely on memory! Sticky Notes excels at capturing important information, whether you're researching or in a virtual meeting. Three standout features make this possible:
First, pin notes to stay on top of other windows for convenient quick note-taking. Simply click the pin icon in the note's top bar. (Previously, PowerToys' Always On Top mode was necessary.)

Second, Sticky Notes automatically links notes to the currently open webpage. This clickable link at the top of the note provides instant access back to your source material.
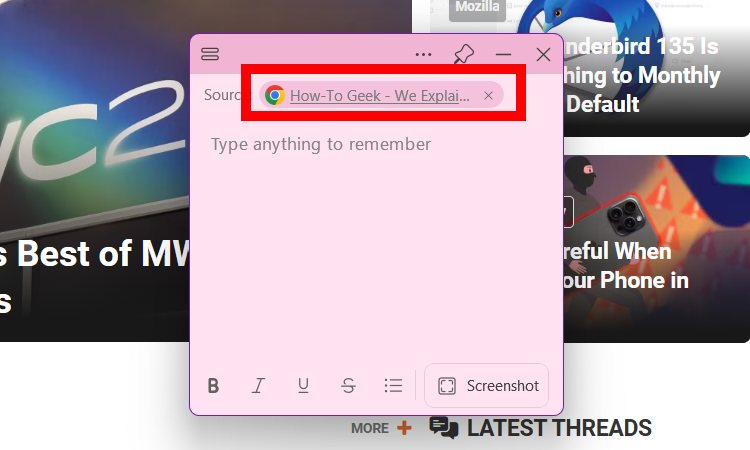
This automatic linking can be disabled in the settings (three-dot icon > Settings > Remember the Source > uncheck "Capture the Source") if needed.
Third, the integrated screenshot function lets you quickly capture images directly into your notes, eliminating the need for extra steps. Click the "Screenshot" button in the bottom menu.
Creating To-Do Lists
Sticky Notes easily handles simple to-do lists. Use the dash (-) key or numbers for numbered lists, or the bullet list icon for bulleted lists. Hitting Enter after each item adds it to the list.

Pin your to-do list to keep it visible, and use the "Strikethrough" function to mark completed items.
Managing and Organizing Tasks
While Sticky Notes lacks advanced prioritization features like Asana or Trello, you can effectively manage tasks using color-coding. Assign colors (e.g., green for low priority, red for urgent) via the three-dot icon.

Recently created or edited notes automatically appear at the top, keeping your current tasks readily accessible. Delete completed tasks using the three-dot icon.
Persistent Reminders
For important tasks, use Sticky Notes as a visual reminder. Create a note (e.g., "Do X by 4 PM"), pin it, and place it prominently. While lacking sound alerts, its constant visibility serves as a powerful reminder. For timed reminders, consider using Task Scheduler or Microsoft To Do.
Sticky Notes and OneNote Mobile
Sticky Notes seamlessly integrates with OneNote Mobile, allowing access and management of your notes on the go. Find your notes on the OneNote home page, and use the filter option (three-dot icon > Filter & Sort > Sticky Notes) to easily locate them if you have many notebooks.


Conclusion
Sticky Notes' simplicity and functionality make it a valuable addition to your daily workflow. Its quick note-taking, to-do list capabilities, and cross-device syncing empower you to manage tasks efficiently and get more done each day.
The above is the detailed content of How I Use Windows Sticky Notes to Manage My Daily Tasks. For more information, please follow other related articles on the PHP Chinese website!

Hot AI Tools

Undresser.AI Undress
AI-powered app for creating realistic nude photos

AI Clothes Remover
Online AI tool for removing clothes from photos.

Undress AI Tool
Undress images for free

Clothoff.io
AI clothes remover

AI Hentai Generator
Generate AI Hentai for free.

Hot Article

Hot Tools

Notepad++7.3.1
Easy-to-use and free code editor

SublimeText3 Chinese version
Chinese version, very easy to use

Zend Studio 13.0.1
Powerful PHP integrated development environment

Dreamweaver CS6
Visual web development tools

SublimeText3 Mac version
God-level code editing software (SublimeText3)

Hot Topics
 1384
1384
 52
52
 win11 activation key permanent 2025
Mar 18, 2025 pm 05:57 PM
win11 activation key permanent 2025
Mar 18, 2025 pm 05:57 PM
Article discusses sources for a permanent Windows 11 key valid until 2025, legal issues, and risks of using unofficial keys. Advises caution and legality.
 win11 activation key permanent 2024
Mar 18, 2025 pm 05:56 PM
win11 activation key permanent 2024
Mar 18, 2025 pm 05:56 PM
Article discusses reliable sources for permanent Windows 11 activation keys in 2024, legal implications of third-party keys, and risks of using unofficial keys.
 Acer PD163Q Dual Portable Monitor Review: I Really Wanted to Love This
Mar 18, 2025 am 03:04 AM
Acer PD163Q Dual Portable Monitor Review: I Really Wanted to Love This
Mar 18, 2025 am 03:04 AM
The Acer PD163Q Dual Portable Monitor: A Connectivity Nightmare I had high hopes for the Acer PD163Q. The concept of dual portable displays, conveniently connecting via a single cable, was incredibly appealing. Unfortunately, this alluring idea quic
 ReactOS, the Open-Source Windows, Just Got an Update
Mar 25, 2025 am 03:02 AM
ReactOS, the Open-Source Windows, Just Got an Update
Mar 25, 2025 am 03:02 AM
ReactOS 0.4.15 includes new storage drivers, which should help with overall stability and UDB drive compatibility, as well as new drivers for networking. There are also many updates to fonts support, the desktop shell, Windows APIs, themes, and file
 How to Create a Dynamic Table of Contents in Excel
Mar 24, 2025 am 08:01 AM
How to Create a Dynamic Table of Contents in Excel
Mar 24, 2025 am 08:01 AM
A table of contents is a total game-changer when working with large files – it keeps everything organized and easy to navigate. Unfortunately, unlike Word, Microsoft Excel doesn’t have a simple “Table of Contents” button that adds t
 Shopping for a New Monitor? 8 Mistakes to Avoid
Mar 18, 2025 am 03:01 AM
Shopping for a New Monitor? 8 Mistakes to Avoid
Mar 18, 2025 am 03:01 AM
Buying a new monitor isn't a frequent occurrence. It's a long-term investment that often moves between computers. However, upgrading is inevitable, and the latest screen technology is tempting. But making the wrong choices can leave you with regret
 How to Use Voice Access in Windows 11
Mar 18, 2025 pm 08:01 PM
How to Use Voice Access in Windows 11
Mar 18, 2025 pm 08:01 PM
Detailed explanation of the voice access function of Windows 11: Free your hands and control your computer with voice! Windows 11 provides numerous auxiliary functions to help users with various needs to use the device easily. One of them is the voice access function, which allows you to control your computer completely through voice. From opening applications and files to entering text with voice, everything is at your fingertips, but first you need to set up and learn key commands. This guide will provide details on how to use voice access in Windows 11. Windows 11 Voice Access Function Settings First, let's take a look at how to enable this feature and configure Windows 11 voice access for the best results. Step 1: Open the Settings menu
 New to Multi-Monitors? Don't Make These Mistakes
Mar 25, 2025 am 03:12 AM
New to Multi-Monitors? Don't Make These Mistakes
Mar 25, 2025 am 03:12 AM
Multi-monitor setups boost your productivity and deliver a more immersive experience. However, it's easy for a novice to stumble while assembling the setup and make mistakes. Here are some of the most common ones and how to avoid them.




