How to stop iPhone from being tracked
Concerned about unauthorized phone tracking? Learn how to protect your iPhone's privacy and prevent unwanted surveillance. A friend's experience with a location-tracking boyfriend highlighted the importance of phone security. This guide provides practical steps to enhance your iPhone's privacy.

Signs Your iPhone Might Be Tracked:
Before taking action, it's helpful to identify potential signs of tracking. These include:
- Unexpectedly rapid battery drain.
- A sudden surge in data usage.
- Unusual or irrelevant app permission requests.
- Strange status icons on your screen.
- Overheating device.
Monitoring your iPhone's performance, and using a third-party app like "Usage" (which provides detailed performance metrics including processor temperature) can help detect anomalies.

Securing Your iPhone from Tracking:
While complete untraceability is difficult, these steps significantly improve your privacy:
1. Disable Location Services:
This prevents apps and websites from tracking your location via GPS, Wi-Fi, and Bluetooth.
- Go to Settings > Privacy & Security > Location Services.
- Turn off Location Services. Alternatively, manage location access for individual apps.

2. Use a VPN:
A VPN (Virtual Private Network) like ClearVPN encrypts your internet traffic, making your online activity virtually invisible to trackers. ClearVPN's AES-256 encryption and Kill Switch feature provide robust protection.

3. Employ a Privacy-Focused Browser:
Many popular browsers track data even in incognito mode. Safari's Private Browsing mode offers some protection, but consider a browser explicitly designed for privacy.
4. Disable Bluetooth (when not in use):
Turning off Bluetooth prevents unauthorized connections that could be used for tracking. Access this via Settings > Bluetooth or the Control Center.
5. Utilize Airplane Mode (for maximum privacy):
Airplane mode disables most radio signals, preventing data transmission. Note that it doesn't disable the built-in GPS, so it's not a complete solution. Access via Control Center.


6. Manage App Permissions:
Carefully review and restrict app permissions to only what's necessary. Go to Settings > Privacy & Security to manage individual permissions.
7. Secure Your Google Account:
Disable Google's location tracking and data collection by going to your Google account settings and managing your Web & App Activity.

8. Protect Against Spyware:
Use anti-spyware tools and avoid clicking suspicious links or downloading files from untrusted sources. Consider using an ad blocker like AdLock to mitigate risks from malicious ads.
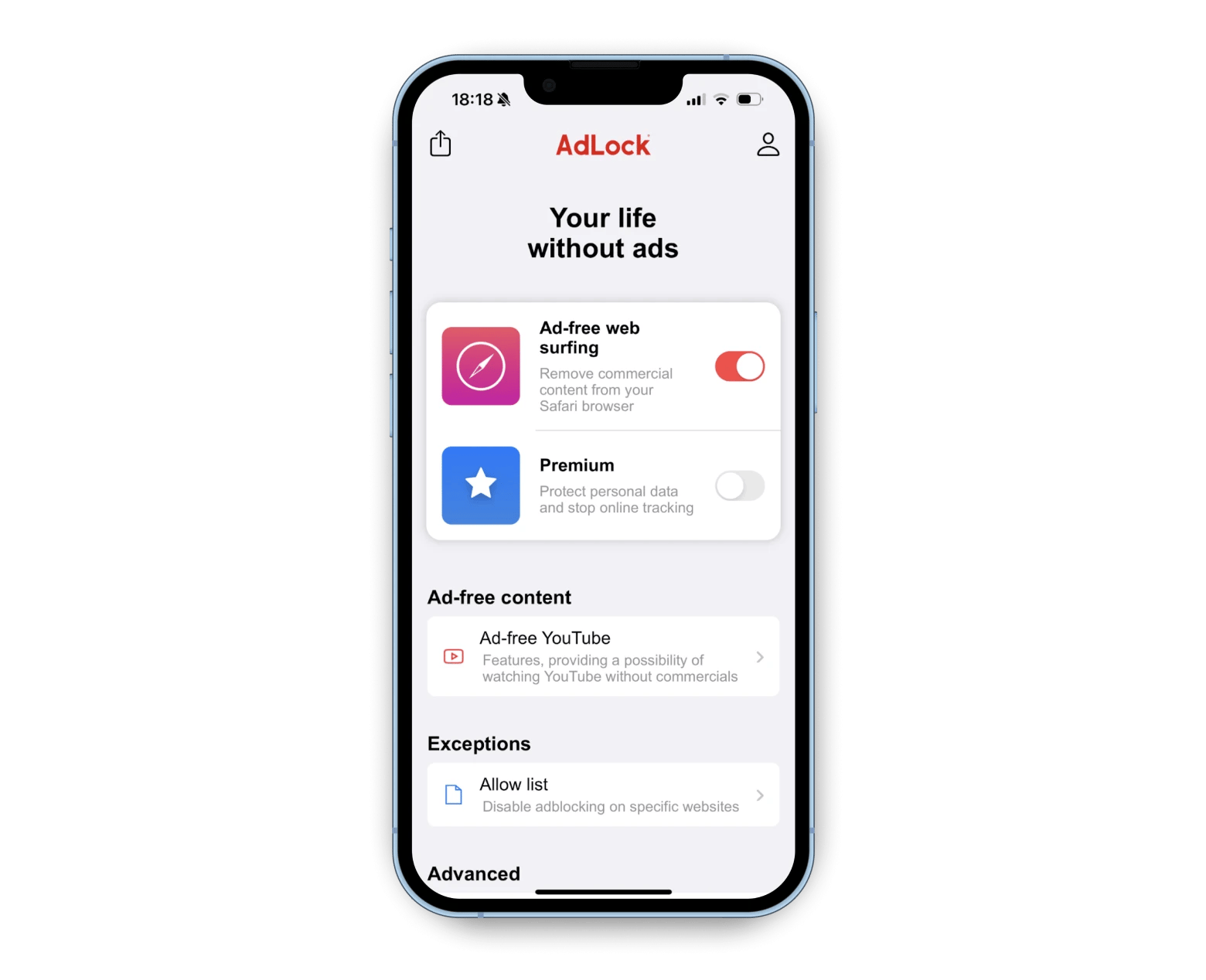
9. Avoid Unsecured Public Wi-Fi:
Public Wi-Fi networks are vulnerable. Use a VPN when connecting to public Wi-Fi.
10. Turn Off Your Phone (when not in use): This is the most effective way to prevent real-time tracking, but not always practical.
Frequently Asked Questions:
- Can an iPhone be tracked when turned off? Generally no, unless jailbroken.
- Will removing the SIM card stop tracking? No, if your iPhone is connected to the internet.
- Can you still see someone's location if their phone is off? No.
By implementing these strategies, you can significantly enhance your iPhone's privacy and reduce the risk of unauthorized tracking. Consider using ClearVPN, Usage, and AdLock (available via Setapp) for comprehensive protection.
The above is the detailed content of How to stop iPhone from being tracked. For more information, please follow other related articles on the PHP Chinese website!

Hot AI Tools

Undresser.AI Undress
AI-powered app for creating realistic nude photos

AI Clothes Remover
Online AI tool for removing clothes from photos.

Undress AI Tool
Undress images for free

Clothoff.io
AI clothes remover

AI Hentai Generator
Generate AI Hentai for free.

Hot Article

Hot Tools

Notepad++7.3.1
Easy-to-use and free code editor

SublimeText3 Chinese version
Chinese version, very easy to use

Zend Studio 13.0.1
Powerful PHP integrated development environment

Dreamweaver CS6
Visual web development tools

SublimeText3 Mac version
God-level code editing software (SublimeText3)

Hot Topics
 1378
1378
 52
52
 Floating screen recording: how to capture a specific app window on a Mac
Mar 28, 2025 am 09:16 AM
Floating screen recording: how to capture a specific app window on a Mac
Mar 28, 2025 am 09:16 AM
Mac Screen Recording: Easily capture windows, areas and drop-down menus The screenshot tool (Command Shift 5) that comes with Mac systems can record full screen or selected areas, but cannot record specific application windows separately. At this time, more powerful tools are needed to complete the task. This article will introduce several ways to help you record your Mac windows as easily as a professional. Record the application window separately Record a single window to avoid cluttered desktop backgrounds and create more professional and prominent images and videos. Here are some excellent screen recording applications: Function comparison Gifox CleanShot X Dropshare Record a specific window ✓ ✓ ✓
 Top 9 AI writing assistants for Mac, iOS, and the web
Mar 23, 2025 am 10:44 AM
Top 9 AI writing assistants for Mac, iOS, and the web
Mar 23, 2025 am 10:44 AM
The market for AI-powered writing assistants is expected to grow rapidly, reaching approximately $6.5 billion by 2030. Since AI writing assistants are here to stay, it's important to learn about the best tools in the industry. In this article, w
 Change the unchangeable PDFs with Nitro PDF Pro
Mar 22, 2025 am 11:14 AM
Change the unchangeable PDFs with Nitro PDF Pro
Mar 22, 2025 am 11:14 AM
You can’t avoid working with PDFs. But what you can avoid is having problems with them. Intractable as they seem, PDFs are actually pretty easy to deal with – not without help, of course. When it comes to making changes in your docs,Nitro PDF Pr
 The full list of all macOS versions until 2025
Mar 23, 2025 am 10:08 AM
The full list of all macOS versions until 2025
Mar 23, 2025 am 10:08 AM
macOS version history macOS 15 Sequoia, September 16, 2024macOS 14 Sonoma,September 26, 2023 macOS 13 Ventura,October 25, 2022
 How to refresh on a Mac - Setapp
Mar 18, 2025 am 11:47 AM
How to refresh on a Mac - Setapp
Mar 18, 2025 am 11:47 AM
This guide shows you how to refresh various aspects of your Mac, from web pages to the desktop and Messages. Let's dive in! Refreshing Web Pages on Your Mac For a quick refresh, the easiest method is using the keyboard shortcut Command R. This wor
 How to convert a PDF to grayscale
Mar 22, 2025 am 10:20 AM
How to convert a PDF to grayscale
Mar 22, 2025 am 10:20 AM
Converting color PDFs to grayscale or black and white can effectively reduce file size, save printing costs, or facilitate previewing. This article will introduce the use of two methods of using Mac's own tools and third-party applications to achieve PDF color conversion. Grayscale images contain a variety of shades of gray from white to black, while true black and white images have only two colors: pure black and pure white. Therefore, for printed documents containing content other than simple text, grayscale is usually the preferred color format. Save PDFs to black and white instead of grayscale, the file size will decrease significantly, but the appearance of all objects except text will change. Therefore, converting PDFs from color to grayscale is usually a safer choice. Method 1: Use Nitro PDF Pro Nitro PD






