Cellular data not working on your iPhone? Here's how to fix it
Practical Guide to Solving iPhone or iPad Cellular Data Cannot Connect
Mobile phone data shows "no service"? Don’t panic! This article will provide some quick fixes to help you solve the problem that cellular data cannot work. As a user who relies on cellular data work, I know the challenges you may face and have found some convenient solutions. The following methods apply to iPhone and iPad.
Analysis of the cause of the problem
Why is my data not working? Your device may have data connection problems for a number of reasons. You cannot determine the specific reason before troubleshooting. Here are common reasons:
- Poor signal coverage: Your device needs to be connected to the nearest cellular base station. If you cannot find a base station, especially in rural areas, you cannot get cellular data.
- Setting error: If some settings are incorrect, such as airplane mode is enabled or data limits are enabled, the cellular data will not work.
- Hardware issues: Loose SIM slots, faulty SIM cards, or other hardware failures can cause your iPhone to disconnect from the carrier.
Your mobile network may have abnormalities for a number of reasons, which can slow down the internet connection and cause cell phone cellular data to not work.
I prefer to test my internet speed directly in CleanMy® Phone. The application contains a useful networking tool that provides information about your download and upload speed, ping time, IP address, connection type, and service provider. Based on the test results, it can recommend whether your connection is suitable for online gaming, video calls, messaging and other activities.
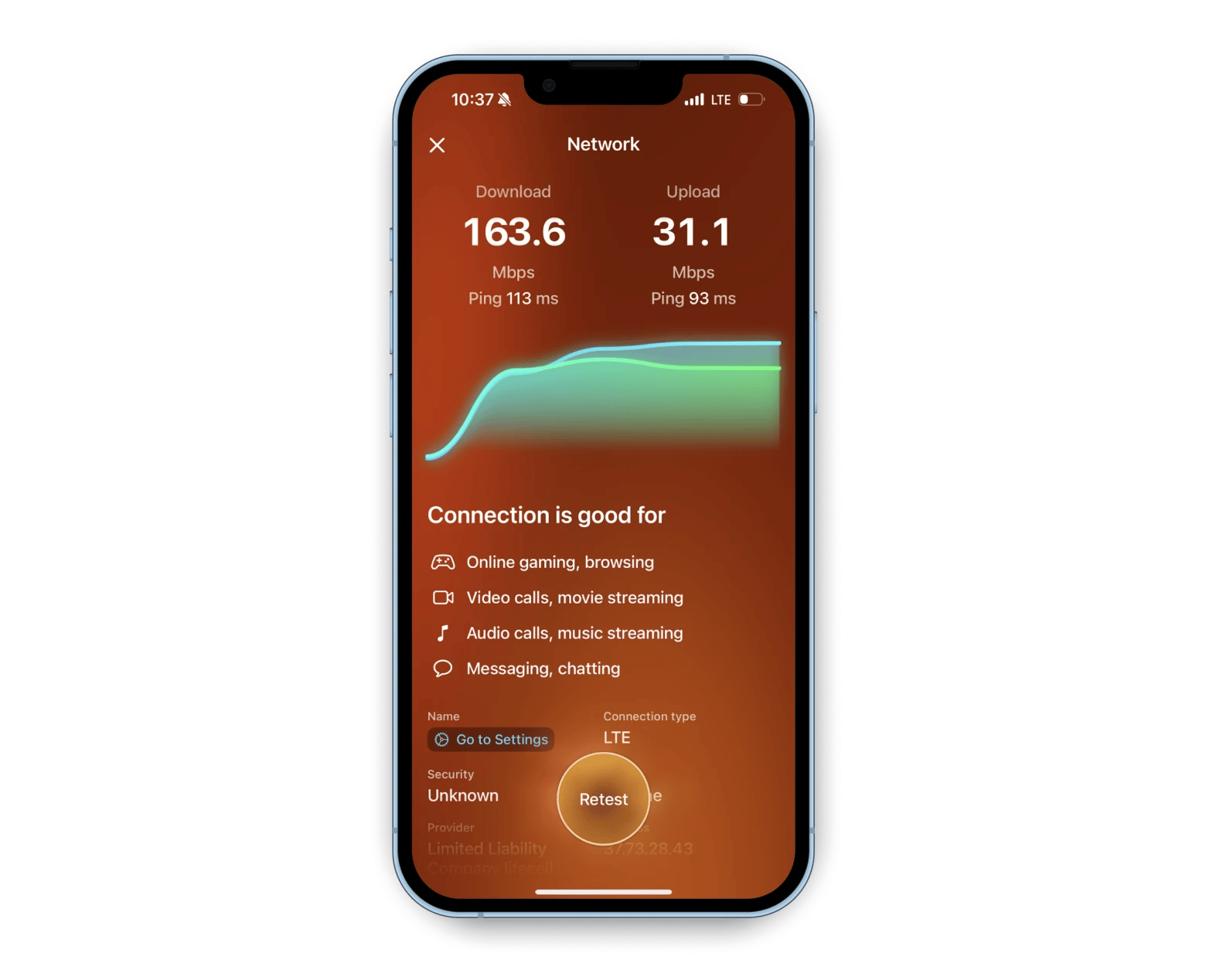
Another feature I appreciate about CleanMy® Phone is its "organization" tool, which scans the iPhone or iPad gallery to identify and remove duplicates, blurred photos, and screenshots. Give it a try, I promise you will like it.
How to solve the problem of iPhone or iPad cellular data not working
If you still want to know “Why is my data not working?” I hope it will relieve your frustration. Let's take some steps to reconnect to 4G, LTE or 5G networks.
Check whether cellular data is enabled
It's simple, you might have accidentally turned it off.
To check the cellular data status of the device:
- Swipe down from the upper right corner to open the Control Center.
- Look for the antenna icon, it should be green.
- If it is turned off, click this icon to enable cellular data.

Alternatively, go to Settings > Cellular Network > Cellular Data to check if it is turned on.
Enable and disable flight mode
Enabling Airplane Mode will immediately disconnect your phone from cellular connections, cellular data, Bluetooth, and Wi-Fi.
If your mobile service is not working, check if the flight mode is enabled incorrectly. Alternatively, you can try to enable or disable flight mode. This simple operation can usually refresh your cellular connection.
Operation steps:
- Open Control Center on your iPhone or iPad.
- Click the Airplane Mode icon to turn it on.
- Wait for 10 seconds.
- Click the icon again to close it.
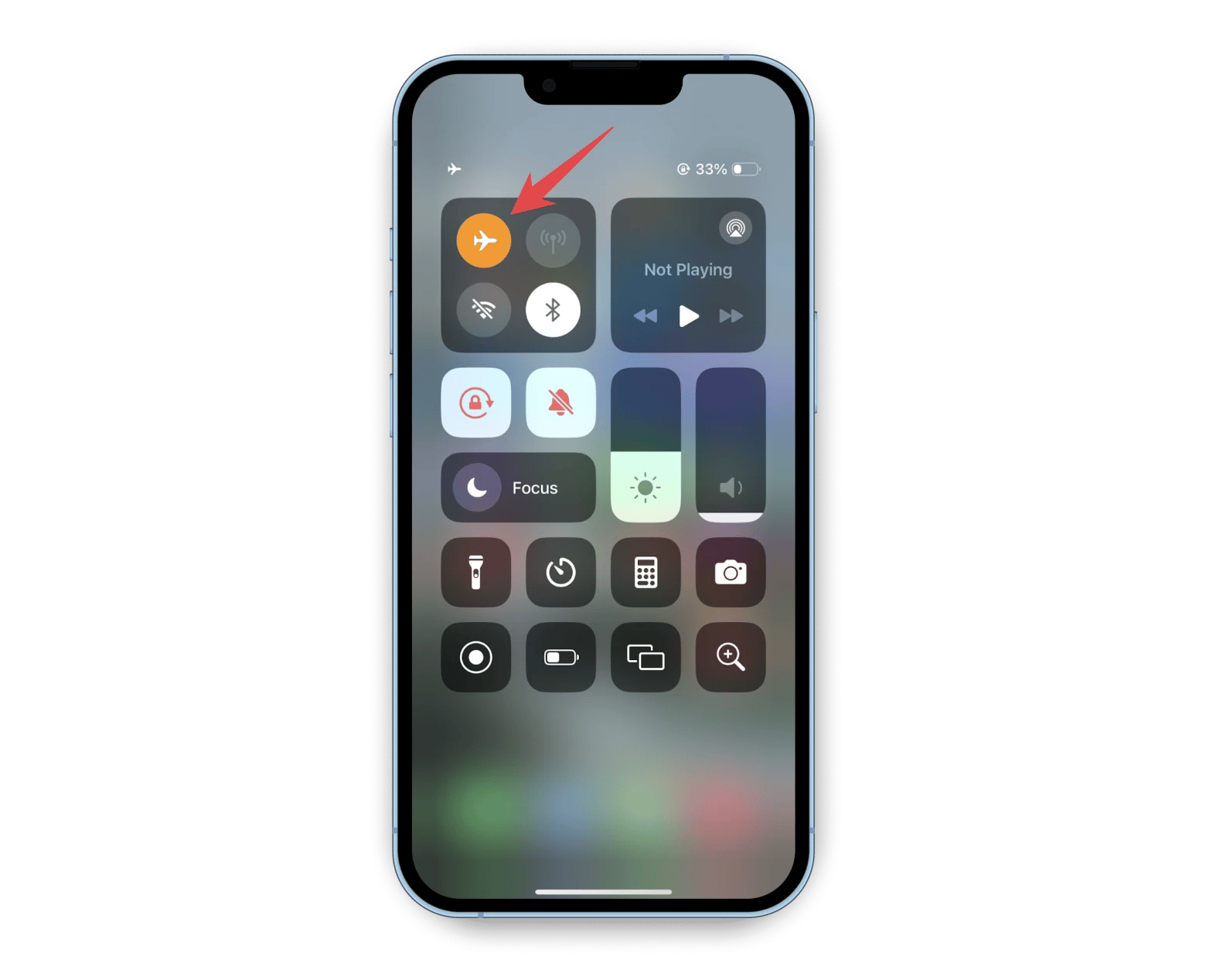
Wait for your device to connect to the carrier network. Does this solve the cellular data problem? If not, try the next method.
Check your data roaming settings
Another workaround is to restart your iPhone or iPad using data roaming. Since roaming abroad can be more expensive, you won't turn it off often, but if you're at home you can try this method to fix the problem. Don't forget to turn off data roaming when you're done.
Operation steps:
- Go to Settings > Cellular Mobile Networks.
- Click "Cellular Mobile Data Options" > "Open Data Roaming".
- Press and hold the Volume and Side buttons to restart the device.

Wait for your iPhone or iPad to connect to your local carrier.
Restart the device
It sounds simple, but resetting can solve the problem that iPhone cellular data doesn't work. Sometimes, your device behaves abnormally due to system failure. These issues are usually temporary and can be solved by resetting.
Turn off the iPad or iPhone by holding down the volume and side buttons, wait a few seconds, and turn on the power again. Don't be surprised if this is enough to restore cellular data services.
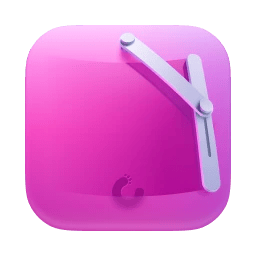
Reinsert the SIM card
Another reason why cellular networks on iPhones are unavailable is poor or loose contact between the SIM card and its slot. If you lose network signals after your phone drops or experience sudden and violent movement, this may be the reason.
Fortunately, the fix is simple:
- Turn off your iPhone or iPad.
- Eject the SIM card from the device.
- Check for signs of damage.
- Reinsert it into the device.
Once it is re-plugged into the device, turn on the power and see if it is connected to the carrier. Be careful when removing, handling, and inserting SIM cards.
Check operator updates
Your operator will release updates from time to time. However, not all updates will be applied automatically, which may explain why your iPhone data is not working.
In this case, you must download and apply the carrier update. To do this, you need to connect your iPhone to nearby Wi-Fi, preferably one protected from a hacker.
Once you have secured a Wi-Fi connection, follow these steps:
- Go to Settings > General > About this machine.
- If there are updates available, you will see a "Operator Settings Update" pop-up.
- Click Update to apply the changes.
Also, check if you missed other software updates. You never know if they prevent your device from using mobile data. To do this, click Settings > General > Software Update. Then, apply other pending updates.
Back up your iPhone and factory reset
Still wondering "Why is my LTE not working?" Let's take some extreme measures like restoring iPhone factory settings.
If you decide to perform this process, first create a copy of all the data, as it will be deleted after reset. Think of factory reset as getting a brand new phone. Therefore, you need to back up your data. Otherwise, you may lose all photos, videos, documents, and other important files.
For backup, I prefer to use AnyTrans for iOS. This is a handy app that allows you to quickly move files and create backups between iOS and macOS. Additionally, you can switch between Android and iOS devices.
I use AnyTrans for iOS to schedule regular backups so that if I lose access to my iPhone, I can recover my files at any time.
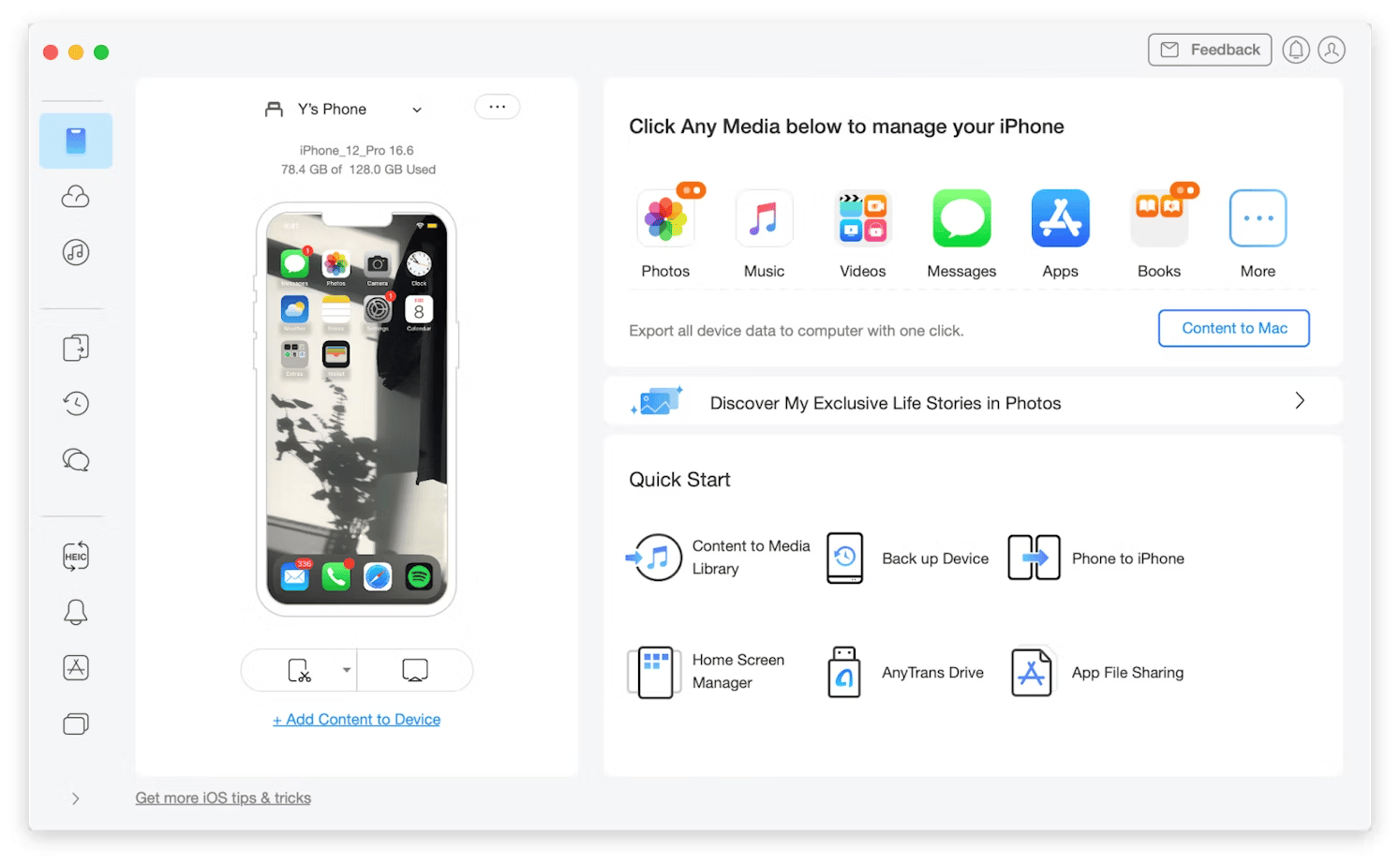
After saving the file, you can safely restore the factory settings.
Here is how to operate iOS:
- Go to Settings > General.
- Click "Send or Reset iPhone".
- Click "Erase All Content and Settings".
- Click Continue > Erase iPhone.
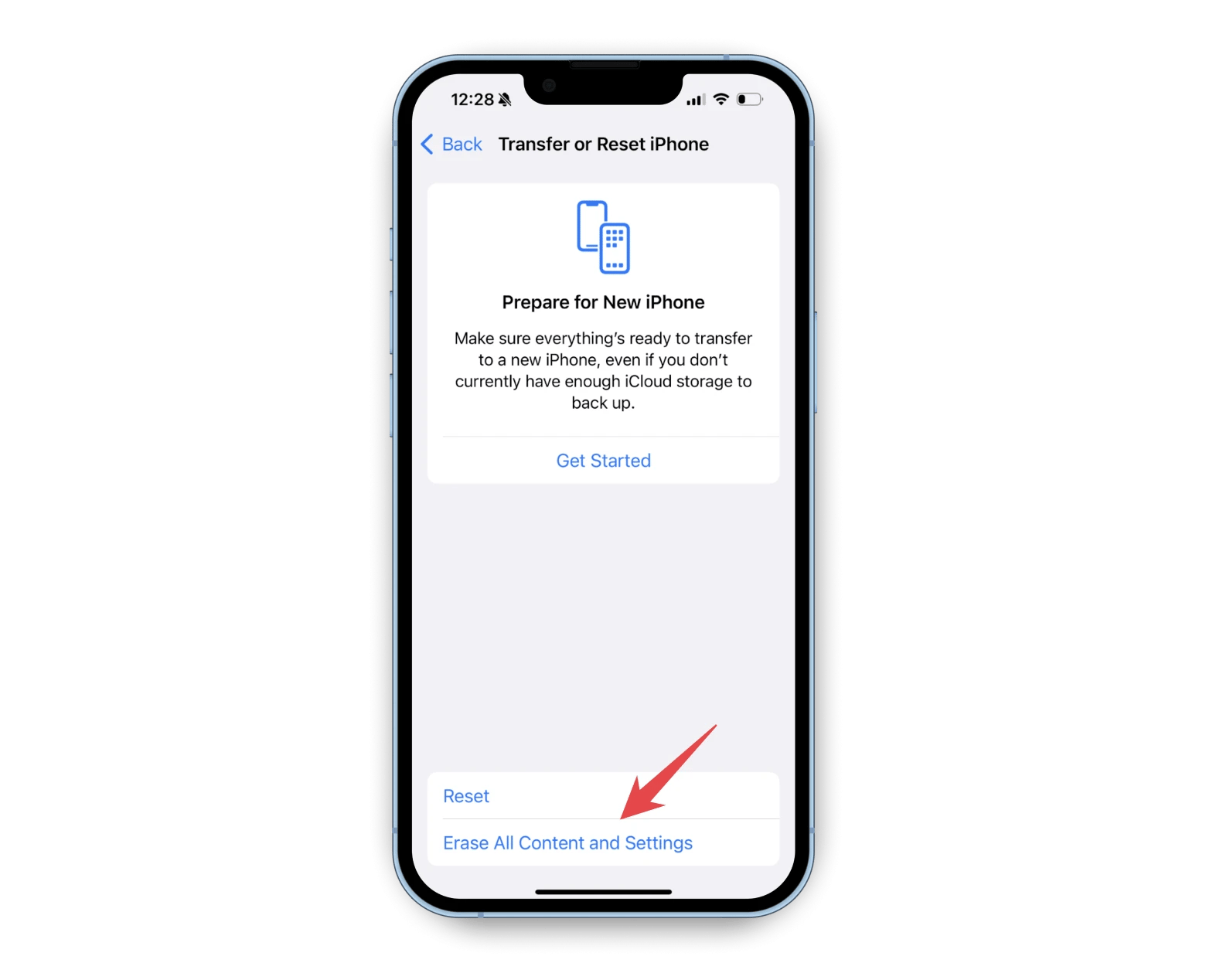
Wait for your iPhone to erase all data and reinstall iOS. Then, check if it is connected to the cellular network.
Why is my mobile data not working? (Solved)
Sometimes, this is simply a problem caused by poor signal coverage, setup errors, hardware issues, or system failures. The following steps should help you troubleshoot and be lucky enough to resolve the issue. If you need extra help along the way, there are some great tools available.
To keep an eye on your internet connection, try running your network tests with your CleanMy® Phone. If you are considering factory reset, remember to back up files to your Mac using AnyTrans for iOS.
Don't miss out on the opportunity to experience these little assistants with a seven-day free trial of Setapp, a platform that offers over 240 iOS and macOS applications.
FAQ
Why does my mobile data not work while iPhone calls?
You may have set network restrictions. Try the following methods to recover mobile data:
- Check operator settings. Go to Settings > General > About this unit, and update the operator settings if necessary.
- Enable Wi-Fi Calls: Go to Settings > Phones > Wi-Fi Calls and enable Wi-Fi Calls on this phone.
- Verify cellular data: Go to Settings > Cellular Mobile Network to make sure cellular data is enabled.
How to refresh my iPhone cellular service?
Go to the control center of your iPhone, click on the cellular data icon to close it, wait a few seconds, and then click again to turn it on.
Why are my mobile data not working on some apps on my iPhone?
You may have disabled cellular data services for the affected applications. To check, go to Settings > Cellular Networks. Scroll down and open cellular data for the application.
The above is the detailed content of Cellular data not working on your iPhone? Here's how to fix it. For more information, please follow other related articles on the PHP Chinese website!

Hot AI Tools

Undresser.AI Undress
AI-powered app for creating realistic nude photos

AI Clothes Remover
Online AI tool for removing clothes from photos.

Undress AI Tool
Undress images for free

Clothoff.io
AI clothes remover

AI Hentai Generator
Generate AI Hentai for free.

Hot Article

Hot Tools

Notepad++7.3.1
Easy-to-use and free code editor

SublimeText3 Chinese version
Chinese version, very easy to use

Zend Studio 13.0.1
Powerful PHP integrated development environment

Dreamweaver CS6
Visual web development tools

SublimeText3 Mac version
God-level code editing software (SublimeText3)

Hot Topics
 1378
1378
 52
52
 Floating screen recording: how to capture a specific app window on a Mac
Mar 28, 2025 am 09:16 AM
Floating screen recording: how to capture a specific app window on a Mac
Mar 28, 2025 am 09:16 AM
Mac Screen Recording: Easily capture windows, areas and drop-down menus The screenshot tool (Command Shift 5) that comes with Mac systems can record full screen or selected areas, but cannot record specific application windows separately. At this time, more powerful tools are needed to complete the task. This article will introduce several ways to help you record your Mac windows as easily as a professional. Record the application window separately Record a single window to avoid cluttered desktop backgrounds and create more professional and prominent images and videos. Here are some excellent screen recording applications: Function comparison Gifox CleanShot X Dropshare Record a specific window ✓ ✓ ✓
 Top 9 AI writing assistants for Mac, iOS, and the web
Mar 23, 2025 am 10:44 AM
Top 9 AI writing assistants for Mac, iOS, and the web
Mar 23, 2025 am 10:44 AM
The market for AI-powered writing assistants is expected to grow rapidly, reaching approximately $6.5 billion by 2030. Since AI writing assistants are here to stay, it's important to learn about the best tools in the industry. In this article, w
 Change the unchangeable PDFs with Nitro PDF Pro
Mar 22, 2025 am 11:14 AM
Change the unchangeable PDFs with Nitro PDF Pro
Mar 22, 2025 am 11:14 AM
You can’t avoid working with PDFs. But what you can avoid is having problems with them. Intractable as they seem, PDFs are actually pretty easy to deal with – not without help, of course. When it comes to making changes in your docs,Nitro PDF Pr
 The full list of all macOS versions until 2025
Mar 23, 2025 am 10:08 AM
The full list of all macOS versions until 2025
Mar 23, 2025 am 10:08 AM
macOS version history macOS 15 Sequoia, September 16, 2024macOS 14 Sonoma,September 26, 2023 macOS 13 Ventura,October 25, 2022
 How to refresh on a Mac - Setapp
Mar 18, 2025 am 11:47 AM
How to refresh on a Mac - Setapp
Mar 18, 2025 am 11:47 AM
This guide shows you how to refresh various aspects of your Mac, from web pages to the desktop and Messages. Let's dive in! Refreshing Web Pages on Your Mac For a quick refresh, the easiest method is using the keyboard shortcut Command R. This wor
 How to convert a PDF to grayscale
Mar 22, 2025 am 10:20 AM
How to convert a PDF to grayscale
Mar 22, 2025 am 10:20 AM
Converting color PDFs to grayscale or black and white can effectively reduce file size, save printing costs, or facilitate previewing. This article will introduce the use of two methods of using Mac's own tools and third-party applications to achieve PDF color conversion. Grayscale images contain a variety of shades of gray from white to black, while true black and white images have only two colors: pure black and pure white. Therefore, for printed documents containing content other than simple text, grayscale is usually the preferred color format. Save PDFs to black and white instead of grayscale, the file size will decrease significantly, but the appearance of all objects except text will change. Therefore, converting PDFs from color to grayscale is usually a safer choice. Method 1: Use Nitro PDF Pro Nitro PD






