 System Tutorial
System Tutorial
 Windows Series
Windows Series
 Optimizing Your System with Windows 11 LTSC: A Complete Installation Walkthrough
Optimizing Your System with Windows 11 LTSC: A Complete Installation Walkthrough
Optimizing Your System with Windows 11 LTSC: A Complete Installation Walkthrough
This article provides a comprehensive guide to installing and optimizing Windows 11 LTSC. It details the installation process, highlights LTSC's advantages (long-term support, reduced bloat, enhanced security), troubleshooting common installation i
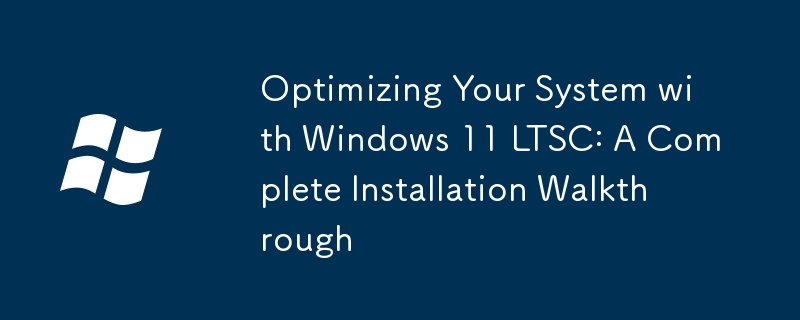
Optimizing Your System with Windows 11 LTSC: A Complete Installation Walkthrough
This section will guide you through a complete installation of Windows 11 LTSC (Long-Term Servicing Channel). The process is similar to installing other Windows versions, but some nuances exist. First, ensure you have a valid Windows 11 LTSC installation media (USB or DVD). Then, back up all your important data, as this process will erase the contents of your target drive. Restart your computer and boot from the installation media. Follow the on-screen instructions, selecting your language, region, and keyboard layout. You'll then be presented with the option to "Install now." Choose this option and accept the license terms. Next, you'll be given the choice of performing a clean install (which will erase all data on the selected drive) or an upgrade (which will retain your existing files and settings). For a fresh start, choose a clean install. Select the drive where you want to install Windows 11 LTSC and confirm your selection. The installation process will begin, which may take some time depending on your hardware. Once completed, your computer will restart, and you'll be prompted to configure your user account and settings.
What are the key advantages of using Windows 11 LTSC over other Windows versions?
Windows 11 LTSC offers several key advantages over other Windows versions, particularly for enterprise and specialized environments:
- Long-Term Servicing: This is the most significant advantage. LTSC releases receive only security updates for a significantly longer period (typically 5-10 years) compared to the standard Windows 11 releases which receive feature updates every six months. This extended support cycle reduces the need for frequent upgrades, minimizing disruption and simplifying maintenance. This is ideal for systems where stability and predictability are paramount, such as industrial control systems or specialized workstations.
- Reduced Feature Bloat: LTSC intentionally omits many of the consumer-focused features found in standard Windows 11 releases. This streamlined approach reduces resource consumption, improves boot times, and enhances overall system performance, particularly on less powerful hardware. Features like the Microsoft Store, Cortana, and certain built-in apps are absent.
- Enhanced Security: While all Windows versions prioritize security, LTSC benefits from a longer support lifecycle, ensuring that security patches are available for an extended period. This extended support contributes to a more secure and stable environment, reducing vulnerabilities over time.
- Stability and Predictability: The absence of frequent feature updates minimizes the risk of unexpected changes or compatibility issues. This stability is crucial in environments where system downtime is unacceptable.
How can I troubleshoot common issues during a Windows 11 LTSC installation?
Installation problems can occur, but several common issues and troubleshooting steps exist:
- Boot Issues: If your computer doesn't boot from the installation media, ensure that the boot order in your BIOS/UEFI settings is configured to prioritize the USB drive or DVD. Also, check that the installation media is properly created and not corrupted.
- Driver Issues: If the installation halts or encounters errors, it might be due to incompatible drivers. Try disconnecting any unnecessary peripherals (printers, external drives) before attempting the installation again.
- Disk Errors: Ensure that the target hard drive is properly formatted and partitioned. Use disk management tools (available in Windows installation environments) to check for any errors or bad sectors on the drive. A faulty hard drive is a common cause of installation failures.
- Hardware Incompatibility: Windows 11 LTSC has minimum hardware requirements. If your system doesn't meet these requirements, the installation might fail. Check the official Microsoft documentation for the specific hardware requirements.
- Corrupted Installation Media: If the installation consistently fails, try creating a new installation media from a different source to rule out media corruption.
What are some essential post-installation optimization steps for Windows 11 LTSC to improve performance and security?
After installing Windows 11 LTSC, several optimization steps can improve performance and security:
- Install Essential Updates: Immediately after installation, check for and install any available Windows updates. These updates often include critical security patches and performance enhancements.
- Install Antivirus Software: Protect your system by installing reputable antivirus software and keeping it updated. Windows Defender is a built-in option, but third-party solutions might offer additional features.
- Configure Windows Firewall: Ensure that your Windows Firewall is enabled and configured correctly to protect your system from unauthorized network access.
- Create a System Restore Point: Create a system restore point to enable you to revert to a previous state if any problems arise.
- Update Drivers: Update all your device drivers to ensure optimal performance and compatibility. Check your hardware manufacturer's website for the latest drivers.
- Disable Unnecessary Startup Programs: Reduce startup time and improve system performance by disabling unnecessary programs that launch automatically when you start your computer. Use the Task Manager to manage startup programs.
- Regularly Defragment Your Hard Drive (if using an HDD): If you are using a traditional hard disk drive (HDD), defragmenting your hard drive periodically can improve performance. SSDs don't require defragmentation.
- Consider Disk Cleanup: Regularly use the Disk Cleanup utility to remove temporary files and unnecessary data, freeing up disk space and improving performance.
By following these steps, you can optimize your Windows 11 LTSC installation for enhanced performance, security, and stability. Remember to always back up your important data regularly.
The above is the detailed content of Optimizing Your System with Windows 11 LTSC: A Complete Installation Walkthrough. For more information, please follow other related articles on the PHP Chinese website!

Hot AI Tools

Undresser.AI Undress
AI-powered app for creating realistic nude photos

AI Clothes Remover
Online AI tool for removing clothes from photos.

Undress AI Tool
Undress images for free

Clothoff.io
AI clothes remover

AI Hentai Generator
Generate AI Hentai for free.

Hot Article

Hot Tools

Notepad++7.3.1
Easy-to-use and free code editor

SublimeText3 Chinese version
Chinese version, very easy to use

Zend Studio 13.0.1
Powerful PHP integrated development environment

Dreamweaver CS6
Visual web development tools

SublimeText3 Mac version
God-level code editing software (SublimeText3)

Hot Topics
 1378
1378
 52
52
 win11 activation key permanent 2025
Mar 18, 2025 pm 05:57 PM
win11 activation key permanent 2025
Mar 18, 2025 pm 05:57 PM
Article discusses sources for a permanent Windows 11 key valid until 2025, legal issues, and risks of using unofficial keys. Advises caution and legality.
 win11 activation key permanent 2024
Mar 18, 2025 pm 05:56 PM
win11 activation key permanent 2024
Mar 18, 2025 pm 05:56 PM
Article discusses reliable sources for permanent Windows 11 activation keys in 2024, legal implications of third-party keys, and risks of using unofficial keys.
 Acer PD163Q Dual Portable Monitor Review: I Really Wanted to Love This
Mar 18, 2025 am 03:04 AM
Acer PD163Q Dual Portable Monitor Review: I Really Wanted to Love This
Mar 18, 2025 am 03:04 AM
The Acer PD163Q Dual Portable Monitor: A Connectivity Nightmare I had high hopes for the Acer PD163Q. The concept of dual portable displays, conveniently connecting via a single cable, was incredibly appealing. Unfortunately, this alluring idea quic
 ReactOS, the Open-Source Windows, Just Got an Update
Mar 25, 2025 am 03:02 AM
ReactOS, the Open-Source Windows, Just Got an Update
Mar 25, 2025 am 03:02 AM
ReactOS 0.4.15 includes new storage drivers, which should help with overall stability and UDB drive compatibility, as well as new drivers for networking. There are also many updates to fonts support, the desktop shell, Windows APIs, themes, and file
 How to Create a Dynamic Table of Contents in Excel
Mar 24, 2025 am 08:01 AM
How to Create a Dynamic Table of Contents in Excel
Mar 24, 2025 am 08:01 AM
A table of contents is a total game-changer when working with large files – it keeps everything organized and easy to navigate. Unfortunately, unlike Word, Microsoft Excel doesn’t have a simple “Table of Contents” button that adds t
 Shopping for a New Monitor? 8 Mistakes to Avoid
Mar 18, 2025 am 03:01 AM
Shopping for a New Monitor? 8 Mistakes to Avoid
Mar 18, 2025 am 03:01 AM
Buying a new monitor isn't a frequent occurrence. It's a long-term investment that often moves between computers. However, upgrading is inevitable, and the latest screen technology is tempting. But making the wrong choices can leave you with regret
 How to Use Voice Access in Windows 11
Mar 18, 2025 pm 08:01 PM
How to Use Voice Access in Windows 11
Mar 18, 2025 pm 08:01 PM
Detailed explanation of the voice access function of Windows 11: Free your hands and control your computer with voice! Windows 11 provides numerous auxiliary functions to help users with various needs to use the device easily. One of them is the voice access function, which allows you to control your computer completely through voice. From opening applications and files to entering text with voice, everything is at your fingertips, but first you need to set up and learn key commands. This guide will provide details on how to use voice access in Windows 11. Windows 11 Voice Access Function Settings First, let's take a look at how to enable this feature and configure Windows 11 voice access for the best results. Step 1: Open the Settings menu
 New to Multi-Monitors? Don't Make These Mistakes
Mar 25, 2025 am 03:12 AM
New to Multi-Monitors? Don't Make These Mistakes
Mar 25, 2025 am 03:12 AM
Multi-monitor setups boost your productivity and deliver a more immersive experience. However, it's easy for a novice to stumble while assembling the setup and make mistakes. Here are some of the most common ones and how to avoid them.



