 Operation and Maintenance
Operation and Maintenance
 Linux Operation and Maintenance
Linux Operation and Maintenance
 How do I write shell scripts for automation in Linux?
How do I write shell scripts for automation in Linux?
How do I write shell scripts for automation in Linux?
This article provides a guide to writing shell scripts for Linux automation. It covers creating scripts, using shell commands, implementing best practices (like error handling and modularity), and utilizing common tools. The main focus is enhancing

How to Write Shell Scripts for Automation in Linux
Shell scripting in Linux allows you to automate repetitive tasks, improving efficiency and reducing manual intervention. To write a shell script, you'll need a text editor (like nano, vim, or emacs) and a basic understanding of shell commands. Here's a step-by-step guide:
-
Create the script file: Use your text editor to create a new file. It's good practice to use the
.shextension (e.g.,my_script.sh). -
Shebang: The first line of your script should specify the interpreter. This tells the system which program to use to execute the script. For bash (the most common shell), use
#!/bin/bash. -
Write your commands: Add the Linux commands you want to automate. Each command should be on a new line. For example, to create a directory and then copy a file into it:
1
2
3
#!/bin/bashmkdirmy_directorycp my_file.txt my_directory/Copy after login Make the script executable: Use the
chmodcommand to grant execute permission to the script:1
chmodx my_script.shCopy after loginRun the script: Execute the script by typing its path:
1
./my_script.shCopy after login
This will run the commands within the script sequentially. You can use variables, loops, conditional statements (like if, else, for, while), and functions to create more complex and powerful scripts. Learning about these features will significantly enhance your scripting capabilities.
Best Practices for Writing Efficient and Maintainable Shell Scripts
Writing efficient and maintainable shell scripts is crucial for long-term usability and collaboration. Here are some key best practices:
-
Use meaningful variable names: Choose names that clearly indicate the purpose of the variable (e.g.,
file_path,user_name, instead ofx,y). -
Add comments: Explain what each section of your script does. Use
#to add comments. This makes the script easier to understand and maintain, especially for larger and more complex scripts. - Error handling: Use mechanisms to check for errors and handle them gracefully. This prevents unexpected behavior and provides informative error messages (more on this in the next section).
- Modularize your code: Break down large scripts into smaller, reusable functions. This improves readability, maintainability, and allows for easier testing and debugging.
- Use consistent formatting: Maintain consistent indentation and spacing throughout your script to improve readability.
- Version control: Use a version control system like Git to track changes to your scripts, enabling collaboration and rollback capabilities.
- Shebang clarity: Always specify the correct shebang, ensuring the script runs with the intended interpreter.
- Input validation: Validate user inputs to prevent unexpected errors or security vulnerabilities.
Common Tools and Commands Used in Linux Shell Scripting for Automation Tasks
Many tools and commands are valuable for automating tasks in Linux shell scripts. Here are some of the most common:
-
echo: Prints text to the console. Useful for displaying messages or debugging information. -
printf: Similar toecho, but offers more formatting options. -
read: Reads input from the user. -
if,else,elif: Conditional statements for controlling the flow of execution. -
for,while,until: Loops for iterating over sequences or executing commands repeatedly. -
grep,sed,awk: Powerful text processing tools for searching, manipulating, and extracting information from files. -
find: Locates files based on specified criteria. -
cp,mv,rm: Commands for copying, moving, and deleting files and directories. -
mkdir,rmdir: Commands for creating and removing directories. -
tar,zip,unzip: For archiving and compressing files. -
curl,wget: For downloading files from the internet. -
ssh: For securely connecting to remote servers. -
date: For working with dates and times.
How to Handle Errors and Debugging in My Linux Shell Scripts
Effective error handling and debugging are essential for robust shell scripts. Here's how to approach these aspects:
-
set -e: This option makes the script exit immediately upon encountering any command that returns a non-zero exit status (indicating an error). This is a crucial setting for preventing errors from cascading. Place this at the beginning of your script. -
set -x: This option enables tracing, printing each command before it's executed. This is extremely helpful for debugging. -
Check exit status: Use
$?to check the exit status of the last executed command. A value of 0 indicates success, while a non-zero value indicates an error. You can use this inifstatements to handle errors appropriately. -
Informative error messages: Use
echoorprintfto display clear and informative error messages when problems occur. Include details about the error and where it occurred. - Logging: Write error messages and other relevant information to a log file for later analysis.
-
Debugging tools: Use debuggers like
bashdbfor more advanced debugging capabilities, including setting breakpoints and stepping through the code. - Test thoroughly: Test your script extensively with various inputs and scenarios to identify and fix potential errors.
By following these best practices and utilizing the tools and techniques described, you can create efficient, maintainable, and robust shell scripts for automating your Linux tasks. Remember to consult the manual pages (man <command></command>) for detailed information on any specific command.
The above is the detailed content of How do I write shell scripts for automation in Linux?. For more information, please follow other related articles on the PHP Chinese website!

Hot AI Tools

Undresser.AI Undress
AI-powered app for creating realistic nude photos

AI Clothes Remover
Online AI tool for removing clothes from photos.

Undress AI Tool
Undress images for free

Clothoff.io
AI clothes remover

Video Face Swap
Swap faces in any video effortlessly with our completely free AI face swap tool!

Hot Article

Hot Tools

Notepad++7.3.1
Easy-to-use and free code editor

SublimeText3 Chinese version
Chinese version, very easy to use

Zend Studio 13.0.1
Powerful PHP integrated development environment

Dreamweaver CS6
Visual web development tools

SublimeText3 Mac version
God-level code editing software (SublimeText3)

Hot Topics
 Where to view the logs of Tigervnc on Debian
Apr 13, 2025 am 07:24 AM
Where to view the logs of Tigervnc on Debian
Apr 13, 2025 am 07:24 AM
In Debian systems, the log files of the Tigervnc server are usually stored in the .vnc folder in the user's home directory. If you run Tigervnc as a specific user, the log file name is usually similar to xf:1.log, where xf:1 represents the username. To view these logs, you can use the following command: cat~/.vnc/xf:1.log Or, you can open the log file using a text editor: nano~/.vnc/xf:1.log Please note that accessing and viewing log files may require root permissions, depending on the security settings of the system.
 How debian readdir integrates with other tools
Apr 13, 2025 am 09:42 AM
How debian readdir integrates with other tools
Apr 13, 2025 am 09:42 AM
The readdir function in the Debian system is a system call used to read directory contents and is often used in C programming. This article will explain how to integrate readdir with other tools to enhance its functionality. Method 1: Combining C language program and pipeline First, write a C program to call the readdir function and output the result: #include#include#include#includeintmain(intargc,char*argv[]){DIR*dir;structdirent*entry;if(argc!=2){
 How to interpret the output results of Debian Sniffer
Apr 12, 2025 pm 11:00 PM
How to interpret the output results of Debian Sniffer
Apr 12, 2025 pm 11:00 PM
DebianSniffer is a network sniffer tool used to capture and analyze network packet timestamps: displays the time for packet capture, usually in seconds. Source IP address (SourceIP): The network address of the device that sent the packet. Destination IP address (DestinationIP): The network address of the device receiving the data packet. SourcePort: The port number used by the device sending the packet. Destinatio
 Linux Architecture: Unveiling the 5 Basic Components
Apr 20, 2025 am 12:04 AM
Linux Architecture: Unveiling the 5 Basic Components
Apr 20, 2025 am 12:04 AM
The five basic components of the Linux system are: 1. Kernel, 2. System library, 3. System utilities, 4. Graphical user interface, 5. Applications. The kernel manages hardware resources, the system library provides precompiled functions, system utilities are used for system management, the GUI provides visual interaction, and applications use these components to implement functions.
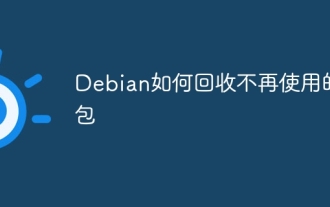 How to recycle packages that are no longer used
Apr 13, 2025 am 08:51 AM
How to recycle packages that are no longer used
Apr 13, 2025 am 08:51 AM
This article describes how to clean useless software packages and free up disk space in the Debian system. Step 1: Update the package list Make sure your package list is up to date: sudoaptupdate Step 2: View installed packages Use the following command to view all installed packages: dpkg--get-selections|grep-vdeinstall Step 3: Identify redundant packages Use the aptitude tool to find packages that are no longer needed. aptitude will provide suggestions to help you safely delete packages: sudoaptitudesearch '~pimportant' This command lists the tags
 Key Linux Operations: A Beginner's Guide
Apr 09, 2025 pm 04:09 PM
Key Linux Operations: A Beginner's Guide
Apr 09, 2025 pm 04:09 PM
Linux beginners should master basic operations such as file management, user management and network configuration. 1) File management: Use mkdir, touch, ls, rm, mv, and CP commands. 2) User management: Use useradd, passwd, userdel, and usermod commands. 3) Network configuration: Use ifconfig, echo, and ufw commands. These operations are the basis of Linux system management, and mastering them can effectively manage the system.
 How Debian improves Hadoop data processing speed
Apr 13, 2025 am 11:54 AM
How Debian improves Hadoop data processing speed
Apr 13, 2025 am 11:54 AM
This article discusses how to improve Hadoop data processing efficiency on Debian systems. Optimization strategies cover hardware upgrades, operating system parameter adjustments, Hadoop configuration modifications, and the use of efficient algorithms and tools. 1. Hardware resource strengthening ensures that all nodes have consistent hardware configurations, especially paying attention to CPU, memory and network equipment performance. Choosing high-performance hardware components is essential to improve overall processing speed. 2. Operating system tunes file descriptors and network connections: Modify the /etc/security/limits.conf file to increase the upper limit of file descriptors and network connections allowed to be opened at the same time by the system. JVM parameter adjustment: Adjust in hadoop-env.sh file
 Debian Mail Server DNS Setup Guide
Apr 13, 2025 am 11:33 AM
Debian Mail Server DNS Setup Guide
Apr 13, 2025 am 11:33 AM
To configure the DNS settings for the Debian mail server, you can follow these steps: Open the network configuration file: Use a text editor (such as vi or nano) to open the network configuration file /etc/network/interfaces. sudonano/etc/network/interfaces Find network interface configuration: Find the network interface to be modified in the configuration file. Normally, the configuration of the Ethernet interface is located in the ifeth0 block.





