How to compress a video on Mac: Tips and techniques
Large video files on Mac computers are a headache! HD and 4K videos take up a lot of storage space, causing slow Macs to run, and compatibility and playback issues follow, not to mention the hassle of sharing. This article will share the best tips for compressing videos on your Mac.
What is video compression?
Video compression technology can reduce the size of video files on your Mac, and some advanced software can even preserve the original visual and audio quality.
How video compression works
The video can be imagined as a series of quickly playing pictures. Compression is to remove unnecessary duplicates such as images, scenes, and sounds to reduce file size.
Spatial compression combines video elements with similar colors into one frame; temporal compression reduces the time interval between consecutive frames; quantization reduces the number of bits used, such as compressing 32-bit video to 16-bit.
| Best compression method | Recommended for... | Main functions | price |
| Clop | Need to quickly reduce image, video and PDF file size | Automatically compress video, adjust playback speed and GIF/MP4 conversion | Included in Setapp for $9.99 per month, with over 250 other apps included |
| CameraBag Pro | Lossless editing and compression required | Supports multiple video formats, more than 200 professional filters | Included in Setapp for $9.99 per month, with over 250 other apps included |
| Permute | Need to convert video to a more space-saving format | Convert multiple video formats to merge two videos into one | Included in Setapp for $9.99 per month, with over 250 other apps included |
| iMovie | Intuitive editing features are required to edit and reduce video size | Simplified audio tracks (mono or stereo), automatic optimization based on settings | free |
| QuickTime | Need a built-in multimedia player with basic compression | Screen recording with audio | free |
| HandBrake | Online video compression service is required | Extensive format support, batch processing | Free, paid plan starts at $1 |
| VLC | You need to preview some of the compressed video before saving | Advanced playback control | free |
| VEED.io | Need advanced video compression based on cloud | Three compression levels, CRF (constant bit rate factor), bit rate | Free, paid plan starts at $12 |
| Close | Requires a video compressor with predefined templates | Easy to use interface that provides basic online video compression | Free, paid plan starts at $6 |

Instant compressed video
Clop minifies videos in the clipboard and provides a file that can be shared immediately. Additionally, you can crop your videos to speed up or slow them down. Available on Setapp.
The best way to compress video losslessly on your Mac
Compressing video on your Mac is easier with a variety of dedicated video compressors. Options range from built-in tools with rather limited functionality to third-party applications that offer a variety of advantages and features. Let's understand how to compress video files on your Mac without losing quality.
Clop: Instantly zoomed out videos
Clop is automatically activated in the background and resizes any video files in the clipboard before sharing or uploading. It also provides features such as cropping, adjusting playback speeds, and converting videos to GIF and MP4 formats. To use Clop to reduce the size of videos on your Mac, follow these steps:
- Download Clop on Setapp.
- Drag and drop your video to the drop zone (located in the lower right corner of the screen) to automatically compress it.
- Share the video.
Depending on your settings, the compressed file may overwrite the original file. Please check this beforehand. However, even after compression, you can restore the video to its original resolution by clicking the back arrow in the drop zone.

CameraBag Pro: Resize of Minimum Mass Loss
CameraBag Pro is an intuitive app that has been proven to be an effective way to compress videos on your Mac. It features excellent non-destructive video editing and compression features, and a simplified user interface for all levels of users.
Here is how to use CameraBag Pro to reduce the size of videos on your Mac.
- Download and open CameraBag Pro.
- Click the Load Photos/Video tab to select a video.
- Go to File > Save As…
- Adjust video resolution, file type, and quality according to your choice.
- Click Save.

Permute: Convert to a more economical format
Permute is a versatile Mac application designed to convert video files between various formats. The problem is that some video formats tend to be larger than others. For example, MP4 is usually lighter than AVI or MKV. Converting videos can therefore give you extra space without significant loss of quality.
Here is how to use Permute to reduce the size of a video file on your Mac:
- Download and open Permute.
- Click the plus button in the lower left corner to select a video or drag and drop file.
- Select a lighter video file format (for example, MP4) and click the Play button.
Completed!

Use iMovie to reduce file size on your Mac
iMovie is a native Mac app that features intuitive editing features that allow you to edit and reduce video size on your Mac for free.
Here is how to use iMovie to compress videos on your Mac:
- Drag and drop your video into iMovie.
- Click File > Share > File in the menu bar.
- Select your settings: video format, compression, resolution, etc.
- Click Next and name your file.
- Click the "Save" button.
While you can reduce the size of your video files by adjusting resolution and quality, iMovie lacks advanced compression settings and fine-tuning capabilities.

Use QuickTime to compress videos on your Mac
QuickTime Player is a built-in multimedia player that provides basic video editing and compression capabilities. The application allows you to export 480p, 720p, and 1080p or audio-only files. You can use QuickTime to reduce the size of your video file on your Mac by following the instructions below:
- Open the video in QuickTime.
- Go to File > Export As.
- Select the file format you prefer.
- Select the file location and press the "Save" button.
QuickTime players are ideal for users with minimal compression requirements. However, it significantly reduces video quality and is not suitable for large video files.

Reduce video file size using free compressor
If you need to compress files occasionally, no privacy issues, and can accept some feature limitations, you can try the free compressor.
HandBrake: Cross-platform software
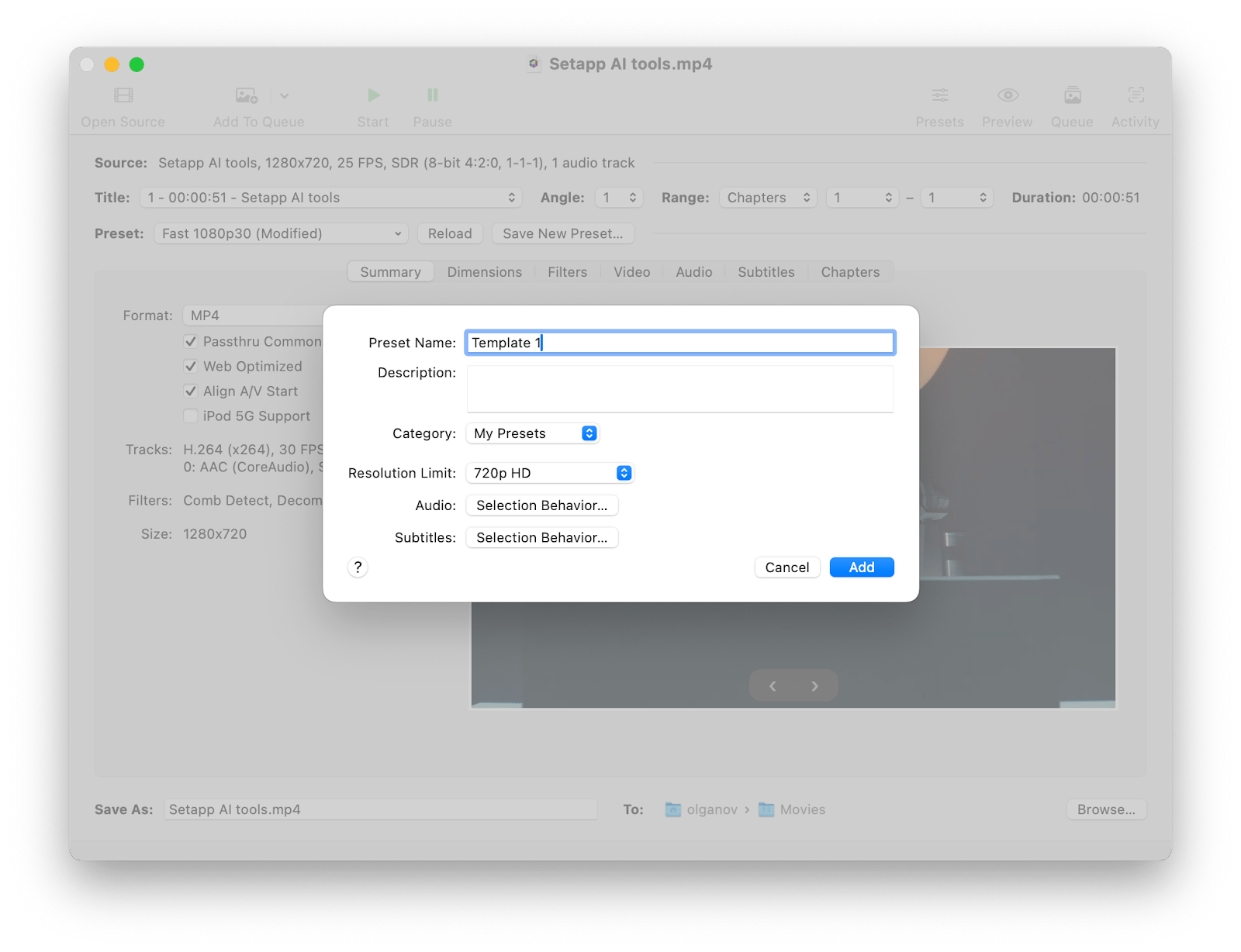
HandBrake is a cross-platform software that allows you to compress video files on your Mac by simply changing your video presets and convert them to any available format of your choice.
While HandBrake is very efficient in compression, it can lead to inherent video quality degradation and compatibility issues with certain file formats.
VLC: Preview the compression section

VLC is another free open source Mac video compressor with a simple and intuitive interface. It allows you to preview certain parts of the compressed video so that it can be checked for its quality before saving. However, as open source software, VLC is not as comprehensive and regularly updated as other paid applications.
VEED.io: Three compression levels

VEED.io is an automated video compression software that gives you complete control over the amount of video file size reduction required. It provides three compression levels and a range of advanced settings such as constant bit rate factor (CRF) and bit rate.

Note Using a free cloud-based Mac video compressor may be associated with data privacy and security issues. Please upload sensitive or confidential video files with caution.
Close: Easy to operate

Close is an online video compression software solution that provides predefined templates to guide you on how to compress video files on your Mac.
The operation of Close is very simple: just click on the video to upload the thumbnail, make all the necessary adjustments, and download the video to your Mac at 480p or 720p.
Depending on the size of the video and internet speed, it may take some time to upload and compress videos on Close. This is less efficient compared to desktop applications, especially for large files. Also, be careful with sensitive files.
How to play compressed videos
Most compressed videos do not require special applications to play. However, if you encounter videos that cannot be played, or just want to enhance your viewing experience, try the following media player.
Movis Pro: Easy Navigation Player

Movis Pro is an efficient multimedia player that allows you to play all compressed videos and take advantage of the features that choose the right settings, such as video quality, equalizer, filters, and more.
Elmedia Player: Suitable for a variety of video formats

Elmedia Player is a versatile and easy to use media player with lightning speed and compatibility with a wide range of video formats including AVI, MKV, MP4, and more. Elmedia Player gives you full control over video playback and also provides extensive subtitle support for SRT, SMIL and ASS formats.
Reduce video size on your Mac using the top compression app
Too large video files do more harm than good, including storage and compatibility issues, slow performance and most importantly, playback issues on your Mac. However, with powerful applications like Clop, Permute, and CameraBag, you can easily reduce the size of large video files, eliminating storage and other issues on your Mac. You can start using the above video compression app (and over 250 other apps) with Setapp and enjoy a free 7-day trial.
Frequently Asked Questions
How to compress video files without losing quality?
To compress video files without losing quality, use specialized software such as Clop or CameraBag Pro. Modern applications use codecs such as H.264 (AVC) or H.265 (HEVC) to help you compress files efficiently without significant quality losses. Another option is to slightly reduce the bit rate and resolution. This can significantly reduce file size while maintaining good visual quality. Alternatively, you can convert your video to another format, especially MP4, because it is known for its high compression rate and good video quality. Permute or CameraBag is ideal for this.
Is compression the only way to reduce the size of the video?
Compression is not the only way to reduce the size of the video. In addition to compression, there are several ways to reduce the video size. You can trim some unnecessary clips, or reduce the video resolution and bitrate to reduce the video size without completely compressing the video.
How to compress videos to send via email?
The best way to compress videos for email is to use Clop, which automatically reduces the file size in the clipboard before sharing. Other methods include video compression tools such as iMovie, Permute, and CameraBag, which allow you to adjust the quality of your video to get a video file that is suitable for your email.
How to reduce the MB and GB of video?
You can use Clop or CameraBag to reduce the video's MB and GB. Another option is to lower the video resolution or trim certain parts and change the file type (e.g. to MP4) to get a smaller video file size.
What is the best format for compressed video?
The best format for compressed videos depends on your preferences, the intended use of the video, and the requirements of the platform you are uploading the video. The most commonly used video file formats include MP4, AVC, MOV, HEVC (H.265), AVI, WMV, etc. However, the most efficient format is HEVC (H.265), which tends to have smaller file sizes while maintaining high quality.
The above is the detailed content of How to compress a video on Mac: Tips and techniques. For more information, please follow other related articles on the PHP Chinese website!

Hot AI Tools

Undresser.AI Undress
AI-powered app for creating realistic nude photos

AI Clothes Remover
Online AI tool for removing clothes from photos.

Undress AI Tool
Undress images for free

Clothoff.io
AI clothes remover

Video Face Swap
Swap faces in any video effortlessly with our completely free AI face swap tool!

Hot Article

Hot Tools

Notepad++7.3.1
Easy-to-use and free code editor

SublimeText3 Chinese version
Chinese version, very easy to use

Zend Studio 13.0.1
Powerful PHP integrated development environment

Dreamweaver CS6
Visual web development tools

SublimeText3 Mac version
God-level code editing software (SublimeText3)

Hot Topics
 Spotify on Apple Watch: How to use it in 2025
Apr 04, 2025 am 09:55 AM
Spotify on Apple Watch: How to use it in 2025
Apr 04, 2025 am 09:55 AM
With the support of Apple devices' interconnected ecosystem, managing and synchronizing your Apple devices has become a breeze. Unlock Mac with Apple Watch? Simple! (If you haven't set this unlocking method yet, you should really try it, it's very time-saving). Can you pay with Apple Watch without using iPhone? Apple can handle it easily! Today we will focus on how to download the Spotify playlist to an Apple Watch and play without an iPhone. Spoiler: This is possible. How to use Spotify on Apple Watch: A quick overview Let's dive into the key issues and their solutions directly. If this form helps you, that would be great! If you
 Floating screen recording: how to capture a specific app window on a Mac
Mar 28, 2025 am 09:16 AM
Floating screen recording: how to capture a specific app window on a Mac
Mar 28, 2025 am 09:16 AM
Mac Screen Recording: Easily capture windows, areas and drop-down menus The screenshot tool (Command Shift 5) that comes with Mac systems can record full screen or selected areas, but cannot record specific application windows separately. At this time, more powerful tools are needed to complete the task. This article will introduce several ways to help you record your Mac windows as easily as a professional. Record the application window separately Record a single window to avoid cluttered desktop backgrounds and create more professional and prominent images and videos. Here are some excellent screen recording applications: Function comparison Gifox CleanShot X Dropshare Record a specific window ✓ ✓ ✓
 Email is not syncing? How to refresh the Mail app on Mac
Apr 04, 2025 am 09:45 AM
Email is not syncing? How to refresh the Mail app on Mac
Apr 04, 2025 am 09:45 AM
Mac mail synchronization failed? Quick solution! Many Mac users rely on the included Mail app because it is simple and convenient. But even reliable software can have problems. One of the most common problems is that Mail cannot be synced, resulting in recent emails not being displayed. This article will guide you through email synchronization issues and provide some practical tips to prevent such issues. How to refresh the Mail app on your Mac Operation steps Click the envelope icon Open the Mail app > View > Show Tab Bar > Click the Envelope icon to refresh. Use shortcut keys or menu options Press Shift Command N. Or open the Mail app
 How to get rid of 'Your screen is being observed' error
Apr 05, 2025 am 10:19 AM
How to get rid of 'Your screen is being observed' error
Apr 05, 2025 am 10:19 AM
When you see the message "Your screen is being monitored", the first thing you think of is someone hacking into your computer. But that's not always the case. Let's try to find out if there are any issues that need you to worry about. Protect your Mac With Setapp, you don't need to worry about choosing a tool to protect your computer. You can quickly form your own suite of privacy and security software on Setapp. Free Trial Security Test What does "Your screen is being monitored" mean? There are many reasons why there is a Mac lock screen message that appears with “Your screen is being monitored”. You are sharing the screen with others You are recording the screen You are using AirPlay You are using some apps that try to access your screen Your computer is infected with evil
 How to show only active apps in Dock on Mac
Apr 09, 2025 am 11:44 AM
How to show only active apps in Dock on Mac
Apr 09, 2025 am 11:44 AM
Mac Dockbar Optimization Guide: Show only running applications The dock bar of your Mac is the core of the system, from which you can launch Finder, Trash, recently used apps, active apps, and bookmark apps, and even add folders such as Document and Downloads. By default, the Mac dock bar will display more than a dozen Apple-owned applications. Most users will add more applications, but rarely delete any applications, resulting in the dock bar being cluttered and difficult to use effectively. This article will introduce several ways to help you organize and clean up your Mac dock bar in just a few minutes. Method 1: Manually organize the dock bar You can manually remove unused applications and keep only commonly used applications. Remove the application: Right-click on the application









