 Computer Tutorials
Computer Tutorials
 Troubleshooting
Troubleshooting
 How to fix 'Something went wrong' error tag 7q6ch in Microsoft Office?
How to fix 'Something went wrong' error tag 7q6ch in Microsoft Office?
How to fix 'Something went wrong' error tag 7q6ch in Microsoft Office?
The “Something went wrong” error tag 7q6ch in Microsoft Office disrupts your workflow during essential tasks such as creating documents or handling emails – it appears during app sign-in attempts including Outlook, Word and Excel and interrupts your work process.
Users face the Microsoft Office 365 sign-in error tag 7q6ch during their attempts to access the platform that frequently displays additional error codes such as 2150105345 according to multiple user reports. It prevents you from accessing your account while also blocking data synchronization and preventing the app from launching, which becomes a major problem if you need Office for work or school. Users of both recent operating system versions, such as Windows 10 and Windows 11, ad equally affected by this problem.
Multiple elements can activate the “Something went wrong” error tag 7q6ch. The authentication process often fails because of problems with Microsoft Account Sign-In Assistant or Web Account Manager services that manage Office app credentials.
The 7q6ch error also often occurs due to network problems and corrupted cache files located in OneAuth or IdentityCache folders which prevent successful sign-ins. System file corruption or conflicts with recent Office updates might be responsible when the issue manifests after a system change. In other cases, the culprits could be related to organizational policies that include conditional access settings.
To fix the error tag 7q6ch, you might need to reset authentication caches, ensure critical services are running, or repair your Office installation. Installing updates, eliminating system corruption, or altering network configuration can also fix the issue. If you are struggling with more issues and your computer is working poorly, we recommend scanning it with a powerful PC repair software FortectMac Washing Machine X9 before proceeding with manual steps below.

Fix 1. Reset Office authentication cache
Clearing cached login data forces Office to re-authenticate your account, often resolving sign-in glitches.
- Close all Office applications.
- Press Win R, type %localappdata%\Microsoft\OneAuth, and delete everything inside the folder.
- Repeat for %localappdata%\Microsoft\IdentityCache.
- Open an Office app and sign in again.

Fix 2. Ensure Microsoft account sign-in assistant is running
This service powers Office authentication – keeping it active can eliminate login errors.
- Type Services in Windows search and press Enter.
- Scroll to Microsoft Account Sign-In Assistant, right-click, and select Start if it’s stopped.
- Right-click again, choose Properties.
- Under Startup type, click on the drop-down menu and set it to Automatic.

Fix 3. Repair Office installation
A quick repair patches up corrupted Office files that might trigger the error.
- Type Control Panel in Windows search and press Enter.
- Select Programs > Programs and Features.
- Select Microsoft Office and click on Change.
- Choose the option for Online Repair and click Repair.
- Follow the prompts to finish the process.

Fix 4. Update Office
Outdated software can have bugs or compatibility issues – updating fixes these.
- Open Microsoft Word or any other Office app.
- Click on the File tab in the top-left corner.
- Select Account from the menu.
- Under the Product Information section, click on Update Options.
- Choose Update Now to check for and install any available updates.
- Restart the Office application after the update is complete to see if the issue is resolved.

Fix 5. Check network connection
Network issues can stop Office from connecting to authentication servers.
Windows 11
- Type Troubleshoot in Windows search and hit Enter.
- Select Other troubleshooters.
- Locate Network & Internet troubleshooter from the list and click Run.
- Wait till the process is finished and apply the recommended fixes.
- Restart your computer.
- Repeat with Windows Store apps troubleshooter.

Run Network troubleshooter in Windows 10
- Right-click on Start and pick Settings.
- Go to the Network & Internet section.
- On the right side, find the Advanced network settings section.
- Click Network troubleshooter and wait.
- The fixes will be automatically applied.
Fix 6. Run SFC and DISM
Damaged system files can mess with Office’s authentication – this scan repairs them.
- Type cmd in Windows search.
- Right-click on Command Prompt and pick Run as administrator.
- User Account Control window will show up – click Yes when prompted.
- Then, copy and paste the following command, pressing Enter after:
sfc /scannow - Wait till the scan is finished. If Windows finds system file integrity violations, it will attempt to fix them. After this, use the set of the following commands, pressing Enter each time:
DISM /Online /Cleanup-Image /CheckHealth
DISM /Online /Cleanup-Image /ScanHealth
DISM /Online /Cleanup-Image /RestoreHealth - Close down the Command Prompt and restart your device.

Fix 7. Reinstall Office
A fresh install wipes out stubborn issues with Office’s authentication setup.
- Right-click on Start and pick Apps and Features/Installed apps.
- Scroll down to find the MS Office installation.
- Click Uninstall and confirm with Uninstall.
- Follow on-screen instructions to remove the app completely.
- Press Win E to open File Explorer.
- Navigate to the following location and delete its contents:
C:\Program Files\Microsoft Office - Next, type regedit in Windows search and press Enter.
- Go to the following locations in the Registry Editor and delete these items:
Computer\HKEY_LOCAL_MACHINE\SOFTWARE\Microsoft\AppVISV
Computer\HKEY_LOCAL_MACHINE\SOFTWARE\Microsoft\Office\ClickToRun
Computer\HKEY_CURRENT_USER\Software\Microsoft\Office - Reboot the computer.
- Visit the Microsoft Office download page to download and reinstall Office.

Fix 8. Check organizational policies
Work or school accounts might face restrictions from conditional access policies – adjusting them can unlock access. For that, reach out to your IT administrator and ask whether all the necessary permissions are given to your account.
The above is the detailed content of How to fix 'Something went wrong' error tag 7q6ch in Microsoft Office?. For more information, please follow other related articles on the PHP Chinese website!

Hot AI Tools

Undresser.AI Undress
AI-powered app for creating realistic nude photos

AI Clothes Remover
Online AI tool for removing clothes from photos.

Undress AI Tool
Undress images for free

Clothoff.io
AI clothes remover

AI Hentai Generator
Generate AI Hentai for free.

Hot Article

Hot Tools

Notepad++7.3.1
Easy-to-use and free code editor

SublimeText3 Chinese version
Chinese version, very easy to use

Zend Studio 13.0.1
Powerful PHP integrated development environment

Dreamweaver CS6
Visual web development tools

SublimeText3 Mac version
God-level code editing software (SublimeText3)

Hot Topics
 1377
1377
 52
52
 What's New in Windows 11 KB5054979 & How to Fix Update Issues
Apr 03, 2025 pm 06:01 PM
What's New in Windows 11 KB5054979 & How to Fix Update Issues
Apr 03, 2025 pm 06:01 PM
Windows 11 KB5054979 Update: Installation Guide and Troubleshooting For Windows 11 24H2 version, Microsoft has released cumulative update KB5054979, which includes several improvements and bug fixes. This article will guide you on how to install this update and provide a solution to the installation failure. About Windows 11 24H2 KB5054979 KB5054979 was released on March 27, 2025 and is a security update for Windows 11 24H2 versions.NET Framework 3.5 and 4.8.1. This update enhances security and
 How to fix 'Something went wrong' error tag 7q6ch in Microsoft Office?
Mar 15, 2025 am 02:00 AM
How to fix 'Something went wrong' error tag 7q6ch in Microsoft Office?
Mar 15, 2025 am 02:00 AM
The “Something went wrong” error tag 7q6ch in Microsoft Office disrupts your workflow during essential tasks such as creating documents or handling emails it a
 GTA V Enhanced ERR_GFX_D3D_NOD3D12, Quick Fix in 4 Ways
Mar 14, 2025 pm 08:04 PM
GTA V Enhanced ERR_GFX_D3D_NOD3D12, Quick Fix in 4 Ways
Mar 14, 2025 pm 08:04 PM
GTA 5 Enhanced ERR_GFX_D3D_NOD3D12 Error Fix Guide Grand Theft Auto V Enhanced (GTA 5 Enhanced) is an upgraded game, but some players encounter the "ERR_GFX_D3D_NOD3D12: DirectX 12 adapter or runner found" error when starting. This article provides several solutions. Cause of the Error: This error usually indicates that your system is missing a DirectX 12 runtime library or a compatible DirectX 12 graphics card. Solution: Method 1: Install DirectX Runtime Library Inspection
 AI LIMIT Save File Location & Saved File Protection-Full Guide
Mar 17, 2025 pm 10:05 PM
AI LIMIT Save File Location & Saved File Protection-Full Guide
Mar 17, 2025 pm 10:05 PM
Mastering AI LIMIT's Save File Location and Protection: A Comprehensive Guide Planning to dive into the action-packed sci-fi RPG, AI LIMIT, launching March 27, 2025? Understanding your save file location and implementing robust protection methods is
 Schedule I Save File Location: How to Access & Back Up
Mar 27, 2025 pm 08:03 PM
Schedule I Save File Location: How to Access & Back Up
Mar 27, 2025 pm 08:03 PM
Finding your Schedule I save files is crucial for managing and protecting your game progress. This guide shows you how to locate and back up your save data. Where are Schedule I Save Files Located? Schedule I's early access release has garnered posit
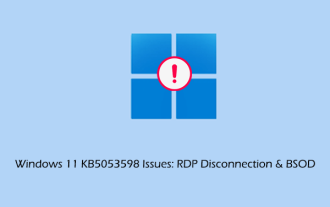 KB5053598 Issues Breakdown: RDP Disconnection & BSOD
Mar 14, 2025 pm 08:10 PM
KB5053598 Issues Breakdown: RDP Disconnection & BSOD
Mar 14, 2025 pm 08:10 PM
The March 2025 Patch Tuesday update, KB5053598, has caused widespread issues for Windows 11 users. Many report RDP disconnections and blue screen errors (BSOD). This guide offers solutions to these problems. Windows 11 KB5053598 Update: RDP Disconne
 Windows 10 KB5055063: What's New & How to Download It
Mar 31, 2025 pm 03:54 PM
Windows 10 KB5055063: What's New & How to Download It
Mar 31, 2025 pm 03:54 PM
Windows 10 KB5055063 update details and installation troubleshooting KB5055063 is an update for the .NET Framework for Windows 10 22H2 version, including important improvements and fixes. This article will explore KB5055063 in depth, including download methods and various ways to solve installation failure problems. Introduction to Windows 10 KB5055063 KB5055063 is a cumulative update for .NET Framework 3.5, 4.8, and 4.8.1 for Windows 10 version 22H2, on March 25, 2025
 Proven Fixes and Tips for KB5054980 Not Installing
Mar 31, 2025 pm 02:40 PM
Proven Fixes and Tips for KB5054980 Not Installing
Mar 31, 2025 pm 02:40 PM
Troubleshooting KB5054980 Installation Issues on Windows 11 Microsoft released KB5054980 on March 25, 2025, for Windows 11 versions 22H2 and 23H2. While this update doesn't include new security features, it incorporates all previously released securi



