 System Tutorial
System Tutorial
 LINUX
LINUX
 Illuminating Your Console: Enhancing Your Linux Command Line Experience with ccat
Illuminating Your Console: Enhancing Your Linux Command Line Experience with ccat
Illuminating Your Console: Enhancing Your Linux Command Line Experience with ccat

ccat: Make your command line more dazzling
ccat, or "color cat", is a simple and powerful tool. It reads files sequentially and writes them to standard output, just like the traditional cat command. But ccat adds visual advantages - color coding, making the command line experience more friendly and improving the readability and understanding of the code.
Install ccat
Before you start using it, you need to make sure that the system has ccat installed. Installation methods vary by Linux distribution, and the following are several common methods:
For Ubuntu, Debian and its derivatives:
Download the latest .deb package from the official ccat GitHub repository ( https://www.php.cn/link/073c83fb6a5532256c1f33f207330684 ). After the download is completed, use the dpkg command to install:
sudo dpkg -i /path/to/downloaded_file.deb
For Arch Linux and Manjaro:
Use the following command to download and install the ccat package from the AUR repository:
git clone https://aur.archlinux.org/ccat.git cd ccat makepkg -si
For other distributions:
You can build ccat from source. Make sure the system has Go installed, clone the ccat repository, and build and install:
git clone https://www.php.cn/link/073c83fb6a5532256c1f33f207330684.git cd ccat go build sudo mv ccat /usr/local/bin/
Using ccat
After installing ccat, let's see how it actually works. ccat is used the same as the cat command, just replace cat with ccat :
ccat file_name
You will notice that different types of text (such as comments, keywords, and strings) will be displayed in different colors, providing a more pleasing and organized output. For example, the comments may be blue, the keywords are bold yellow, and the strings are green.
If you want to use ccat as the default cat command, you can create an alias. Add the following line to your .bashrc or .zshrc file:
alias cat='ccat'
After the update, remember to reload the .bashrc/.zshrc file, or simply close and reopen the terminal.
Custom ccat
A key advantage of ccat is customizability. You can adjust the color settings for different types of text in the output to match your preferences.
To customize ccat, you need to create a JSON configuration file named .ccat in your home directory. Each element in a JSON file represents a different part of the code. You can assign different colors to literals, keywords, comments, strings, and more. Here is an example:
{
"Color": {
"String": "#dd2200",
"Keyword": "#2255dd",
"Comment": "#00aa22",
"Plaintext": "#00aadd"
}
}After saving the configuration file, the next time you use ccat, it will apply these color codes.
Summarize
All in all, the ccat tool is an excellent way to enhance the visual representation of the console, especially if you often use the cat command to read files. By color-coded the output, ccat brings new dimensions to your Linux terminal, improving readability, understanding, and overall user experience. Start using ccat now and add color to your code world!
The above is the detailed content of Illuminating Your Console: Enhancing Your Linux Command Line Experience with ccat. For more information, please follow other related articles on the PHP Chinese website!

Hot AI Tools

Undresser.AI Undress
AI-powered app for creating realistic nude photos

AI Clothes Remover
Online AI tool for removing clothes from photos.

Undress AI Tool
Undress images for free

Clothoff.io
AI clothes remover

AI Hentai Generator
Generate AI Hentai for free.

Hot Article

Hot Tools

Notepad++7.3.1
Easy-to-use and free code editor

SublimeText3 Chinese version
Chinese version, very easy to use

Zend Studio 13.0.1
Powerful PHP integrated development environment

Dreamweaver CS6
Visual web development tools

SublimeText3 Mac version
God-level code editing software (SublimeText3)

Hot Topics
 1377
1377
 52
52
 Mastering Text Manipulation With the Sed Command
Mar 16, 2025 am 09:48 AM
Mastering Text Manipulation With the Sed Command
Mar 16, 2025 am 09:48 AM
The Linux command line interface provides a wealth of text processing tools, one of the most powerful tools is the sed command. sed is the abbreviation of Stream EDitor, a multi-functional tool that allows complex processing of text files and streams. What is Sed? sed is a non-interactive text editor that operates on pipeline inputs or text files. By providing directives, you can let it modify and process text in a file or stream. The most common use cases of sed include selecting text, replacing text, modifying original files, adding lines to text, or removing lines from text. It can be used from the command line in Bash and other command line shells. Sed command syntax sed
 How To Count Files And Directories In Linux: A Beginner's Guide
Mar 19, 2025 am 10:48 AM
How To Count Files And Directories In Linux: A Beginner's Guide
Mar 19, 2025 am 10:48 AM
Efficiently Counting Files and Folders in Linux: A Comprehensive Guide Knowing how to quickly count files and directories in Linux is crucial for system administrators and anyone managing large datasets. This guide demonstrates using simple command-l
 How To Add A User To Multiple Groups In Linux
Mar 18, 2025 am 11:44 AM
How To Add A User To Multiple Groups In Linux
Mar 18, 2025 am 11:44 AM
Efficiently managing user accounts and group memberships is crucial for Linux/Unix system administration. This ensures proper resource and data access control. This tutorial details how to add a user to multiple groups in Linux and Unix systems. We
 How To List Or Check All Installed Linux Kernels From Commandline
Mar 23, 2025 am 10:43 AM
How To List Or Check All Installed Linux Kernels From Commandline
Mar 23, 2025 am 10:43 AM
Linux Kernel is the core component of a GNU/Linux operating system. Developed by Linus Torvalds in 1991, it is a free, open-source, monolithic, modular, and multitasking Unix-like kernel. In Linux, it is possible to install multiple kernels on a sing
 How To Type Indian Rupee Symbol In Ubuntu Linux
Mar 22, 2025 am 10:39 AM
How To Type Indian Rupee Symbol In Ubuntu Linux
Mar 22, 2025 am 10:39 AM
This brief guide explains how to type Indian Rupee symbol in Linux operating systems. The other day, I wanted to type "Indian Rupee Symbol (₹)" in a word document. My keyboard has a rupee symbol on it, but I don't know how to type it. After
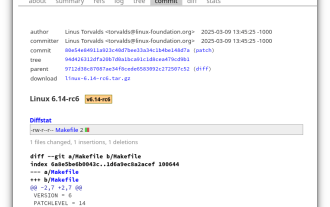 Linux Kernel 6.14 RC6 Released
Mar 24, 2025 am 10:21 AM
Linux Kernel 6.14 RC6 Released
Mar 24, 2025 am 10:21 AM
Linus Torvalds has released Linux Kernel 6.14 Release Candidate 6 (RC6), reporting no significant issues and keeping the release on track. The most notable change in this update addresses an AMD microcode signing issue, while the rest of the updates
 The 8 Best SSH Clients for Linux
Mar 15, 2025 am 11:06 AM
The 8 Best SSH Clients for Linux
Mar 15, 2025 am 11:06 AM
Recommended 8 best SSH clients for Linux system SSH (Secure Shell Protocol) is an encrypted network protocol used to securely run network services on an unsecure network. It is an important part of modern server management and provides secure remote access to the system. SSH clients (applications that utilize the SSH protocol) are an indispensable tool for system administrators, developers and IT professionals. Remote server management is common in the Linux world, and choosing the right SSH client is crucial. This article will discuss 8 best SSH clients for Linux. Selection criteria When choosing the best SSH client for Linux, the following factors must be considered: Performance: Speed and efficiency of SSH clients
 LocalSend - The Open-Source Airdrop Alternative For Secure File Sharing
Mar 24, 2025 am 09:20 AM
LocalSend - The Open-Source Airdrop Alternative For Secure File Sharing
Mar 24, 2025 am 09:20 AM
If you're familiar with AirDrop, you know it's a popular feature developed by Apple Inc. that enables seamless file transfer between supported Macintosh computers and iOS devices using Wi-Fi and Bluetooth. However, if you're using Linux and missing o



