How do I configure Gzip compression in Nginx?
How do I configure Gzip compression in Nginx?
To configure Gzip compression in Nginx, you'll need to modify the Nginx configuration file, which is typically located at /etc/nginx/nginx.conf or within a specific site configuration file in /etc/nginx/sites-available/. Here's a step-by-step guide to setting up Gzip compression:
-
Open the Configuration File:
Use a text editor to open your Nginx configuration file. For example:sudo nano /etc/nginx/nginx.conf
Copy after login Enable Gzip Compression:
Inside thehttpblock (orserverblock, depending on your setup), add or modify the following directives to enable Gzip compression:http { ... gzip on; gzip_vary on; gzip_proxied any; gzip_comp_level 6; gzip_types text/plain text/css application/json application/javascript text/xml application/xml application/xml rss text/javascript; ... }Copy after login- Save and Close the File:
After making the changes, save and close the file. Test the Configuration:
Before restarting Nginx, it's crucial to test the configuration for any errors:sudo nginx -t
Copy after loginRestart Nginx:
If the test is successful, restart Nginx to apply the new configuration:sudo systemctl restart nginx
Copy after login
By following these steps, you should have Gzip compression enabled in your Nginx server.
What are the performance benefits of using Gzip compression in Nginx?
Using Gzip compression in Nginx can offer several performance benefits:
- Reduced Bandwidth Usage:
Gzip compression can significantly reduce the size of the data being transferred between the server and the client. This reduction in data size leads to lower bandwidth usage, which is particularly beneficial for sites with high traffic or limited bandwidth. - Faster Page Load Times:
With smaller file sizes, web pages can load more quickly. This is because the client's browser can download and process compressed files faster than uncompressed ones, improving the overall user experience. - Improved Server Efficiency:
By sending smaller files, the server can handle more concurrent connections, as it requires less time to send the compressed data. This can lead to improved server performance and the ability to serve more users simultaneously. - Better SEO Performance:
Search engines like Google take page load times into account when ranking websites. Faster load times due to Gzip compression can positively impact your site's search engine optimization (SEO). - Cost Savings:
For businesses, reduced bandwidth usage can translate into cost savings, especially if you're paying for bandwidth on a usage-based model.
Overall, Gzip compression can lead to a more efficient and responsive web server, enhancing both user experience and operational efficiency.
How can I verify if Gzip compression is working correctly in Nginx?
To verify if Gzip compression is working correctly in Nginx, you can use several methods:
Using Browser Developer Tools:
- Open your website in a browser (e.g., Chrome, Firefox).
- Right-click and select "Inspect" or press
Ctrl Shift I(Windows/Linux) orCmd Option I(Mac) to open the Developer Tools. - Navigate to the "Network" tab.
- Reload the page and look for the files you expect to be compressed (e.g., CSS, JavaScript).
- Check the "Content-Encoding" header for the compressed files. If it shows "gzip," compression is working.
Using Curl from the Command Line:
Open a terminal and use the
curlcommand with the-Ior--headoption to get the HTTP headers:curl -I -H 'Accept-Encoding: gzip,deflate' https://yourwebsite.com
Copy after login- Look for the
Content-Encoding: gzipheader in the response. If present, Gzip compression is working.
Using Online Tools:
- Websites like
gzipwtf.comorcheckgzipcompression.comcan automatically test your website and report whether Gzip compression is active.
- Websites like
Checking Server Logs:
- Nginx server logs might include information about compression. You can inspect these logs for entries indicating that files are being compressed.
By using one or more of these methods, you can confirm whether Gzip compression is functioning correctly on your Nginx server.
Which Nginx configuration settings should be adjusted for optimal Gzip compression?
To achieve optimal Gzip compression in Nginx, you should consider adjusting the following configuration settings:
- gzip on:
Ensure that Gzip compression is enabled by setting this toon. - gzip_vary on:
This setting adds theVary: Accept-Encodingheader to the response, helping proxies and caches to handle compressed and uncompressed content correctly. - gzip_proxied any:
This setting enables compression for proxied requests, ensuring that all requests are compressed, regardless of their origin. - gzip_comp_level 6:
This controls the compression level, with values ranging from 1 (fastest but least compression) to 9 (slowest but most compression). A value of 6 is often considered a good balance between speed and compression ratio. gzip_types:
This specifies the MIME types to compress. You can adjust this to include additional types or limit it to commonly compressed types:gzip_types text/plain text/css application/json application/javascript text/xml application/xml application/xml rss text/javascript;
Copy after login-
gzip_min_length 1000:
Set a minimum length for files to be compressed. Compressing very small files might not be worth the overhead, so you can set this to an appropriate value. -
gzip_buffers 16 8k:
This setting controls the number and size of buffers used for compression. Adjusting these can optimize memory usage and performance. -
gzip_http_version 1.1:
This ensures that Gzip compression is only used for HTTP/1.1 and later versions, as earlier versions might not support it correctly. -
gzip_disable "msie6":
This setting can be used to disable Gzip compression for certain user agents, such as older versions of Internet Explorer that might have issues with compression.
By fine-tuning these settings, you can optimize the performance and efficiency of Gzip compression in your Nginx server.
The above is the detailed content of How do I configure Gzip compression in Nginx?. For more information, please follow other related articles on the PHP Chinese website!

Hot AI Tools

Undresser.AI Undress
AI-powered app for creating realistic nude photos

AI Clothes Remover
Online AI tool for removing clothes from photos.

Undress AI Tool
Undress images for free

Clothoff.io
AI clothes remover

AI Hentai Generator
Generate AI Hentai for free.

Hot Article

Hot Tools

Notepad++7.3.1
Easy-to-use and free code editor

SublimeText3 Chinese version
Chinese version, very easy to use

Zend Studio 13.0.1
Powerful PHP integrated development environment

Dreamweaver CS6
Visual web development tools

SublimeText3 Mac version
God-level code editing software (SublimeText3)

Hot Topics
 1384
1384
 52
52
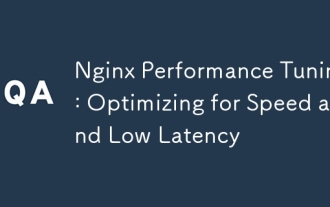 Nginx Performance Tuning: Optimizing for Speed and Low Latency
Apr 05, 2025 am 12:08 AM
Nginx Performance Tuning: Optimizing for Speed and Low Latency
Apr 05, 2025 am 12:08 AM
Nginx performance tuning can be achieved by adjusting the number of worker processes, connection pool size, enabling Gzip compression and HTTP/2 protocols, and using cache and load balancing. 1. Adjust the number of worker processes and connection pool size: worker_processesauto; events{worker_connections1024;}. 2. Enable Gzip compression and HTTP/2 protocol: http{gzipon;server{listen443sslhttp2;}}. 3. Use cache optimization: http{proxy_cache_path/path/to/cachelevels=1:2k
 Advanced Nginx Configuration: Mastering Server Blocks & Reverse Proxy
Apr 06, 2025 am 12:05 AM
Advanced Nginx Configuration: Mastering Server Blocks & Reverse Proxy
Apr 06, 2025 am 12:05 AM
The advanced configuration of Nginx can be implemented through server blocks and reverse proxy: 1. Server blocks allow multiple websites to be run in one instance, each block is configured independently. 2. The reverse proxy forwards the request to the backend server to realize load balancing and cache acceleration.
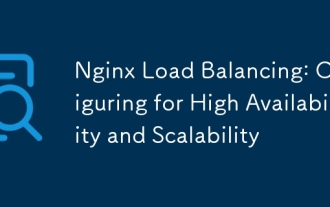 Nginx Load Balancing: Configuring for High Availability and Scalability
Apr 03, 2025 am 12:12 AM
Nginx Load Balancing: Configuring for High Availability and Scalability
Apr 03, 2025 am 12:12 AM
Nginx can achieve high availability and scalability by configuring load balancing. 1) Define upstream server groups, 2) Select appropriate load balancing algorithms such as polling, weighted polling, minimum connection or IP hashing, 3) Optimize configuration and monitor and adjust server weights to ensure optimal performance and stability.
 How to check whether nginx is started
Apr 14, 2025 pm 01:03 PM
How to check whether nginx is started
Apr 14, 2025 pm 01:03 PM
How to confirm whether Nginx is started: 1. Use the command line: systemctl status nginx (Linux/Unix), netstat -ano | findstr 80 (Windows); 2. Check whether port 80 is open; 3. Check the Nginx startup message in the system log; 4. Use third-party tools, such as Nagios, Zabbix, and Icinga.
 Nginx SSL/TLS Configuration: Securing Your Website with HTTPS
Apr 10, 2025 am 09:38 AM
Nginx SSL/TLS Configuration: Securing Your Website with HTTPS
Apr 10, 2025 am 09:38 AM
To ensure website security through Nginx, the following steps are required: 1. Create a basic configuration, specify the SSL certificate and private key; 2. Optimize the configuration, enable HTTP/2 and OCSPStapling; 3. Debug common errors, such as certificate path and encryption suite issues; 4. Application performance optimization suggestions, such as using Let'sEncrypt and session multiplexing.
 How to start nginx server
Apr 14, 2025 pm 12:27 PM
How to start nginx server
Apr 14, 2025 pm 12:27 PM
Starting an Nginx server requires different steps according to different operating systems: Linux/Unix system: Install the Nginx package (for example, using apt-get or yum). Use systemctl to start an Nginx service (for example, sudo systemctl start nginx). Windows system: Download and install Windows binary files. Start Nginx using the nginx.exe executable (for example, nginx.exe -c conf\nginx.conf). No matter which operating system you use, you can access the server IP
 How to configure cloud server domain name in nginx
Apr 14, 2025 pm 12:18 PM
How to configure cloud server domain name in nginx
Apr 14, 2025 pm 12:18 PM
How to configure an Nginx domain name on a cloud server: Create an A record pointing to the public IP address of the cloud server. Add virtual host blocks in the Nginx configuration file, specifying the listening port, domain name, and website root directory. Restart Nginx to apply the changes. Access the domain name test configuration. Other notes: Install the SSL certificate to enable HTTPS, ensure that the firewall allows port 80 traffic, and wait for DNS resolution to take effect.
 How to start nginx in Linux
Apr 14, 2025 pm 12:51 PM
How to start nginx in Linux
Apr 14, 2025 pm 12:51 PM
Steps to start Nginx in Linux: Check whether Nginx is installed. Use systemctl start nginx to start the Nginx service. Use systemctl enable nginx to enable automatic startup of Nginx at system startup. Use systemctl status nginx to verify that the startup is successful. Visit http://localhost in a web browser to view the default welcome page.




