How to fix Apple CarPlay not working
Troubleshooting Apple CarPlay: A Comprehensive Guide
Experiencing Apple CarPlay malfunctions can be incredibly frustrating, disrupting your entire drive. This guide provides straightforward solutions to common CarPlay problems, ensuring a smooth and enjoyable driving experience.

What is Apple CarPlay?
Apple CarPlay seamlessly integrates your iPhone's apps and media with your car's infotainment system, offering a safe and convenient way to access navigation, music, podcasts, and more while driving. Originally launched with iOS 7, CarPlay has undergone numerous improvements, providing enhanced safety and functionality.
Solving CarPlay Connectivity Issues
Let's address the question: "Why isn't my Apple CarPlay working?" Follow these steps to troubleshoot and resolve common CarPlay problems:
1. Verify CarPlay Activation:
- Access your iPhone's Settings > General > CarPlay.
- Select your vehicle from the "AVAILABLE CARS" list, or press and hold the voice control button on your steering wheel to initiate pairing.
2. Enable Bluetooth:
A common cause of CarPlay connection failures is a disabled Bluetooth connection. Enable Bluetooth via: iPhone Settings > Bluetooth.

3. Allow CarPlay Access While Locked:
If CarPlay unexpectedly stops working after your iPhone locks, enable continuous access:
- iPhone Settings > Face ID & Passcode (or Touch ID & Passcode).
- Enter your passcode.
- Enable "Accessories" or "USB Accessories" at the bottom of the menu.
4. Configure Siri Settings:
Siri is crucial for voice control within CarPlay. Ensure Siri is enabled: iPhone Settings > Siri & Search > enable "Listen for 'Hey Siri'," "Press Side Button for Siri," and "Allow Siri When Locked."

5. Inspect the USB Cable (Wired CarPlay):
For wired CarPlay, inspect your USB cable:
- Use a certified Apple cable.
- Check for physical damage.
- Ensure secure connections to both your car and iPhone.
6. Restart Your iPhone:
Restarting your iPhone often resolves software glitches. The process varies slightly depending on your iPhone model (refer to your device's manual for instructions).
7. Restart Your Car's Infotainment System:
Restarting your car's infotainment system can also resolve CarPlay issues. Consult your car's manual for specific instructions.
8. Re-establish the CarPlay Connection:
Completely reset the CarPlay connection:
- Wireless CarPlay: Settings > General > CarPlay > Select your car > "Forget This Car." Then, re-pair your devices.
- Wired CarPlay: Settings > General > CarPlay > Select your car > "Forget This Car." Unplug your iPhone and reconnect.
9. Disable USB Restricted Mode:
USB Restricted Mode can interfere with CarPlay. Disable it via: iPhone Settings > Face ID & Passcode (or Touch ID & Passcode) > Accessories/USB Accessories.
10. Update iOS:
Installing the latest iOS update often resolves software bugs that affect CarPlay functionality. Check for updates via: iPhone Settings > General > Software Update.
Enhance Your CarPlay Experience
While CarPlay offers excellent functionality, apps can enhance your experience:
- Mimir (Setapp): Discover and enjoy podcasts with personalized recommendations and curated lists.
- Boom 3D: Customize your audio experience with a powerful equalizer and enhanced sound settings. Boom 3D also supports CarPlay.
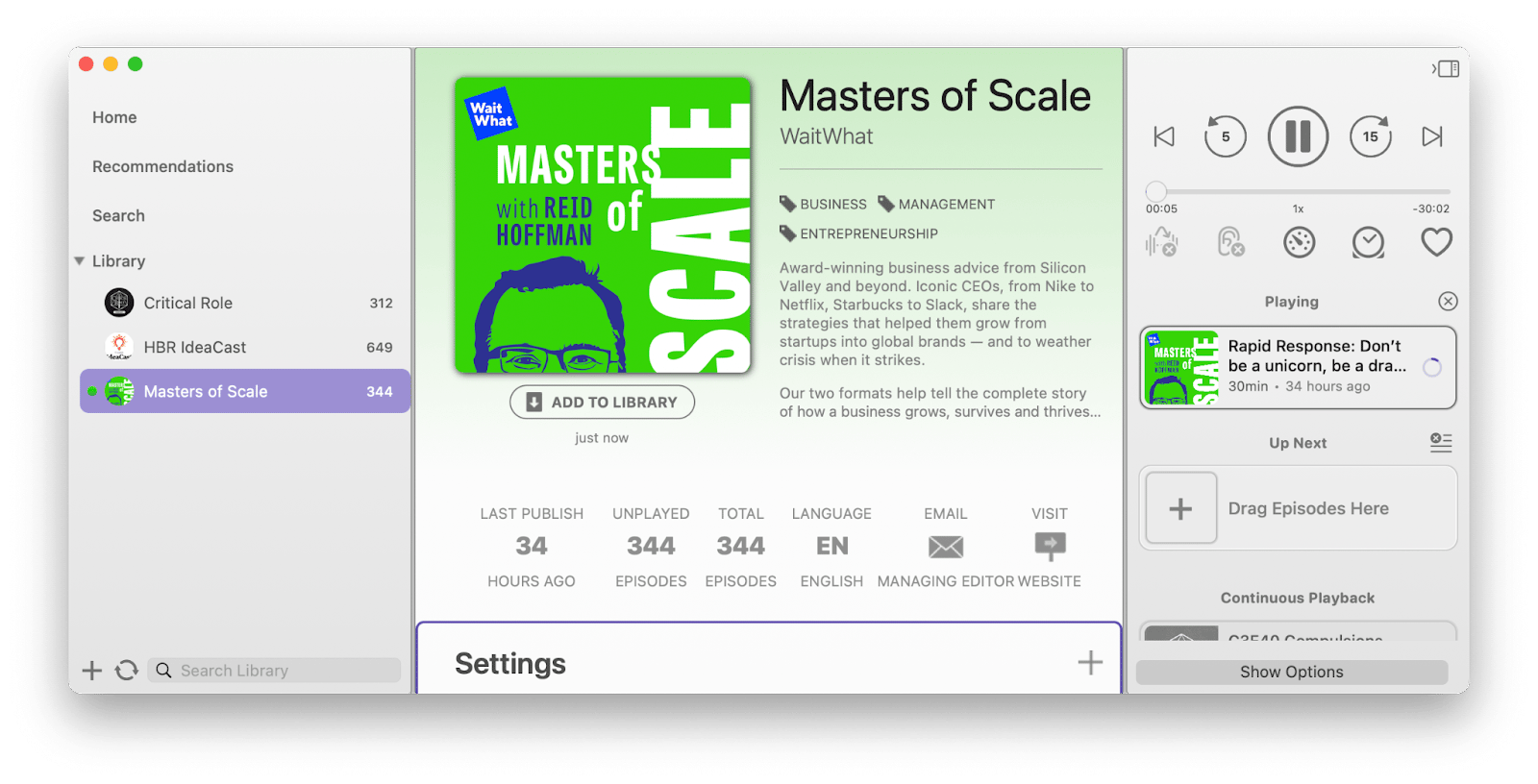

Frequently Asked Questions (FAQ)
- How do I reset my car's CarPlay? See step 8 above.
- Can I use Apple CarPlay without USB? Depends on your car's model; some support wireless CarPlay.
- Why is my Apple CarPlay not working, but my phone is charging? Charging doesn't guarantee CarPlay functionality.
- Does my phone have to stay plugged in for Apple CarPlay? Yes, for wired connections.
- How do I update Apple CarPlay? Update your iOS; CarPlay updates automatically.
- Does CarPlay work over Bluetooth? It depends on your car and whether it supports wireless CarPlay.
By following these steps and utilizing helpful apps, you can overcome CarPlay issues and enjoy a seamless and enhanced driving experience.
The above is the detailed content of How to fix Apple CarPlay not working. For more information, please follow other related articles on the PHP Chinese website!

Hot AI Tools

Undresser.AI Undress
AI-powered app for creating realistic nude photos

AI Clothes Remover
Online AI tool for removing clothes from photos.

Undress AI Tool
Undress images for free

Clothoff.io
AI clothes remover

Video Face Swap
Swap faces in any video effortlessly with our completely free AI face swap tool!

Hot Article

Hot Tools

Notepad++7.3.1
Easy-to-use and free code editor

SublimeText3 Chinese version
Chinese version, very easy to use

Zend Studio 13.0.1
Powerful PHP integrated development environment

Dreamweaver CS6
Visual web development tools

SublimeText3 Mac version
God-level code editing software (SublimeText3)

Hot Topics
 Spotify on Apple Watch: How to use it in 2025
Apr 04, 2025 am 09:55 AM
Spotify on Apple Watch: How to use it in 2025
Apr 04, 2025 am 09:55 AM
With the support of Apple devices' interconnected ecosystem, managing and synchronizing your Apple devices has become a breeze. Unlock Mac with Apple Watch? Simple! (If you haven't set this unlocking method yet, you should really try it, it's very time-saving). Can you pay with Apple Watch without using iPhone? Apple can handle it easily! Today we will focus on how to download the Spotify playlist to an Apple Watch and play without an iPhone. Spoiler: This is possible. How to use Spotify on Apple Watch: A quick overview Let's dive into the key issues and their solutions directly. If this form helps you, that would be great! If you
 How to get rid of 'Your screen is being observed' error
Apr 05, 2025 am 10:19 AM
How to get rid of 'Your screen is being observed' error
Apr 05, 2025 am 10:19 AM
When you see the message "Your screen is being monitored", the first thing you think of is someone hacking into your computer. But that's not always the case. Let's try to find out if there are any issues that need you to worry about. Protect your Mac With Setapp, you don't need to worry about choosing a tool to protect your computer. You can quickly form your own suite of privacy and security software on Setapp. Free Trial Security Test What does "Your screen is being monitored" mean? There are many reasons why there is a Mac lock screen message that appears with “Your screen is being monitored”. You are sharing the screen with others You are recording the screen You are using AirPlay You are using some apps that try to access your screen Your computer is infected with evil
 Email is not syncing? How to refresh the Mail app on Mac
Apr 04, 2025 am 09:45 AM
Email is not syncing? How to refresh the Mail app on Mac
Apr 04, 2025 am 09:45 AM
Mac mail synchronization failed? Quick solution! Many Mac users rely on the included Mail app because it is simple and convenient. But even reliable software can have problems. One of the most common problems is that Mail cannot be synced, resulting in recent emails not being displayed. This article will guide you through email synchronization issues and provide some practical tips to prevent such issues. How to refresh the Mail app on your Mac Operation steps Click the envelope icon Open the Mail app > View > Show Tab Bar > Click the Envelope icon to refresh. Use shortcut keys or menu options Press Shift Command N. Or open the Mail app
 Fix your Mac running slow after update to Sequoia
Apr 14, 2025 am 09:30 AM
Fix your Mac running slow after update to Sequoia
Apr 14, 2025 am 09:30 AM
After upgrading to the latest macOS, does the Mac run slower? Don't worry, you are not alone! This article will share my experience in solving slow Mac running problems after upgrading to macOS Sequoia. After the upgrade, I can’t wait to experience new features such as recording and transcription of voice notes and improved trail map planning capabilities. But after installation, my Mac started running slowly. Causes and solutions for slow Mac running after macOS update Here is my summary of my experience, I hope it can help you solve the problem of slow Mac running after macOS Sequoia update: Cause of the problem Solution Performance issues Using Novabe
 How to show only active apps in Dock on Mac
Apr 09, 2025 am 11:44 AM
How to show only active apps in Dock on Mac
Apr 09, 2025 am 11:44 AM
Mac Dockbar Optimization Guide: Show only running applications The dock bar of your Mac is the core of the system, from which you can launch Finder, Trash, recently used apps, active apps, and bookmark apps, and even add folders such as Document and Downloads. By default, the Mac dock bar will display more than a dozen Apple-owned applications. Most users will add more applications, but rarely delete any applications, resulting in the dock bar being cluttered and difficult to use effectively. This article will introduce several ways to help you organize and clean up your Mac dock bar in just a few minutes. Method 1: Manually organize the dock bar You can manually remove unused applications and keep only commonly used applications. Remove the application: Right-click on the application









