How to Check Space on SD Card on Mac? How to View & Free Up It?
Managing SD card space on your Mac doesn't have to be a chore. If your Mac is running slowly, it might be due to accumulated files clogging up valuable storage. This guide shows you how to check and free up space on your SD card. Alternatively, MacKeeper's Safe Cleanup tool can automatically identify and remove unnecessary files.
Accessing Your SD Card on Mac
To view your SD card's contents:
- Insert the SD card into your Mac's SD card reader (usually on the side). The card will appear in the Finder sidebar.
- Select the SD card icon to access its files.


MacBooks Pro support Standard SD (up to 2GB), SDHC (up to 32GB), and SDXC (up to 2TB) cards. Note that cards smaller than the standard 32mm x 24mm x 2.1mm may not be recognized.
Checking SD Card Storage on Mac
To check your SD card's storage:
- Go to the Apple menu > System Settings > General > Storage.
- Select "All Volumes" to see a breakdown of storage usage by category. Hover over each color-coded section for details.



Using MacKeeper's Safe Cleanup
MacKeeper's Safe Cleanup tool simplifies the process of identifying and removing junk files to free up space.
- Open MacKeeper and select the Safe Cleanup tool. Click "Start Scan."
- Review the identified junk files and select those to delete. Click "Clean Junk Files."
- Optionally, click "Empty Trash" to automatically empty the trash during cleanup.


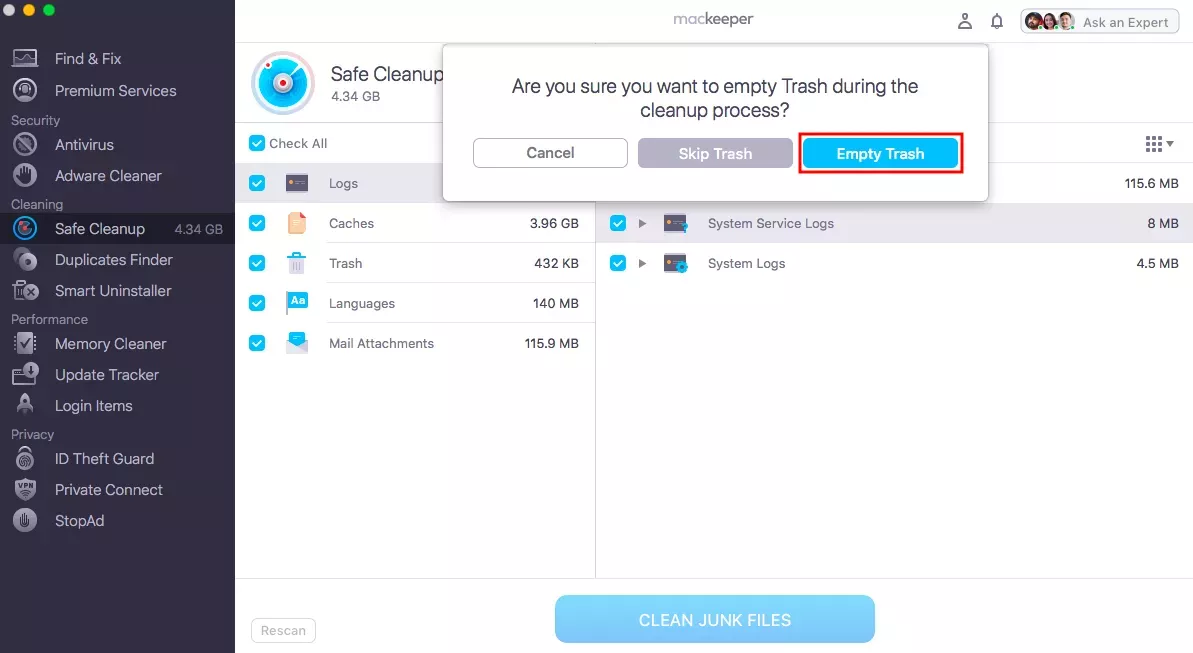
Manually Freeing Up SD Card Space
Here are three manual methods for freeing up space:
1. Delete Unwanted Files:
- Insert the SD card. Double-click the drive icon to view its contents.
- Select files to delete and choose "Move to Trash."


2. Empty the Trash:
- Right-click the Trash icon and select "Empty Trash." Confirm the deletion.

3. Format the SD Card (Use with Caution): This erases all data on the card.
- Open Disk Utility (Applications > Utilities).
- Select the SD card, click "Erase," choose a file system, name the card, and click "Erase" again.


MacKeeper's Safe Cleanup can help maintain optimal SD card space and improve your Mac's performance.
The above is the detailed content of How to Check Space on SD Card on Mac? How to View & Free Up It?. For more information, please follow other related articles on the PHP Chinese website!

Hot AI Tools

Undresser.AI Undress
AI-powered app for creating realistic nude photos

AI Clothes Remover
Online AI tool for removing clothes from photos.

Undress AI Tool
Undress images for free

Clothoff.io
AI clothes remover

Video Face Swap
Swap faces in any video effortlessly with our completely free AI face swap tool!

Hot Article

Hot Tools

Notepad++7.3.1
Easy-to-use and free code editor

SublimeText3 Chinese version
Chinese version, very easy to use

Zend Studio 13.0.1
Powerful PHP integrated development environment

Dreamweaver CS6
Visual web development tools

SublimeText3 Mac version
God-level code editing software (SublimeText3)

Hot Topics
 Spotify on Apple Watch: How to use it in 2025
Apr 04, 2025 am 09:55 AM
Spotify on Apple Watch: How to use it in 2025
Apr 04, 2025 am 09:55 AM
With the support of Apple devices' interconnected ecosystem, managing and synchronizing your Apple devices has become a breeze. Unlock Mac with Apple Watch? Simple! (If you haven't set this unlocking method yet, you should really try it, it's very time-saving). Can you pay with Apple Watch without using iPhone? Apple can handle it easily! Today we will focus on how to download the Spotify playlist to an Apple Watch and play without an iPhone. Spoiler: This is possible. How to use Spotify on Apple Watch: A quick overview Let's dive into the key issues and their solutions directly. If this form helps you, that would be great! If you
 Floating screen recording: how to capture a specific app window on a Mac
Mar 28, 2025 am 09:16 AM
Floating screen recording: how to capture a specific app window on a Mac
Mar 28, 2025 am 09:16 AM
Mac Screen Recording: Easily capture windows, areas and drop-down menus The screenshot tool (Command Shift 5) that comes with Mac systems can record full screen or selected areas, but cannot record specific application windows separately. At this time, more powerful tools are needed to complete the task. This article will introduce several ways to help you record your Mac windows as easily as a professional. Record the application window separately Record a single window to avoid cluttered desktop backgrounds and create more professional and prominent images and videos. Here are some excellent screen recording applications: Function comparison Gifox CleanShot X Dropshare Record a specific window ✓ ✓ ✓
 Email is not syncing? How to refresh the Mail app on Mac
Apr 04, 2025 am 09:45 AM
Email is not syncing? How to refresh the Mail app on Mac
Apr 04, 2025 am 09:45 AM
Mac mail synchronization failed? Quick solution! Many Mac users rely on the included Mail app because it is simple and convenient. But even reliable software can have problems. One of the most common problems is that Mail cannot be synced, resulting in recent emails not being displayed. This article will guide you through email synchronization issues and provide some practical tips to prevent such issues. How to refresh the Mail app on your Mac Operation steps Click the envelope icon Open the Mail app > View > Show Tab Bar > Click the Envelope icon to refresh. Use shortcut keys or menu options Press Shift Command N. Or open the Mail app
 How to get rid of 'Your screen is being observed' error
Apr 05, 2025 am 10:19 AM
How to get rid of 'Your screen is being observed' error
Apr 05, 2025 am 10:19 AM
When you see the message "Your screen is being monitored", the first thing you think of is someone hacking into your computer. But that's not always the case. Let's try to find out if there are any issues that need you to worry about. Protect your Mac With Setapp, you don't need to worry about choosing a tool to protect your computer. You can quickly form your own suite of privacy and security software on Setapp. Free Trial Security Test What does "Your screen is being monitored" mean? There are many reasons why there is a Mac lock screen message that appears with “Your screen is being monitored”. You are sharing the screen with others You are recording the screen You are using AirPlay You are using some apps that try to access your screen Your computer is infected with evil
 How to show only active apps in Dock on Mac
Apr 09, 2025 am 11:44 AM
How to show only active apps in Dock on Mac
Apr 09, 2025 am 11:44 AM
Mac Dockbar Optimization Guide: Show only running applications The dock bar of your Mac is the core of the system, from which you can launch Finder, Trash, recently used apps, active apps, and bookmark apps, and even add folders such as Document and Downloads. By default, the Mac dock bar will display more than a dozen Apple-owned applications. Most users will add more applications, but rarely delete any applications, resulting in the dock bar being cluttered and difficult to use effectively. This article will introduce several ways to help you organize and clean up your Mac dock bar in just a few minutes. Method 1: Manually organize the dock bar You can manually remove unused applications and keep only commonly used applications. Remove the application: Right-click on the application









