 System Tutorial
System Tutorial
 MAC
MAC
 Audio to text: The most effective ways to transcribe audio to text on a Mac
Audio to text: The most effective ways to transcribe audio to text on a Mac
Audio to text: The most effective ways to transcribe audio to text on a Mac

With the rise of AI technologies, learning how to transcribe audio to text might prove to be a very useful skill. Imagine that you have a voice memo from work and you need to convert its audio file to text — sitting down to listen to what’s being said and typing up the transcript might take up to several hours of your time. At the same time, AI’s audio to transcript timeline might be a few minutes or even seconds!

Speed up writing x3 with AI
Turn your voice into text with the superwhisper app. Get access to 10 powerful apps utilizing GPT-4 and Gemini.
Try AI free Security-testedIn this article, we’ll discuss different ways to transcribe audio to text, using existing audio or video files, or creating your own recordings (think meetings. podcasts, or even TikTok videos) first. We’ll also look at your options as to AI that summarizes audio. Read on to find out what tools would fit your transcript audio to text needs the best.
Transcribe audio to text in seconds
An effective and simple app to use if you don’t want to spend a lot of time typing is MurmurType. It’s somewhat like the native macOS dictation feature, but with better accuracy and an impressive ability to transcribe your words, automatically translating them into 19 different languages (including English, German, Arabic, Chinese, and Spanish).
MurmurType can record voice and transcribe audio to text for you right away. This makes it a great app to use for a Zoom meeting if you want to get meeting minutes transcribed automatically. Or if you’d like to conjure up a social media post while multitasking.
Using MurmurType is very easy:
- Install MurmurType and choose the mic you’d like to record with from the list of available microphones
- Click Record
- Speak or join the meeting you’d like to record
- Click Transcribe when you’re done
- Press Command V to paste the text where you need it

For seamless cooperation, MurmurType lets you customize the built-in silence tracker and come up with your own keyboard shortcuts to start recording and paste the text.

Use MurmurType to narrate texts
Record yourself with MurmurType from Setapp and get the text transcribed for you in seconds, in a language of your choice.
Try AI free Security-testedAnother handy tool to transcribe audio to text automatically is calledsuperwhisper.The app will help you write emails, send messages and take notes in over 100 languages at superhuman speed. All processing takes place on your device, no Wi-Fi required.
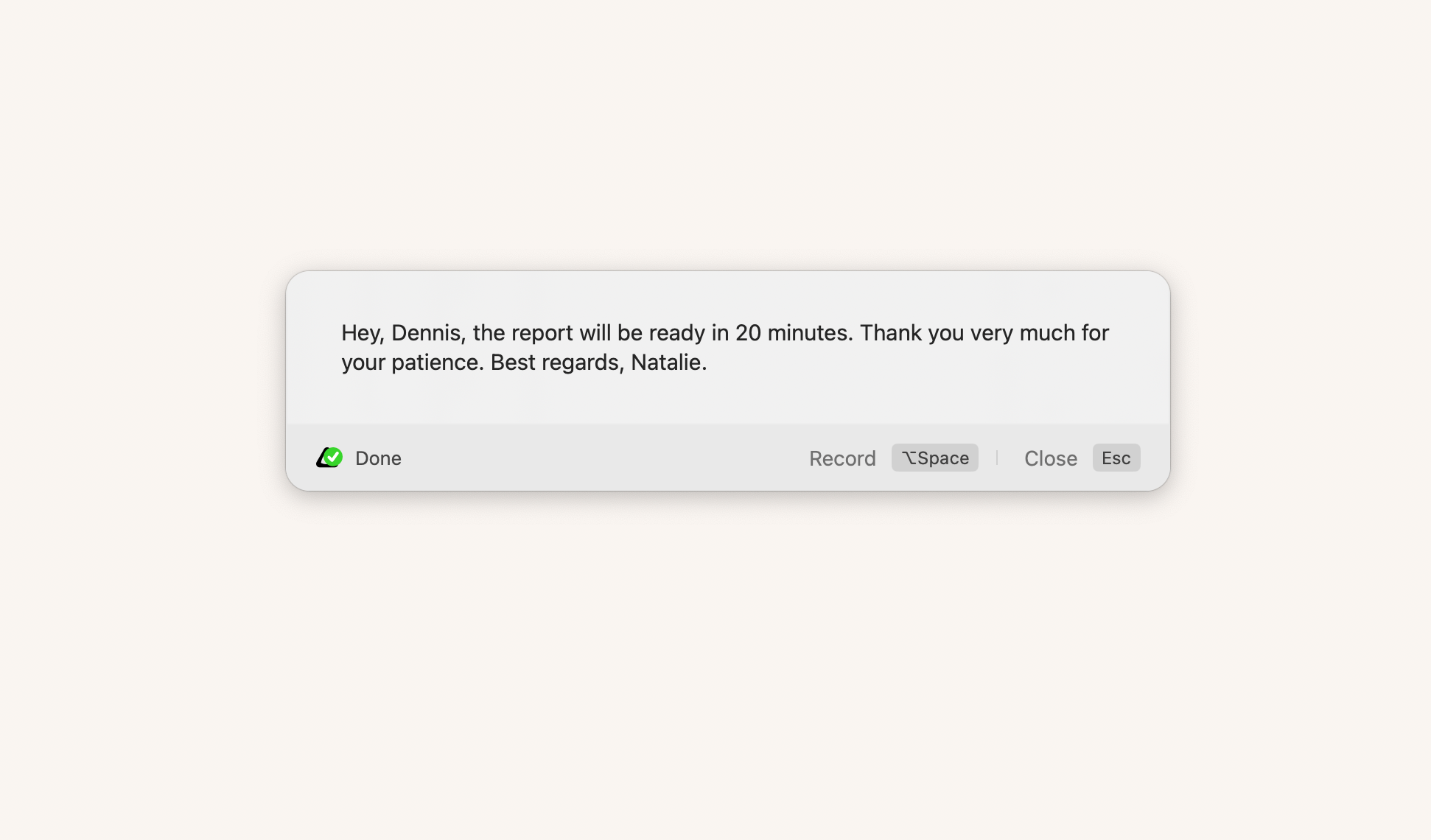
Once you have your transcription ready, it might be a good idea to have your text summarized — especially if a meeting was lengthy and you’d like to have a shorter document with key ideas and action steps outlined. Our strong recommendation would be to use AI for the job: simply paste the transcript you’d like to go over and ask ChatGPT to summarize it for you.
If you’d like to try a more structured UI for working with ChatGPT-4, go for TypingMind. It offers an extensive set of built-in AI personas (from Product Manager or Financial Adviser to Standup Comedian or Life Coach) and a library of prompts to help you bring a better focus to your conversations with AI.
Use TypingMind to ask questions, request explainers, collect and summarize information on a subject, fix grammar in your writing, and much more.

Use AI that summarizes audio to text
There’s no doubt that AI tools are great at summarizing text: in a matter of seconds providing you with a concise version of what has been discussed in the meeting. How often, though, do you regret not having recorded a meeting to give AI to summarize? An important client call, a productive brainstorm, an insightful user interview — you can’t record them after they have already happened. Or can you?
Meet Backtrack. An app that can both save a recording of your meeting retrospectively and provide an AI transcript or summary of it.
Backtrack makes sure you don’t have to worry about taking notes or even pressing the record button: once installed, the app records all of your meetings automatically — letting you decide after the fact if you want to have anything saved. You can go back for up to 5 hours in Backtrack recordings before they get overwritten with the new ones.
To record a meeting happening on the screen of your Mac and convert audio to text afterward using Backtrack:
- Download and launch Backtrack (it will automatically begin recording)
- Go to the app’s menu bar icon to open Settings
- Choose the period for recording (from 15 minutes to five hours back in time)
- Drag the Backtrack menu bar icon to your desktop and backtrack the amount of audio you want to save once your meeting is over
- Choose where you’d like to save the recording
- Ask Backtrack to turn audio into text or use the app’s AI that summarizes audio

Convert video to text
Learning how to convert audio to text is great and definitely going to pay off in productivity. But sometimes the files you’d like to get a transcript of are videos. A TED talk you’re especially impressed by, a webinar you’d like to get the notes for, or a focus group session recorded. Worry not — all you need to do to convert video files with audio to text is add captions.
Read also:
- Record Video on Mac
- Document Summarization Guide
- How to Strikethrough on Mac
- Best Planner Apps for Mac
You can use VidCap to add subtitles to your reels or other video recordings and then choose to export your captions as text.
VidCap uses advanced speech-to-text AI technology to transcribe video or audio files to text. It takes the app only a few minutes to generate captions, automatically translating into English from more than 60 languages or transcribing the original audio in French, German, Japanese, Mandarin, Polish, Spanish, Ukrainian, and more.
VidCap is very intuitive. You won’t need any additional instructions to use it to get a text transcript from a video:
- Launch VidCap ➙ Pick a Video
- Upload the file you’d like to transcribe
- Specify the original language of the file’s audio and decide if you need to have the text translated ➙ Generate Subtitles
- Once the subtitles are ready, click on Export ➙ Export Subtitles ➙ Transcript to get a TXT file (the other available options are SRT and VRT file formats)
- Name the transcript file and choose a location where you want to save it ➙ Save

What’s great is that VidCap can work with audio files just as successfully (simply upload an audio file instead of video and then follow the same steps as described above to convert audio to text).
You can also choose to create captions for your videos using the native YouTube caption-generation feature as free transcription audio to text. But let’s compare these two options.
There’s no doubt that YouTube’s free captioning helps make content more accessible. But the quality of these automatic subtitles is subject to mispronunciations, unrecognizable utterings, accents, background noises, or simply no support for the language in the video. It’s usually recommended that you try to add professional subtitles first.
VidCap, on the other hand, is often praised for how accurate its captions are even when translated into another language or transcribing audio to text from poor quality footage.
Additionally, VidCap allows for editing and formatting of the text to match the tone and look of your video or social media account. You can choose from a vast collection of formatting tools (including text color, font, size, backgrounds, and animation styles) and preview your video before sharing it.

Turn audio into text: top apps for different occasions
When looking to transcribe audio to text, your choice of an app for the task depends largely on whether you already have the file that needs transcript audio to text or you’re planning to record yourself and know you’d like to turn audio into text afterward.
superwhisper,MurmurType and Backtrack make it possible for you to record within the app and get the transcript minutes (or even seconds) after you’re done. You can speak Ukrainian, Chinese, or Arabic, etc. and have the app convert audio to text in English automatically. Backtrack goes even further and gives you the opportunity to decide to have any of your meetings recorded after they have already happened — just as long as you have the app installed on your Mac.
If you haven’t made a recording with MurmurType or Backtrack and got your audio file from somewhere else, the easiest way to transcribe audio to text is by using VidCap. The app works with both video and audio formats, generating subtitles that you can export as text files with proper punctuation, capitalization, and no timestamps.
Once you have your transcript ready, don’t forget you can easily get it summarized with the help of AI. Try TypingMind for a more focused ChatGPT UI that shapes AI responses according to a built-in persona of your choice.
Be sure to test different audio to transcript options mentioned in the article for free with the seven-day trial of Setapp, a platform of best-in-class iOS and macOS productivity apps. Learn how superwhisper, MurmurType, Backtrack, and VidCap handle audio to text conversion, and check out more than 240 other options to boost your performance at work.
The above is the detailed content of Audio to text: The most effective ways to transcribe audio to text on a Mac. For more information, please follow other related articles on the PHP Chinese website!

Hot AI Tools

Undresser.AI Undress
AI-powered app for creating realistic nude photos

AI Clothes Remover
Online AI tool for removing clothes from photos.

Undress AI Tool
Undress images for free

Clothoff.io
AI clothes remover

Video Face Swap
Swap faces in any video effortlessly with our completely free AI face swap tool!

Hot Article

Hot Tools

Notepad++7.3.1
Easy-to-use and free code editor

SublimeText3 Chinese version
Chinese version, very easy to use

Zend Studio 13.0.1
Powerful PHP integrated development environment

Dreamweaver CS6
Visual web development tools

SublimeText3 Mac version
God-level code editing software (SublimeText3)

Hot Topics
 1393
1393
 52
52
 1205
1205
 24
24
 The full list of all macOS versions until 2025
Mar 23, 2025 am 10:08 AM
The full list of all macOS versions until 2025
Mar 23, 2025 am 10:08 AM
macOS version history macOS 15 Sequoia, September 16, 2024macOS 14 Sonoma,September 26, 2023 macOS 13 Ventura,October 25, 2022
 Floating screen recording: how to capture a specific app window on a Mac
Mar 28, 2025 am 09:16 AM
Floating screen recording: how to capture a specific app window on a Mac
Mar 28, 2025 am 09:16 AM
Mac Screen Recording: Easily capture windows, areas and drop-down menus The screenshot tool (Command Shift 5) that comes with Mac systems can record full screen or selected areas, but cannot record specific application windows separately. At this time, more powerful tools are needed to complete the task. This article will introduce several ways to help you record your Mac windows as easily as a professional. Record the application window separately Record a single window to avoid cluttered desktop backgrounds and create more professional and prominent images and videos. Here are some excellent screen recording applications: Function comparison Gifox CleanShot X Dropshare Record a specific window ✓ ✓ ✓
 Spotify on Apple Watch: How to use it in 2025
Apr 04, 2025 am 09:55 AM
Spotify on Apple Watch: How to use it in 2025
Apr 04, 2025 am 09:55 AM
With the support of Apple devices' interconnected ecosystem, managing and synchronizing your Apple devices has become a breeze. Unlock Mac with Apple Watch? Simple! (If you haven't set this unlocking method yet, you should really try it, it's very time-saving). Can you pay with Apple Watch without using iPhone? Apple can handle it easily! Today we will focus on how to download the Spotify playlist to an Apple Watch and play without an iPhone. Spoiler: This is possible. How to use Spotify on Apple Watch: A quick overview Let's dive into the key issues and their solutions directly. If this form helps you, that would be great! If you
 Top 9 AI writing assistants for Mac, iOS, and the web
Mar 23, 2025 am 10:44 AM
Top 9 AI writing assistants for Mac, iOS, and the web
Mar 23, 2025 am 10:44 AM
The market for AI-powered writing assistants is expected to grow rapidly, reaching approximately $6.5 billion by 2030. Since AI writing assistants are here to stay, it's important to learn about the best tools in the industry. In this article, w
 Email is not syncing? How to refresh the Mail app on Mac
Apr 04, 2025 am 09:45 AM
Email is not syncing? How to refresh the Mail app on Mac
Apr 04, 2025 am 09:45 AM
Mac mail synchronization failed? Quick solution! Many Mac users rely on the included Mail app because it is simple and convenient. But even reliable software can have problems. One of the most common problems is that Mail cannot be synced, resulting in recent emails not being displayed. This article will guide you through email synchronization issues and provide some practical tips to prevent such issues. How to refresh the Mail app on your Mac Operation steps Click the envelope icon Open the Mail app > View > Show Tab Bar > Click the Envelope icon to refresh. Use shortcut keys or menu options Press Shift Command N. Or open the Mail app
 How to get rid of 'Your screen is being observed' error
Apr 05, 2025 am 10:19 AM
How to get rid of 'Your screen is being observed' error
Apr 05, 2025 am 10:19 AM
When you see the message "Your screen is being monitored", the first thing you think of is someone hacking into your computer. But that's not always the case. Let's try to find out if there are any issues that need you to worry about. Protect your Mac With Setapp, you don't need to worry about choosing a tool to protect your computer. You can quickly form your own suite of privacy and security software on Setapp. Free Trial Security Test What does "Your screen is being monitored" mean? There are many reasons why there is a Mac lock screen message that appears with “Your screen is being monitored”. You are sharing the screen with others You are recording the screen You are using AirPlay You are using some apps that try to access your screen Your computer is infected with evil





