How to fix 'assistantd wants to use the login keychain” message
Mac systems are known for their user-friendly features. Since system data is protected by sandbox, it is almost impossible to cause damage to macOS.
Because of this, you may feel suspicious when you receive a pop-up message asking you to enter your password to approve certain actions (e.g., "accountsd wants to use the login keychain").
don’t worry! Let's learn together what accountsd and its related processes (such as callservicesd and assistantd) are, how to handle them, and how to use some excellent third-party applications to improve the security performance of your Mac.
What are accountsd, callservicesd and assistantd?
Accountsd, callservicesd and assistantd are all macOS native system processes, responsible for the normal operation of the Mac. They are secure and you can enter it with confidence when they request your administrator password.
Accountsd is a process related to the iCloud key chain. It helps apps sync data through iCloud and protect it with your password and username.
Callservicesd is another process that sometimes requires access to the iCloud keychain. It maintains call-related applications such as FaceTime, address books, and other third-party video calling tools.
Assistantd is a process related to Siri and dictation.
If you search for these processes in Activity Monitor, you can see that they are active on your Mac.

Why does a login keychain message appear on a Mac?
You will see a keychain request popup, such as "assistantd wants to use the login keychain" because these processes require iCloud keychain access to properly sync different services.
For example, make sure that the apps on iOS and Mac have the latest changes, or that the calls you made with your iPhone will appear on your Mac.
Because these processes remain connected to the iCloud keychain, they rarely ask you for additional permissions—unless you change your device, update your macOS or iOS, or create a new user profile.
Fix any issues on your Mac
Explore Setapp’s collection of more than 240 applications and find the best tools for optimizing your Mac.
Free trial security test how to fix "accountsd wants to use login keychain"
You may start receiving a large number of assistantd login keychain requests. You approve one, and the other comes right after that, forming a never-ending cycle.
This could be a bug or synchronization failure in macOS. This is annoying, but luckily there are several ways you can solve this problem.
Turn off key chain automatic locking
For increased security, the iCloud keychain may occasionally lock itself. That's why you see a message "Mac wants to use the login keychain" asking you to enter your password again.
You can resolve this issue by turning off the auto lock settings:
- Initiate Keychain Access from Utilities
- Right-click to log in and select Change settings for keychain "Login"
- Uncheck "After Lock..." and "Lock on Sleep"
- save

Reset the default local keychain
If you keep getting messages like "Safari wants to use the login keychain", the keychain itself may have a failure.
Resetting it should help:
- Initiate Keychain Access
- Open Settings (Command,)
- Reset the default keychain…
- Enter your user password
- Click OK
- Log out of your Mac and log in again

Create a new keychain
Sometimes, an error or failure can prevent you from fixing permissions on an existing keychain.
Then, creating a new keychain might be the best solution:
- In the menu bar, select Go to ➙ Go to Folder… (Shift Command G)
- Enter ~/Library/Keychains
- Copy the Keychains folder to your desktop
- Rename folder
- Go to File ➙Add Keychain…
- Add your new keychain to keychain access

While using keychain access to some services is inevitable, you can minimize its use by using other applications. For example, you can save all temporary passwords in Step Two.
Step Two is a minimalist app that helps you keep your online accounts secure by enabling two-factor authentication and code that handles other services. It backs up data to iCloud (synced with iOS) and automatically fills code through its Safari browser extension.

Use Keychain First Aid (macOS Catalina or older)
Users running macOS Catalina or older versions can choose to use the Keychain First Aid feature to run the Keychain diagnostics:
- Initiate Keychain Access
- Go to Keychain Access➙Keychain First Aid in the Menu Bar
- Enter your username and password
- Select Verify and Start
Keychain First Aid option has been removed in macOS Big Sur and later, which may be due to security concerns about the diagnostic tools for accessing passwords and usernames.
Instead, the new macOS version will actively scan the keychain access to find any differences. So if there is any problem with your keychain, you should be notified.
Remove iCloud Keychain from Mac
If you keep getting messages that "callservicesd wants to use login keychain", the keychain itself may not be properly synced with your Mac.
The solution is to log out the keychain and resync:
- Open System Settings
- Go to your Apple ID ➙iCloud
- Click on password and keychain
- Close Sync this Mac
- Restart your Mac
- Open Sync this Mac

Change your login keychain password
Another way to force resynchronize the keychain and fix access to pop-up messages is to change the keychain password.
Your keychain password is the same as your user password. If you change the latter, you change the former at the same time.
To change your user password on your Mac:
- Open System Settings
- Go to users and groups
- Click the info icon next to your user
- change password…
- Enter all information
- change password

Use the terminal to delete accountsd
If you keep getting the message "accountsd wants to use the login keychain" and nothing else helps, you can try to stop the accountsd process altogether.
One way is through the activity monitor, but a more efficient way is to delete it through the terminal:
- Start the terminal
- Enter sudo killall -kill accountsd
- Press Return and enter your password
- Restart your Mac

Do you want to upgrade your terminal experience? Core Shell is your best choice.
Core Shell is a fully-featured macOS terminal with powerful advanced features such as drag-and-drop file uploads, progress tracking in Dock, colored backgrounds, one-click remote shell login, and OpenSSH compatibility. Additionally, it integrates with the iCloud keychain and allows you to assign tags to specific hosts.
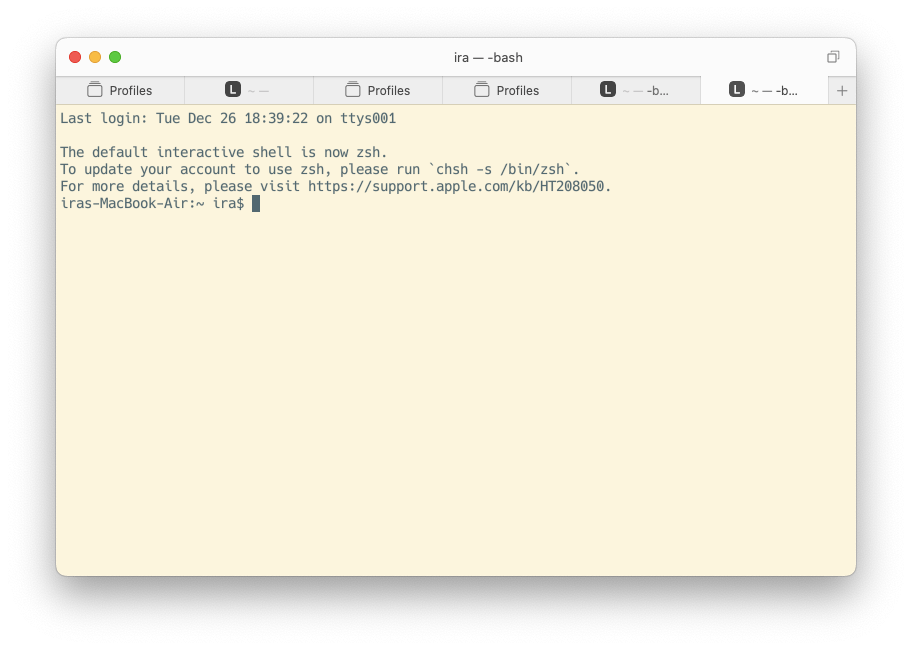
Remove accountsd from Safari, Chrome, and Firefox
Since accountsd affects the iCloud keychain, there may be a failure somewhere in your browser, triggering duplicate access requests.
The best thing to do here is to remove accountsd from the browser, which means resetting it to factory settings.
To remove accountsd from Safari:
- Open a browser
- Go to Development➙Clear the cache (Option Command E)
- Go to History➙Clear History…
- Go to Settings➙Privacy➙Manage Site Data➙Remove All

To remove accountsd from Google Chrome:
- Open a browser
- Go to Settings➙Reset Settings
- Reset settings

To delete accountsd on Firefox:
- Open a browser
- Go to Menu➙Help➙More troubleshooting information
- Refresh Firefox…
Centrally manage application permissions
Another reason for receiving the "assistantd wants to use the login keychain" message is that the wrong application permissions were saved on the Mac.
The best way to correct application permissions is to use CleanMyMac.
CleanMyMac is a smart and easy Mac maintenance app that easily deletes old files, clears caches, speeds up RAM, uninstalls apps, and manages app permissions. Thanks to its user-friendly interface, everything on CleanMyMac is done in just a few clicks, and comments are added to each scan so you can easily understand its value.
Here is how to fix disk permissions using CleanMyMac:
- Install and open CleanMyMac.
- Click Performance > Run on the left panel.
- Click View All Tasks > Maintenance Tasks.
- Select Repair Disk Permissions > Run.

Tip: Store your password in a digital password manager
Since iCloud keychain manages many system processes, it is best to limit its use to a minimum and store all passwords in a great password manager such as Secrets.
Secrets is a secure and user-friendly password manager for Mac and iOS. It is easy to use, synced through iCloud, and provides all the necessary information at any time, filling in username and password fields through its Safari browser extension.
In addition to generating complex passwords, you can also use Secrets to store bank account details, credit card information, and more. No more worrying about unencrypted information!

As you can see, no bad thing happens when "accountsd wants to use the login keychain". Allow access. However, if the pop-up continues to appear, follow our guide to fix the issue.
Additionally, use Step Two as your default two-factor authentication application, fix disk permissions with CleanMyMac, store passwords with Secrets, and use Core Shell as a better version of the terminal.
Best of all, these apps are available for free via Setapp’s seven-day free trial. Setapp is a unique collection of over 240 top Mac and iOS applications covering all categories, from web development to Mac optimization. Explore the collection now and download some new apps.
Frequently Asked Questions
Is accountsd a virus?
No, accountsd is a process that helps synchronize data across accounts through an iCloud keychain.
Is it safe to access the iCloud keychain?
Make sure you know which process is trying to access the iCloud keychain. If it is a known process, it is safe to allow access. Otherwise, do not allow it.
Accountsd, callservicesd, and assistantd are secure processes.
What happens if I delete the keychain login on my Mac?
If you delete the keychain login without a backup, all password and application access will disappear. Don't delete the keychain login! Please follow the steps above to resolve any keychain access issues.
The above is the detailed content of How to fix 'assistantd wants to use the login keychain” message. For more information, please follow other related articles on the PHP Chinese website!

Hot AI Tools

Undresser.AI Undress
AI-powered app for creating realistic nude photos

AI Clothes Remover
Online AI tool for removing clothes from photos.

Undress AI Tool
Undress images for free

Clothoff.io
AI clothes remover

Video Face Swap
Swap faces in any video effortlessly with our completely free AI face swap tool!

Hot Article

Hot Tools

Notepad++7.3.1
Easy-to-use and free code editor

SublimeText3 Chinese version
Chinese version, very easy to use

Zend Studio 13.0.1
Powerful PHP integrated development environment

Dreamweaver CS6
Visual web development tools

SublimeText3 Mac version
God-level code editing software (SublimeText3)

Hot Topics
 Spotify on Apple Watch: How to use it in 2025
Apr 04, 2025 am 09:55 AM
Spotify on Apple Watch: How to use it in 2025
Apr 04, 2025 am 09:55 AM
With the support of Apple devices' interconnected ecosystem, managing and synchronizing your Apple devices has become a breeze. Unlock Mac with Apple Watch? Simple! (If you haven't set this unlocking method yet, you should really try it, it's very time-saving). Can you pay with Apple Watch without using iPhone? Apple can handle it easily! Today we will focus on how to download the Spotify playlist to an Apple Watch and play without an iPhone. Spoiler: This is possible. How to use Spotify on Apple Watch: A quick overview Let's dive into the key issues and their solutions directly. If this form helps you, that would be great! If you
 How to get rid of 'Your screen is being observed' error
Apr 05, 2025 am 10:19 AM
How to get rid of 'Your screen is being observed' error
Apr 05, 2025 am 10:19 AM
When you see the message "Your screen is being monitored", the first thing you think of is someone hacking into your computer. But that's not always the case. Let's try to find out if there are any issues that need you to worry about. Protect your Mac With Setapp, you don't need to worry about choosing a tool to protect your computer. You can quickly form your own suite of privacy and security software on Setapp. Free Trial Security Test What does "Your screen is being monitored" mean? There are many reasons why there is a Mac lock screen message that appears with “Your screen is being monitored”. You are sharing the screen with others You are recording the screen You are using AirPlay You are using some apps that try to access your screen Your computer is infected with evil
 Email is not syncing? How to refresh the Mail app on Mac
Apr 04, 2025 am 09:45 AM
Email is not syncing? How to refresh the Mail app on Mac
Apr 04, 2025 am 09:45 AM
Mac mail synchronization failed? Quick solution! Many Mac users rely on the included Mail app because it is simple and convenient. But even reliable software can have problems. One of the most common problems is that Mail cannot be synced, resulting in recent emails not being displayed. This article will guide you through email synchronization issues and provide some practical tips to prevent such issues. How to refresh the Mail app on your Mac Operation steps Click the envelope icon Open the Mail app > View > Show Tab Bar > Click the Envelope icon to refresh. Use shortcut keys or menu options Press Shift Command N. Or open the Mail app
 How to show only active apps in Dock on Mac
Apr 09, 2025 am 11:44 AM
How to show only active apps in Dock on Mac
Apr 09, 2025 am 11:44 AM
Mac Dockbar Optimization Guide: Show only running applications The dock bar of your Mac is the core of the system, from which you can launch Finder, Trash, recently used apps, active apps, and bookmark apps, and even add folders such as Document and Downloads. By default, the Mac dock bar will display more than a dozen Apple-owned applications. Most users will add more applications, but rarely delete any applications, resulting in the dock bar being cluttered and difficult to use effectively. This article will introduce several ways to help you organize and clean up your Mac dock bar in just a few minutes. Method 1: Manually organize the dock bar You can manually remove unused applications and keep only commonly used applications. Remove the application: Right-click on the application
 How to reduce WindowServer Mac CPU usage
Apr 16, 2025 pm 12:07 PM
How to reduce WindowServer Mac CPU usage
Apr 16, 2025 pm 12:07 PM
macOS WindowServer: Understanding High CPU Usage and Solutions Have you noticed WindowServer consuming significant CPU resources on your Mac? This process is crucial for your Mac's graphical interface, rendering everything you see on screen. High C









