How to transfer iPhone to iPhone (Methods for quick transfer)
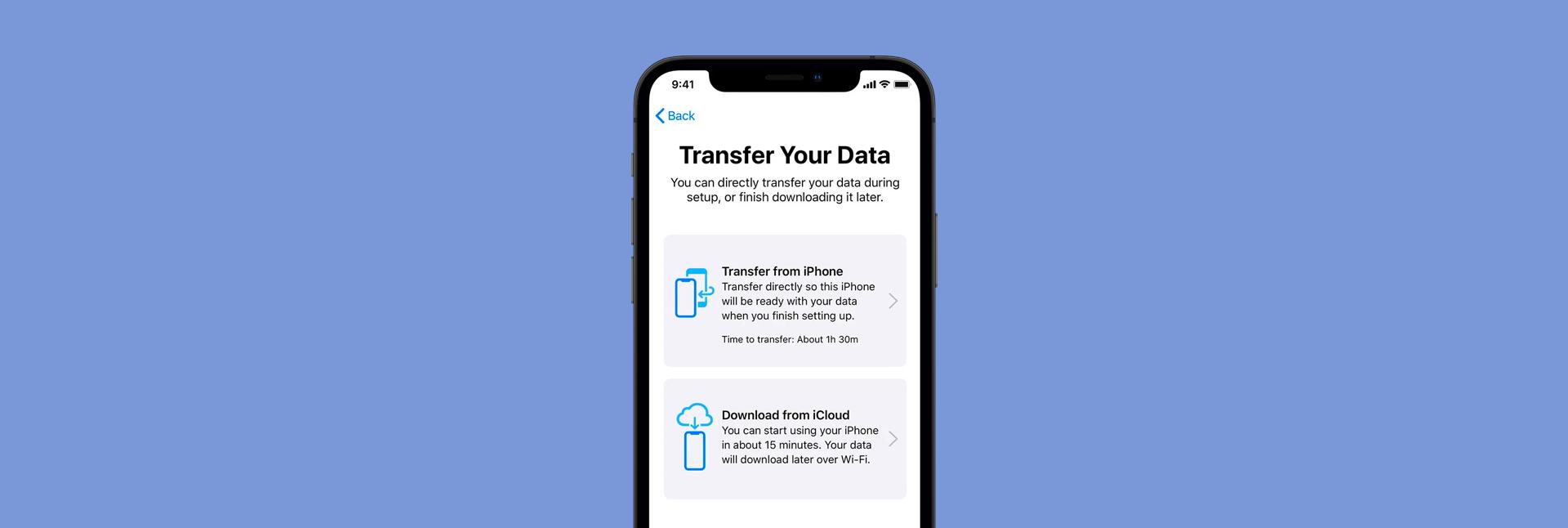
Getting that upgrade to a new iPhone can make you feel like you’ve just hit the lottery. You’ve got a new shiny toy that does the same thing but better and faster. However, for many, it may kill the fun right out of that excitement because transferring over all your old data, including photos, apps, messages, and settings, from an existing iPhone to a new one can be daunting.
It sounds a bit complicated, I know, but no worries! As you read this, I will walk you through how to transfer data from iPhone to iPhone and set up your new iPhone in no time.
Personally, I’ve gone through it a few times, and I assure you, once you know the methods, it’s not difficult at all.

The best way to transfer iPhone data
Use AnyTrans for iOS to safely transfer photos, contacts, messages, and other data to your new iPhone. Available on Setapp.
Try free Security-testedReasons to transfer data to new iPhone
You might be wondering, why bother transferring data? Personally, I think keeping or archiving important and meaningful data close at hand can be important, especially when you need it in the future.
Whether it is the years of photos, your essential apps, or simply not wanting to start from scratch setting up a new device, moving everything around ensures continuity. And for some of us, our iPhones are often a repository hub, the middle point between personal data and work-related stuff.
If you have ever had to manually reinstall and set it up, you will know what I mean. Plus, transferring data between iPhones also keeps your important messages and settings alive on the new phone. On top of that, it saves time. No one wants to spend hours just setting everything up again manually!
Easiest way to transfer everything from my old iPhone to my new iPhone
So, how do I transfer everything from my old phone to my new phone? Let’s start with the first method, which is an app I found to be the easiest and quickest option (at least in my experience) called AnyTrans for iOS.
AnyTrans for iOS is handy when you want to make the process of data transfer between iPhones a lot easier. As an all-in-one iPhone data manager, the app is capable of transferring your wanted data from one iPhone to another in just a few clicks. Every app, every setting, and photo you take, as well as your favorite wallpapers, can be a part of the transfer.
Here’s how to transfer everything from one iPhone to another:
- Install and open AnyTrans for iOS on your Mac.
- Connect the new iPhone to your computer with a USB cable.
- Click the Phone Switcher tab from the left pane.
- Click the Migrate Now button to start and follow the on-screen instructions.
- That’s it!

Now, isn’t that quick and easy? Experience zero data loss and transfer everything seamlessly. This was a complete life-changer for me the last time I upgraded my iPhone.
How to transfer data iPhone to iPhone using iCloud
However, some of us would rather not use a computer. This is where iCloud comes in handy as another reliable option. It is wireless and is especially useful when you are transferring everything from iPhone to iPhone while on the move.
Here’s how to do it:
- On your old iPhone, go to Settings > Apple ID > iCloud > iCloud Backup.
- Tap Back Up Now to make sure Back Up This iPhone is enabled.
- On your new iPhone, tap on Restore from iCloud Backup to restore data.
- Enter your Apple ID, then select the latest backup from your old iPhone.

This is what I found best when my laptop was not with me. It works over a completely wireless connection. However, to have the fastest data transfer, both iPhones should be on the same Wi-Fi.
How to transfer data iPhone to iPhone using Quick Start
With Quick Start, you can transfer data directly between devices; no cables or computers are needed because it uses Bluetooth power. All you have to do is place the two phones near each other, and voila!
To use Quick Start:
- Turn on Bluetooth for both iPhones.
- You’ll receive a prompt from Quick Start on iPhones to input your Apple ID.
- Follow the instructions to authenticate the data transfer.
- Next, an animation will show up on your new iPhone. Scan this via your old iPhone camera.
- From here, choose to transfer your data wirelessly or restore from an iCloud backup once authenticated.
All your data, apps, and settings will be as they were before just like on the old iPhone. Plus, it being wireless just makes things easier for you to get up and rolling with that brand-new iPhone in no time and with minimal effort.
Free up space on your iPhone after transferring
When transferring old data, you'll realize that not everything is what you need. And that is where CleanMy®Phone comes in. I use it to declutter my iPhone from screenshots, blurred photos, or screen recordings I no longer need. And believe me, life gets so easy after this.
Trust me, CleanMy®Phone makes managing your Photos storage seamless, so you can ensure that only the files and memories you really need stay on your iPhone. By the time I was done with it, my iPhone felt like brand new, free of excess junk!
How to CleanMy®Phone:
- Install and open CleanMy®Phone.
- Go to the Declutter tab.
- Click Scan.
- You can either review the results or delete them by tapping Clean.

CleanMy®Phone helps you keep only the memories that matter. Your iPhone will be cleaner and more optimized, and you don’t need to transfer all the clutter (that can increase transferring time a lot btw) to your brand-new phone.
Read also:
- The Contents Of The iPhone Could Not Be Read
- Transfer Photos From Android to Mac
- How to Recover Deleted Emails on Mac
- Sync Contacts From iPhone to iPad
How to transfer data from iPhone to iPhone using Mac
if you are in the same situation as I am and prefer to use a Mac to transfer data from iPhone to iPhone, then this method might be useful for you, too. You can simply transfer data using Finder on your Mac, which is a wired alternative if you want to avoid potential hiccups from wireless transfers from your Mac.
Here’s how to transfer data from one iPhone to another:
- Connect your old iPhone to your Mac via a USB cable.
- Open Finder on your Mac and choose your old iPhone in the sidebar.
- Click Back Up Now to create a current backup on your Mac.
- Disconnect the old iPhone and then connect your new iPhone to the Mac.
- Choose your new iPhone in Finder, then choose Restore from Backup.
- Choose the most recent backup of your old iPhone, then click Restore to transfer data.

Tip: An added bonus to make this as seamless as can be is to use CloudMounter for cloud storage if you need extra space or quicker access to files throughout the process. This is a great tool that allows you to work with different cloud services, like Dropbox, Google Drive, or Microsoft OneDrive, to keep everything organized and accessible from your Mac’s Finder.
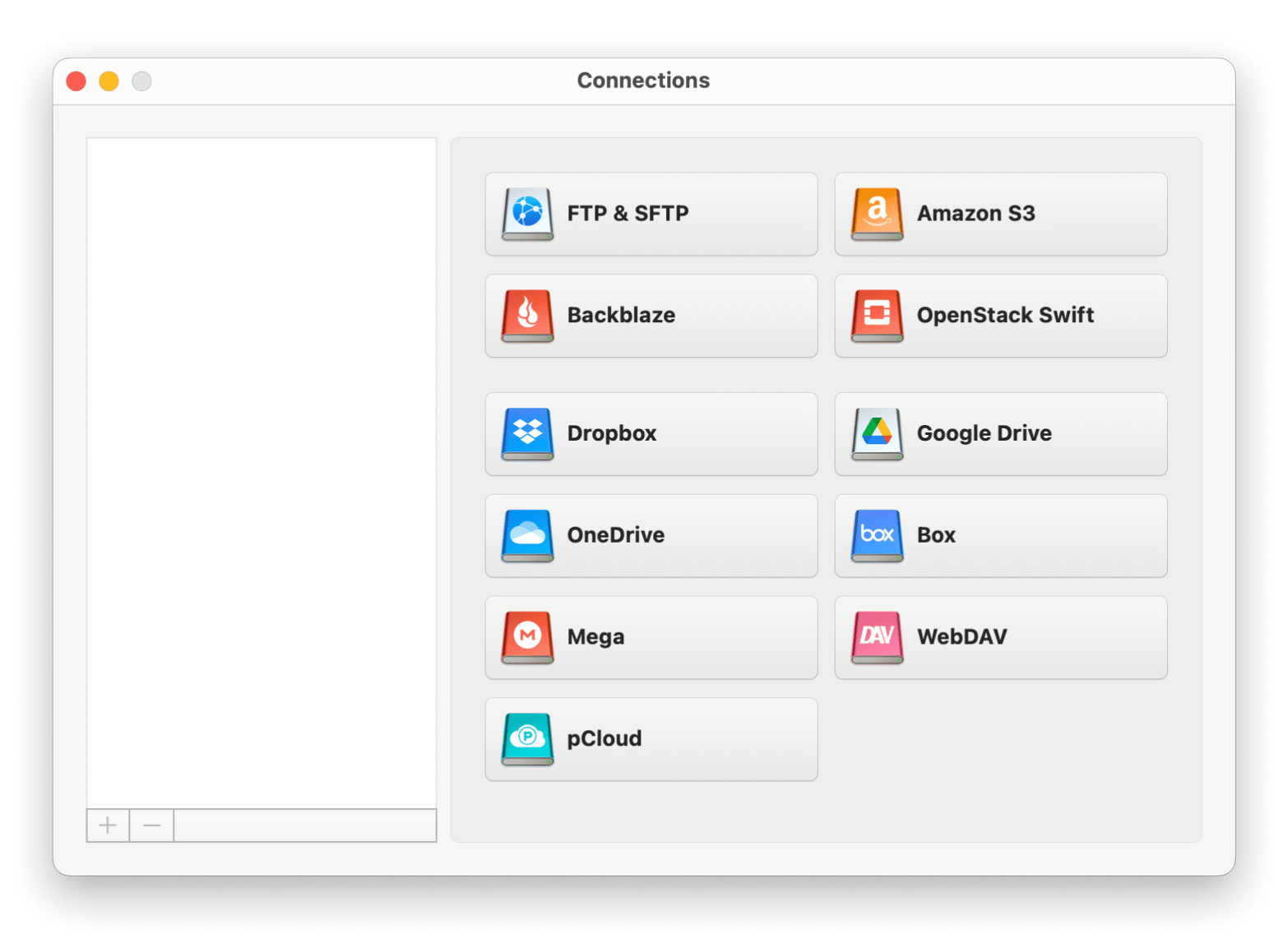
How to Transfer Data iPhone to iPhone without Wi-Fi
In a scenario where you do not have Wi-Fi in your area but still need to transfer your data, trying out AirDrop can be your savior.
To use AirDrop:
- Swipe up on both iPhones and tap your Control Center. Turn on AirDrop > Choose Everyone for 10 Minutes.
- Go to your old iPhone and select the files (photos, contacts, etc) that need to be transferred.
- Tap the Share icon > AirDrop and choose your new iPhone from the list.
- Accept the transfer on your new iPhone, and you are good to go!
This method is quick, reliable and cable-free. It’s a great alternative when other options aren’t available. But it doesn’t work for bulk transfers, so I recommend using AnyTrans for Ioas for that matter.
Transfer data from iPhone to iPhone hassle-free
Whether it is by AnyTrans for iOS to transfer data from iPhone to iPhone, or in a more conventional way such as iCloud, Quick Start, Finder, and/or AirDrop, you’ve got a lot of options.
Don’t forget to utilize CleanMy®Phone to tidy up your storage or use CloudMounter to manage your multiple cloud storages easily. With all of these apps, plus many more available on Setapp, grab this opportunity to test out every single app with no charge for 7 days. There are plenty of iOS and macOS tools to boost your device's performance. So, don’t hesitate to try today.
FAQs
How do I wipe my old iPhone after transferring to my new iPhone?
Go to Settings > General > Transfer or Reset iPhone > Erase All Content and Settings on your old iPhone, and that’s it!
How long does it take to transfer data from one iPhone to another?
The time required to transfer data between iPhones can vary depending on the method and the size of your data. Using Quick Start or Finder for a direct device-to-device transfer typically takes between 15 minutes to an hour. However, if you're restoring from an iCloud backup, it might take several hours depending on your internet speed and the amount of data being transferred.
Does Quick Start transfer everything?
Yes, the Quick Start feature transfers all your data, including apps, settings, and even Apple Watch pairing. It’s the simplest way to perform a full data transfer.
The above is the detailed content of How to transfer iPhone to iPhone (Methods for quick transfer). For more information, please follow other related articles on the PHP Chinese website!

Hot AI Tools

Undresser.AI Undress
AI-powered app for creating realistic nude photos

AI Clothes Remover
Online AI tool for removing clothes from photos.

Undress AI Tool
Undress images for free

Clothoff.io
AI clothes remover

Video Face Swap
Swap faces in any video effortlessly with our completely free AI face swap tool!

Hot Article

Hot Tools

Notepad++7.3.1
Easy-to-use and free code editor

SublimeText3 Chinese version
Chinese version, very easy to use

Zend Studio 13.0.1
Powerful PHP integrated development environment

Dreamweaver CS6
Visual web development tools

SublimeText3 Mac version
God-level code editing software (SublimeText3)

Hot Topics
 1672
1672
 14
14
 1428
1428
 52
52
 1332
1332
 25
25
 1276
1276
 29
29
 1256
1256
 24
24
 How to reduce WindowServer Mac CPU usage
Apr 16, 2025 pm 12:07 PM
How to reduce WindowServer Mac CPU usage
Apr 16, 2025 pm 12:07 PM
macOS WindowServer: Understanding High CPU Usage and Solutions Have you noticed WindowServer consuming significant CPU resources on your Mac? This process is crucial for your Mac's graphical interface, rendering everything you see on screen. High C
 How to Remove OneDrive from Mac? How to Uninstall It on Apple Laptop?
Apr 16, 2025 am 11:02 AM
How to Remove OneDrive from Mac? How to Uninstall It on Apple Laptop?
Apr 16, 2025 am 11:02 AM
OneDrive for Mac: A Comprehensive Uninstall Guide OneDrive, Microsoft's cloud storage service, offers online file storage and synchronization across various platforms, including Mac. However, you might need to remove it for storage optimization, inc
 How to delete files on Mac
Apr 15, 2025 am 10:22 AM
How to delete files on Mac
Apr 15, 2025 am 10:22 AM
Managing Mac storage: A comprehensive guide to deleting files Daily Mac usage involves installing apps, creating files, and downloading data. However, even high-end Macs have limited storage. This guide provides various methods for deleting unneces
 How to use Photoshop and Photoshop alternatives
Apr 15, 2025 am 11:39 AM
How to use Photoshop and Photoshop alternatives
Apr 15, 2025 am 11:39 AM
Adobe Photoshop: The Industry Standard and its Alternatives Adobe Photoshop remains the gold standard for raster image editing, a professional's choice for over three decades. Its influence is undeniable, shaping nearly every subsequent image editor
 How to unpartition a hard drive on Mac
Apr 15, 2025 am 10:23 AM
How to unpartition a hard drive on Mac
Apr 15, 2025 am 10:23 AM
It might be that you’ve partitioned your hard drive before but don’t need the partition anymore and don’t want it to take up valuable space on your hard drive. There are a few reasons to remove partitions. Maybe you’ve used your partition to che
 The best snipping tool for your Mac
Apr 16, 2025 am 11:57 AM
The best snipping tool for your Mac
Apr 16, 2025 am 11:57 AM
Screenshots are everywhere, yet we rarely think about their power to show, explain, and communicate. From reporting software bugs to sharing quick how-tos or funny images, screenshots enrich our daily interactions. While Windows users rely on the S
 How to convert video and audio on Mac: Ultimate guide
Apr 16, 2025 am 11:39 AM
How to convert video and audio on Mac: Ultimate guide
Apr 16, 2025 am 11:39 AM
There are many formats of audio files, which is dazzling. It's cumbersome to manage, and it can be very frustrating when you try to play audio but your favorite player cannot play a specific file due to the file type. This seems hopeless, but don't worry! You can usually convert audio and video files without losing quality. Here we will walk you through how to convert video to MP3, MP4 to MP3, and many other useful audio and video conversions. Easily convert video and audio Save time finding file conversion tools with professional media converter Permute. Free trial safe and reliable! How to convert video to audio For example, converting video to audio (such as MP4 to MP3) is not just a conversion video
 How to fix 504 gateway timeout errors on Mac
Apr 15, 2025 am 10:42 AM
How to fix 504 gateway timeout errors on Mac
Apr 15, 2025 am 10:42 AM
When visiting the website, all kinds of mysterious mistakes emerge one after another. The most famous one is the 404 error - the error encountered when accessing a web page that does not exist. The common error that ranks second is the 504 error gateway timeout. There are many other error codes in addition. When encountering such errors when loading a website, it is very frustrating for both visitors and brands. Visitors are unable to get the information they need, and brands reduce exposure and alienate their audience. The good news is that the 504 error is controllable to a certain extent. You can maintain your reputation by taking some precautions and learning how to quickly fix 504 gateway timeout issues. But first, let's clarify what exactly does the 504 error gateway timeout mean and why. What is 504 gateway timeout? Every visit




