Wrangling Control Over PDFs with the Adobe PDF Embed API

By our last estimate, there are now more PDFs in the world than atoms in the universe (not verified by outside sources) so chances are, from time to time, you’re going to run into a PDF document or two. Browsers do a reasonably good job of handling PDFs. Typically, clicking a link to a PDF will open a new tab in your browser with custom UI and rendering per browser. Here’s the same PDF opened in Edge, Chrome, Firefox, and Safari, respectively:
As expected, each browser puts its own spin on things but one thing is consistent — all of them take over the entire viewport to render the PDF. While this is useful for giving the reader as much real estate to consume the PDF as possible, it would sometimes be desirable to have more control over the PDF experience. This is where the Adobe PDF Embed API comes in. The PDF Embed API is a free JavaScript library that lets you display PDFs inline with the rest of your content along with giving you control over the tools UI, supporting annotations and events, and more. Let’s walk through some examples of what it’s like to work with the library.
Getting a key
Before we begin, you’ll need to register for a key. If you head over to our Getting Started page, you’ll see a link to let you create new credentials:
If you don’t have an account with Adobe yet you’ll need to create one. You’ll be prompted to give the credentials a name and an application domain. While the name isn’t terribly important, the application domain is. The key you get will be restricted to a particular domain. You can only enter one domain here, so to start, you can use localhost or use cdpn.io as the domain if you want to try it on CodePen. If you want to use the API in both local and production environments, you can create multiple projects in the console or use HOSTS file configurations. (The ability to specify multiple domains for credentials is on the radar.)
Hit the lovely blue “Create Credentials” button and you’ll get your key:
If you’re curious and want to see what the Embed API can do right away, click on “Get Code Samples” which brings you to an interactive online demo. But since we’re hardcore coders who build our own editors before we go to work, let’s dive right into a simple example.
Building a demo
First, let’s build an HTML page that hosts our PDF. I’ve been a web developer for twenty years and am now an expert at designing beautiful HTML pages. Here’s what I came up:
<html>
<head></head>
<body>
<h1>Cats are Everything</h1>
<p>
Cats are so incredibly awesome that I feel like
we should talk about them more. Here's a PDF
that talks about how awesome cats are.
</p>
<!-- PDF here! -->
<p>
Did you like that? Was it awesome? I think it was awesome!
</p>
</body>
</html>I put it up a bit of CSS, of course:
I honestly don’t know why Adobe hired me as a developer evangelist because, clearly, I should be on a design team. Anyway, how do we get our PDF in there? The first step is to add our library SDK:
<script src="https://documentcloud.adobe.com/view-sdk/main.js"></script>
Now we need a bit of JavaScript. When our library loads, it fires an event called adobe_dc_view_sdk.ready. Depending on how you load your scripts and your framework of choice, it’s possible the event fires before you even get a chance to check for it.
We can also check for the existence of window.AdobeDC. We can handle both by chaining to a function that will set up our PDF.
if (window.AdobeDC) displayPDF();
else {
document.addEventListener("adobe_dc_view_sdk.ready", () => displayPDF());
}
function displayPDF() {
console.log('Lets do some AWESOME PDF stuff!');
}Alright, so how do we display the PDF? To accept all the defaults we can use the following snippet:
let adobeDCView = new AdobeDC.View({clientId: ADOBE_KEY, divId: "mypdf" });
adobeDCView.previewFile({
content:{location: {url: "https://static.raymondcamden.com/enclosures/cat.pdf"}},
metaData:{fileName: "cat.pdf"}
});Let’s break that down. First, we create a new AdobeDC.View object. The clientId value is the key from earlier. The divId is the ID of a
#mypdf {
width: 100%;
height: 500px;
}The previewFile method takes two main arguments. The first is the PDF URL. The PDF Embed API works with either URLs or File Promises. For URLs, we want to ensure we’ve got CORS setup properly. The second value is metadata about the PDF which, in this case, is the filename. Here’s the result:
Here’s a complete CodePen of the example, and yes, you can clone this, modify it, and continue to use the key.
You’ll notice the UI contains the same tools you would expect in any PDF viewer, along with things like the ability to add notes and annotations.
Note the “Save” icon in the figure above. When downloaded, the PDF will include the comments and lovely marker drawings.
Customizing the experience
Alright, you’ve seen the basic example, so let’s kick it up a bit and customize the experience. One of the first ways we may do that is by changing the embed mode which controls how the PDF is displayed. The library has four different ones supported:
-
Sized Container — The default mode used to render a PDF inside a container. It renders one page at a time.
- Full Window — Like Sized Container in that it will “fill” its parent
, but displays the entire PDF in one “stream” you can scroll through.- In-Line — Displays it in a web page, like Sized Container, but renders every page in a vertical stack. Obviously, don’t use this with some large 99-page PDF unless you hate your users. (But if you already display one of those “Sign up for our newsletter” modal windows when a person visits your site, or your site autoplays videos, then by all means, go ahead and do this.)
- Lightbox — Displays the PDF in a centered window while greying out the rest of the content. The UI to close the display is automatically included.
To specify a different view, a second argument of options can be passed. For example:
function displayPDF() { console.log('Lets do some AWESOME PDF stuff!'); let adobeDCView = new AdobeDC.View({clientId: ADOBE_KEY, divId: "mypdf" }); adobeDCView.previewFile({ content:{location: {url: "https://static.raymondcamden.com/enclosures/cat.pdf"}}, metaData:{fileName: "cat.pdf"} }, { embedMode: "IN_LINE" }); }Copy after loginNote that in in-line mode, the height specified for your div will be ignored so that the PDF can stretch it’s legs a bit. You can view this version of the demo here: https://codepen.io/cfjedimaster/pen/OJpJRKr
Let’s consider another example – using lightbox along with a button lets us give the user the chance to load the PDF when they want. We can modify our HTML like so:
<html> <head></head> <body> <h1>Cats are Everything</h1> <p> Cats are so incredibly awesome that I feel like we should talk about them more. Here's a PDF that talks about how awesome cats are. </p> <!-- PDF here! --> <button disabled>Show PDF</button> <p> Did you like that? Was it awesome? I think it was awesome! </p> </body> </html>Copy after loginI’ve added a disabled button to the HTML and removed the empty
. We won’t need it as the lightbox mode will use a modal view. Now we modify the JavaScript:const ADOBE_KEY = 'b9151e8d6a0b4d798e0f8d7950efea91'; if(window.AdobeDC) enablePDF(); else { document.addEventListener("adobe_dc_view_sdk.ready", () => enablePDF()); } function enablePDF() { let btn = document.querySelector('#showPDF'); btn.addEventListener('click', () => displayPDF()); btn.disabled = false; } function displayPDF() { console.log('Lets do some AWESOME PDF stuff!'); let adobeDCView = new AdobeDC.View({clientId: ADOBE_KEY }); adobeDCView.previewFile({ content:{location: {url: "https://static.raymondcamden.com/enclosures/cat.pdf"}}, metaData:{fileName: "cat.pdf"} }, { embedMode: "LIGHT_BOX" }); }Copy after loginThere are two main changes here. First, checking that the library is loading (or has loaded) runs enablePDF, which removes the disabled property from the button and adds a click event. This runs displayPDF. Notice how the initializer does not use the divId anymore. Second, note the embedMode mode change. You can try this yourself via the Pen below.
You have more customization options as well, including tweaking the UI menus and icons to enable and disable various features:
adobeDCView.previewFile({ content:{location: {url: "https://static.raymondcamden.com/enclosures/cat.pdf"}}, metaData:{fileName: "cat.pdf"} }, { showDownloadPDF: false, showPrintPDF: false, showAnnotationTools: false, showLeftHandPanel: false });Copy after loginYou can most likely guess what this does, but here’s a shot with the default options:
And here’s how it looks with those options disabled:
By the way, just so we’re clear, we definitely know that disabling the download button doesn’t “protect” the PDF seen here, the URL is still visible in via View Source.
Again, this is only a small example, so be sure to check the customization docs for more examples.
Working with the API and handling events
Along with customizing the UI, we also get fine grained control over the experience after it’s loaded. This is supported with an API that can return information about the PDF as well as the ability to listen for events.
Working with the API uses the result of the previewFile method. We haven’t used that yet, but it returns a Promise. One use of the API is to get metadata. Here’s an example:
let resultPromise = adobeDCView.previewFile({ content:{location: {url: "https://static.raymondcamden.com/enclosures/cat.pdf"}}, metaData:{fileName: "cat.pdf"} }, { embedMode:"SIZED_CONTAINER" }); resultPromise.then(adobeViewer => { adobeViewer.getAPIs().then(apis => { apis.getPDFMetadata() .then(result => console.log(result)) .catch(error => console.log(error)); }); });Copy after loginThis returns:
{ 'numPages':6, 'pdfTitle':'Microsoft Word - Document1', 'fileName':'' }Copy after loginAlong with API calls, we also have deep analytics integration. While the docs go into great detail (and talk about integration with Adobe Analytics), you can handle PDF viewing and interacting events in any way that makes sense to you.
For example, since we know how many pages are in a PDF, and we can listen for events like viewing a page, we can notice when a person has viewed every page. To build this, I modified the JavaScript, like so:
const ADOBE_KEY = 'b9151e8d6a0b4d798e0f8d7950efea91'; //used to track what we've read const pagesRead = new Set([1]); let totalPages, adobeDCView, shownAlert=false; if(window.AdobeDC) displayPDF(); else { document.addEventListener("adobe_dc_view_sdk.ready", () => displayPDF()); } function displayPDF() { console.log('Lets do some AWESOME PDF stuff!'); adobeDCView = new AdobeDC.View({clientId: ADOBE_KEY, divId: "mypdf" }); let resultPromise = adobeDCView.previewFile({ content:{location: {url: "https://static.raymondcamden.com/enclosures/cat.pdf"}}, metaData:{fileName: "cat.pdf"} }, { embedMode:"SIZED_CONTAINER" }); resultPromise.then(adobeViewer => { adobeViewer.getAPIs().then(apis => { apis.getPDFMetadata() .then(result => { totalPages = result.numPages; console.log('totalPages', totalPages); listenForReads(); }) .catch(error => console.log(error)); }); }); } function listenForReads() { const eventOptions = { enablePDFAnalytics: true } adobeDCView.registerCallback( AdobeDC.View.Enum.CallbackType.EVENT_LISTENER, function(event) { let page = event.data.pageNumber; pagesRead.add(page); console.log(`view page ${page}`); if(pagesRead.size === totalPages && !shownAlert) { alert('You read it all!'); shownAlert = true; } }, eventOptions ); }Copy after loginNotice that after I get information about the page count, I run a function that starts listening for page viewing events. I use a Set to record each unique page, and when the total equals the number of pages in the PDF, I alert a message. (Of course, we don’t know if the reader actually read the text.) While admiditely a bit lame, you can play with this yourself here:
const ADOBE_KEY = 'b9151e8d6a0b4d798e0f8d7950efea91'; //used to track what we've read const pagesRead = new Set([1]); let totalPages, adobeDCView, shownAlert=false; if(window.AdobeDC) displayPDF(); else { document.addEventListener("adobe_dc_view_sdk.ready", () => displayPDF()); } function displayPDF() { console.log('Lets do some AWESOME PDF stuff!'); adobeDCView = new AdobeDC.View({clientId: ADOBE_KEY, divId: "mypdf" }); let resultPromise = adobeDCView.previewFile({ content:{location: {url: "https://static.raymondcamden.com/enclosures/cat.pdf"}}, metaData:{fileName: "cat.pdf"} }, { embedMode:"SIZED_CONTAINER" }); resultPromise.then(adobeViewer => { adobeViewer.getAPIs().then(apis => { apis.getPDFMetadata() .then(result => { totalPages = result.numPages; console.log('totalPages', totalPages); listenForReads(); }) .catch(error => console.log(error)); }); }); } function listenForReads() { const eventOptions = { listenOn: [ AdobeDC.View.Enum.PDFAnalyticsEvents.PAGE_VIEW ], enablePDFAnalytics: true } adobeDCView.registerCallback( AdobeDC.View.Enum.CallbackType.EVENT_LISTENER, function(event) { /* console.log("Type " + event.type); console.log("Data " + JSON.stringify(event.data)); */ let page = event.data.pageNumber; pagesRead.add(page); console.log(`view page ${page}`); if(pagesRead.size === totalPages && !shownAlert) { alert('You read it all!'); shownAlert = true; } }, eventOptions ); }Copy after loginHow to learn more
I hope this introduction to the Embed API has been useful. Here are some resources to help you get deeper into it:
- Start off by perusing the docs as it does a great job going over all the details.
- We’ve got a live demo that lets you see everything in action and will even generate code for you.
- If you have questions or need support, we’ve got a forum for questions and you can use the adobe-embed-api on StackOverflow as well.
- If you need to work with PDFs at the server level, we’ve got the Adobe PDF Tools API as well as a crazy cool Adobe Document Generation tool you may like. These aren’t free like the PDF Embed API, but you can trial them for six months and test them out by signing up.
Lastly, we are absolutely open to feedback on this. If you’ve got suggestions, ideas, questions, or anything else, feel free to reach out!
The above is the detailed content of Wrangling Control Over PDFs with the Adobe PDF Embed API. For more information, please follow other related articles on the PHP Chinese website!
Statement of this WebsiteThe content of this article is voluntarily contributed by netizens, and the copyright belongs to the original author. This site does not assume corresponding legal responsibility. If you find any content suspected of plagiarism or infringement, please contact admin@php.cn
Hot AI Tools

Undresser.AI Undress
AI-powered app for creating realistic nude photos

AI Clothes Remover
Online AI tool for removing clothes from photos.

Undress AI Tool
Undress images for free

Clothoff.io
AI clothes remover

Video Face Swap
Swap faces in any video effortlessly with our completely free AI face swap tool!

Hot Article
Roblox: Grow A Garden - Complete Mutation Guide3 weeks ago By DDDRoblox: Bubble Gum Simulator Infinity - How To Get And Use Royal Keys3 weeks ago By 尊渡假赌尊渡假赌尊渡假赌How to fix KB5055612 fails to install in Windows 10?3 weeks ago By DDDNordhold: Fusion System, Explained3 weeks ago By 尊渡假赌尊渡假赌尊渡假赌Blue Prince: How To Get To The Basement1 months ago By DDD
Hot Tools

Notepad++7.3.1
Easy-to-use and free code editor

SublimeText3 Chinese version
Chinese version, very easy to use

Zend Studio 13.0.1
Powerful PHP integrated development environment

Dreamweaver CS6
Visual web development tools

SublimeText3 Mac version
God-level code editing software (SublimeText3)

Hot Topics
Java Tutorial 1664
1664
 14
CakePHP Tutorial
14
CakePHP Tutorial 1423
1423
 52
Laravel Tutorial
52
Laravel Tutorial 1318
1318
 25
PHP Tutorial
25
PHP Tutorial 1268
1268
 29
C# Tutorial
29
C# Tutorial 1248
1248
 24
24
- Full Window — Like Sized Container in that it will “fill” its parent
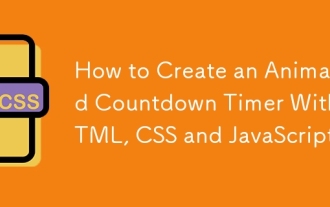 How to Create an Animated Countdown Timer With HTML, CSS and JavaScript
Apr 11, 2025 am 11:29 AM
How to Create an Animated Countdown Timer With HTML, CSS and JavaScript
Apr 11, 2025 am 11:29 AM
Have you ever needed a countdown timer on a project? For something like that, it might be natural to reach for a plugin, but it’s actually a lot more
 HTML Data Attributes Guide
Apr 11, 2025 am 11:50 AM
HTML Data Attributes Guide
Apr 11, 2025 am 11:50 AM
Everything you ever wanted to know about data attributes in HTML, CSS, and JavaScript.
 A Proof of Concept for Making Sass Faster
Apr 16, 2025 am 10:38 AM
A Proof of Concept for Making Sass Faster
Apr 16, 2025 am 10:38 AM
At the start of a new project, Sass compilation happens in the blink of an eye. This feels great, especially when it’s paired with Browsersync, which reloads
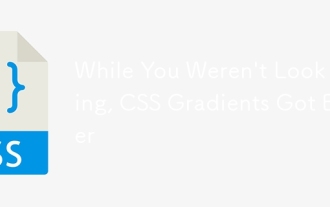 While You Weren't Looking, CSS Gradients Got Better
Apr 11, 2025 am 09:16 AM
While You Weren't Looking, CSS Gradients Got Better
Apr 11, 2025 am 09:16 AM
One thing that caught my eye on the list of features for Lea Verou's conic-gradient() polyfill was the last item:
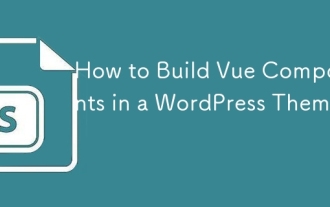 How to Build Vue Components in a WordPress Theme
Apr 11, 2025 am 11:03 AM
How to Build Vue Components in a WordPress Theme
Apr 11, 2025 am 11:03 AM
The inline-template directive allows us to build rich Vue components as a progressive enhancement over existing WordPress markup.
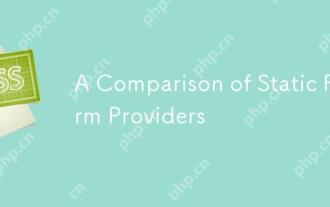 A Comparison of Static Form Providers
Apr 16, 2025 am 11:20 AM
A Comparison of Static Form Providers
Apr 16, 2025 am 11:20 AM
Let’s attempt to coin a term here: "Static Form Provider." You bring your HTML
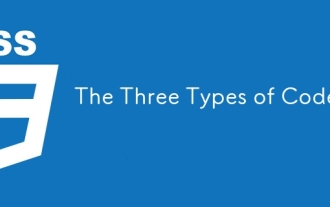 The Three Types of Code
Apr 11, 2025 pm 12:02 PM
The Three Types of Code
Apr 11, 2025 pm 12:02 PM
Every time I start a new project, I organize the code I’m looking at into three types, or categories if you like. And I think these types can be applied to
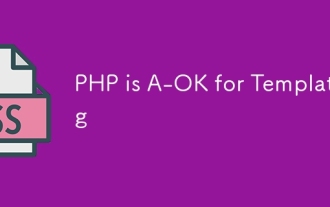 PHP is A-OK for Templating
Apr 11, 2025 am 11:04 AM
PHP is A-OK for Templating
Apr 11, 2025 am 11:04 AM
PHP templating often gets a bad rap for facilitating subpar code — but that doesn't have to be the case. Let’s look at how PHP projects can enforce a basic














