How to undo in Excel: shortcut, multiple actions, not working
In this article, we will guide you through the process of using the Undo feature in Excel, empowering you to take control of your data a like a pro.
Mistakes happen to the best of us. Whether you're a seasoned Excel user who has been navigating spreadsheets for years or just starting to explore its capabilities, knowing how to correct mistakes without unnecessary hassle is essential. Excel's Undo function is like a safety net, allowing you to backtrack and make adjustments without fear of losing vital information or wasting time. So, let's dive in and discover the secrets of undoing erroneous edits in Excel.
Excel Undo feature
The Undo feature in Excel lets you revert the last action you performed, whether it was data entry, formatting, or any other modification. It's an invaluable feature, especially when you make unintentional changes or need to backtrack. Here are some cases that can be quickly resolved with the help of Undo:
- Get an accidentally deleted cell value back
- Revert formatting changes
- Recover deleted rows or columns
- Restore a mistakenly edited formula
- Reverse wrong sorting or filtering
How to undo in Excel
There are 2 quick ways to revert an action in Excel – using the Quick Access Toolbar button and keyboard shortcut.
To undo an action with a button, follow these steps:
- At the top left corner of the spreadsheet, locate the Undo button, which is represented by a curved arrow pointing to the left.
- Hover over the button to see a description of the action that will be undone.
- Click on the Undo button to revert the action.
That's it! If needed, you can repeatedly use the Undo button to step back through multiple actions one at a time, helping you correct errors and maintain data accuracy.
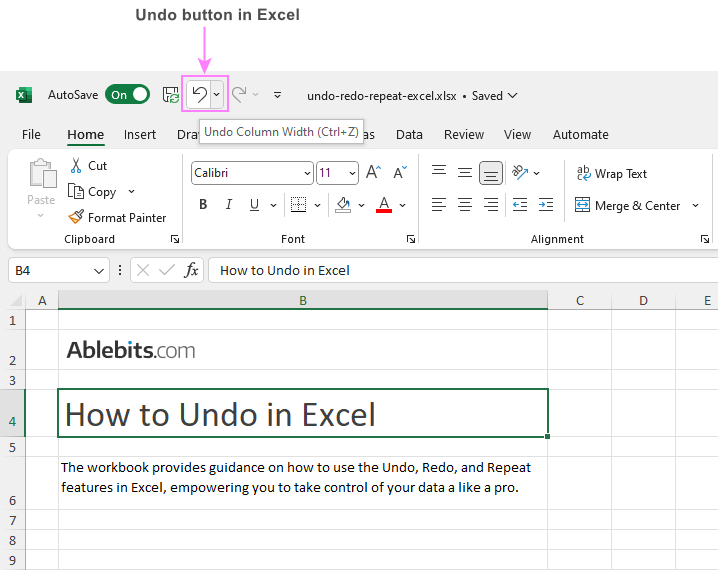
Normally, the Undo button appears in the QAT by default, providing quick access to the undo functionality. In case it is not visible in your Excel version, you can add it by customizing the Quick Access Toolbar.
Excel shortcut for undo
Another swift way to undo the last action in Excel is to press Ctrl + Z on your keyboard. This is the universal Undo shortcut across many applications, not just Microsoft Excel.
Mac users can use the Command + Z shortcut to undo in Excel.
To revert a few actions, you can press the Undo shortcut as many times as needed.
Excel undo not working
While the Undo feature in Excel is a helpful tool for reverting recent actions, there are certain situations where it may encounter difficulties or not function as expected. This may lead users to ask, “Why cannot I undo in Excel?” Here are some common scenarios where the Undo function might not work as you would anticipate:
- Some actions cannot be undone. Excel has limitations on what actions can be undone. For instance, saving a file, clicking menu items, using commands on the File tab, or deleting sheets are not reversible using the Undo feature. Once you perform any of these actions, you won't be able to go back using the standard undo command.
- Undo across multiple documents. Excel maintains a single Undo stack for all open workbooks. This means that if you make edits in one workbook (e.g. Workbook 1), then switch to another workbook (e.g. Workbook 2) and attempt to undo, Excel will switch back to Workbook 1 and revert the last change there. This behavior can be confusing, especially when working with multiple files simultaneously.
- VBA macros disable the Undo functionality. If you make changes to your Excel worksheet using VBA macros, be aware that the entire Undo stack will get lost. As a result, the Undo command will change to Can't Undo (greyed out). VBA macros can cause this functionality to behave unexpectedly, so exercise caution when using them if you rely heavily on the Excel Undo feature.
- Limited to the current session. The Undo feature only works for actions taken during the current session. This means that if you close and reopen the spreadsheet, you won’t be able to undo any actions from the previous session.

How to undo multiple edits in Excel
When you find yourself needing to undo multiple actions in Excel, there's no need to click the Undo button or hit the shortcut repeatedly. Excel provides a more efficient way to reverse a series of actions in one go. Here's how you can do it:
- Click the drop-down arrow next to the Undo button in the Quick Access Toolbar. This will display a list of all subsequent actions you've performed across all open workbooks.
- Move your cursor down the list to highlight all the previous actions you want to revert. Excel will display the number of actions that will be undone at the bottom of the drop-down list.
- Click on the last highlighted action to initiate the undo process for all the selected actions.
That's it! With just one action, you can undo the last 3, 4, 5, or more edits and save valuable time. This feature is incredibly useful when you need to backtrack through several recent changes without the need for repetitive clicking.

Tip. Just as you can efficiently undo multiple edits, you can also redo multiple actions all at once using the same method. Unfortunately, there is no built-in functionality to repeat a set of actions in Excel.
Undo limit in Excel
While Excel's Undo feature is an invaluable time saver, it does have its limits. Excel allows you to undo only the last 100 edits, and the Quick Access Toolbar displays up to 20 of your most recent actions. If you find these limitations restrictive, you can adjust the Undo limit in the Windows Registry.
Here's how you can change the number of undo levels in Excel:
- Close Excel and any other Office programs that are running.
- In the Search box, type regedit and press the Enter key. Depending on your Windows version, you may be asked to confirm opening Registry Editor.
- In Registry Editor, navigate to the following registry subkey: HKEY_CURRENT_USER\Software\Microsoft\Office{version}\Excel\Options
- Right-click Options, point to New, and then click DWORD Value. The default "New Value #1" will be created.
- Select the newly created New Value #1, change its name to UndoHistory, and press Enter.
- Right-click UndoHistory, and then click Modify.
- In the Edit DWORD Value dialog box, select Decimal, type the desired number of undo actions in the Value box, and click OK.
- Exit Registry Editor.
When you start Excel, it will store an undo history for the number of actions you specified.

Potential memory issues
When changing the number of undo levels in Excel, be mindful of memory considerations. The more levels you have, the more RAM (Random Access Memory) is required to store the undo history, which can significantly affect Excel's performance, especially when dealing with large datasets or resource-intensive operations. Imagine performing 10 operations that affect 100,000 cells each - Excel would need to store those 1M values until you perform another 100 operations! So, strike a balance between the undo limits and system resources to ensure smooth Excel performance.
If you find that 20 or 50 levels of Undo are sufficient for your needs, you can set that limit in the Windows Registry, as explained earlier. Another approach to mitigate memory concerns is to disable Undo for Data Model operations by following these steps:
- In your Excel, click on File and choose Options.
- In the left pane, select Data.
- Under Data options, select the Disable Undo for Data Model operations option and set the threshold data model size, which defaults to 8MB.

Alternatives to Undo functionality in Excel
If you find yourself unable to undo certain changes or encounter issues with the Undo feature, there are alternative methods to safeguard your work:
Make a copy of your workbook. Before attempting to make critical changes to your worksheet, it's a prudent practice to create a copy of your file. By doing so, you can preserve the original version and have a backup in case any irreversible actions are taken.
Restore a previous version. Excel offers a powerful Restore feature that automatically creates snapshots of your workbook at specific points in time as you progress. By using this feature, you can revert to any previous version when required. For more information, see How to recover overwritten Excel files.
That's how to efficiently use the Undo function in Excel. Keeping these tips in mind will help you maintain data accuracy and manage your spreadsheets with confidence.
The above is the detailed content of How to undo in Excel: shortcut, multiple actions, not working. For more information, please follow other related articles on the PHP Chinese website!

Hot AI Tools

Undresser.AI Undress
AI-powered app for creating realistic nude photos

AI Clothes Remover
Online AI tool for removing clothes from photos.

Undress AI Tool
Undress images for free

Clothoff.io
AI clothes remover

Video Face Swap
Swap faces in any video effortlessly with our completely free AI face swap tool!

Hot Article

Hot Tools

Notepad++7.3.1
Easy-to-use and free code editor

SublimeText3 Chinese version
Chinese version, very easy to use

Zend Studio 13.0.1
Powerful PHP integrated development environment

Dreamweaver CS6
Visual web development tools

SublimeText3 Mac version
God-level code editing software (SublimeText3)

Hot Topics
 1664
1664
 14
14
 1421
1421
 52
52
 1316
1316
 25
25
 1266
1266
 29
29
 1239
1239
 24
24
 MEDIAN formula in Excel - practical examples
Apr 11, 2025 pm 12:08 PM
MEDIAN formula in Excel - practical examples
Apr 11, 2025 pm 12:08 PM
This tutorial explains how to calculate the median of numerical data in Excel using the MEDIAN function. The median, a key measure of central tendency, identifies the middle value in a dataset, offering a more robust representation of central tenden
 Excel shared workbook: How to share Excel file for multiple users
Apr 11, 2025 am 11:58 AM
Excel shared workbook: How to share Excel file for multiple users
Apr 11, 2025 am 11:58 AM
This tutorial provides a comprehensive guide to sharing Excel workbooks, covering various methods, access control, and conflict resolution. Modern Excel versions (2010, 2013, 2016, and later) simplify collaborative editing, eliminating the need to m
 Google Spreadsheet COUNTIF function with formula examples
Apr 11, 2025 pm 12:03 PM
Google Spreadsheet COUNTIF function with formula examples
Apr 11, 2025 pm 12:03 PM
Master Google Sheets COUNTIF: A Comprehensive Guide This guide explores the versatile COUNTIF function in Google Sheets, demonstrating its applications beyond simple cell counting. We'll cover various scenarios, from exact and partial matches to han
 Excel: If cell contains formula examples
Apr 09, 2025 am 09:04 AM
Excel: If cell contains formula examples
Apr 09, 2025 am 09:04 AM
This tutorial demonstrates various Excel formulas to check if a cell contains specific values, including text, numbers, or parts of strings. It covers scenarios using IF, ISTEXT, ISNUMBER, SEARCH, FIND, COUNTIF, EXACT, SUMPRODUCT, VLOOKUP, and neste
 How to convert Excel to JPG - save .xls or .xlsx as image file
Apr 11, 2025 am 11:31 AM
How to convert Excel to JPG - save .xls or .xlsx as image file
Apr 11, 2025 am 11:31 AM
This tutorial explores various methods for converting .xls files to .jpg images, encompassing both built-in Windows tools and free online converters. Need to create a presentation, share spreadsheet data securely, or design a document? Converting yo
 Google sheets chart tutorial: how to create charts in google sheets
Apr 11, 2025 am 09:06 AM
Google sheets chart tutorial: how to create charts in google sheets
Apr 11, 2025 am 09:06 AM
This tutorial shows you how to create various charts in Google Sheets, choosing the right chart type for different data scenarios. You'll also learn how to create 3D and Gantt charts, and how to edit, copy, and delete charts. Visualizing data is cru
 Excel RANK function and other ways to calculate rank
Apr 09, 2025 am 11:35 AM
Excel RANK function and other ways to calculate rank
Apr 09, 2025 am 11:35 AM
This Excel tutorial details the nuances of the RANK functions and demonstrates how to rank data in Excel based on multiple criteria, group data, calculate percentile rank, and more. Determining the relative position of a number within a list is easi
 How to flip data in Excel columns and rows (vertically and horizontally)
Apr 11, 2025 am 09:05 AM
How to flip data in Excel columns and rows (vertically and horizontally)
Apr 11, 2025 am 09:05 AM
This tutorial demonstrates several efficient methods for vertically and horizontally flipping tables in Excel, preserving original formatting and formulas. While Excel lacks a direct "flip" function, several workarounds exist. Flipping Dat




