Find all combinations of numbers that equal a given sum in Excel
3 ways to find all combinations from a set of numbers that sum to a specific total.
Finding combinations of values that add up to a given sum is a common problem in data analysis. For example, you may want to know all possible combinations of items that can be purchased with a given budget, or all possible ways to allocate resources to meet certain requirements. In this article, we will explore how to use Excel Solver and VBA to accomplish the task. We will also discuss some potential pitfalls and limitations of each approach that may arise when handling large datasets or complex constraints.
Find a combination of numbers equal to a given sum with Excel Solver
Regrettably, none of inbuilt Excel functions can help you identify the numbers that add up to a given total. Luckily, Excel provides a special add-in for solving linear programming problems. The Solver add-in is included with all versions of Excel but is not enabled by default. If you are not familiar with this tool, here's a great article on how to add and use Solver in Excel.
With the Solver add-in activated in your Excel, proceed with the following steps:
- Create the model.
For this, enter your set of numbers in one column (A3:A12 in our case) and add a blank column to the right of your numbers for the results (B3:B12). In a separate cell (B13), enter a SUMPRODUCT formula similar to this:
=SUMPRODUCT(A3:A12, B3:B12)
- Run the Solver add-in.
On the Data tab, in the Analysis group, click the Solver button.

- Define the problem for Solver.
In the Solver Parameters dialog box, configure the objective and variable cells:
- In the Set Objective box, enter the address of the formula cell (B13).
- In the To section, select Value Of and type the desired sum value (50 in this example).
- In the By Changing Variable Cells box, select the range to be populated with the results (B3:B12).

- Add the constraints.
To specify the constraints, i.e. the restrictions or conditions that must be met, click the Add button. In the Add Constraint dialog window, select the resulting range (B3:B12) and pick bin from the drop-down list. The Constraint will be automatically set to binary. When done, click OK.

- Solve the problem.
When taken back to the Solver Parameter dialog window, review your settings and click the Solve button.

A few seconds (or minutes) later, the Solver Results dialog box will appear. If successful, select the Keep Solver Solution option, and click OK to exit the dialog.

As a result, you will have 1 inserted next to the numbers that add up to the specified sum. Not a user-friendly solution, but it's the best that out of the box Excel can do.
For visualization purposes, I've highlighted the cells that give the desired sum in light green:

Limitation: Excel Solver can find, at most, just one combination of numbers that equals a specific sum.
Find all combinations that equal a given sum with custom function
To get all possible combinations from a given set of numbers that add up to a certain value, you can use the custom function below. If you are new to UDFs, you'll find a lot of useful information in this guide: How to create custom user defined functions in Excel.
How this function works
The main function, FindSumCombinations, calls a few subsidiary functions that implement smaller sub-tasks. The function named SumUpRecursiveCombinations executes the core algorithm that finds all possible sums in the specified range and filters those that reach the target. The ArrayToString function controls the form of output strings. Three more functions (SumArray, AddToArray, and CopyArray) are responsible for processing intermediate arrays: each time we create a temporary array, add one element from the source array to it, and check if the target sum is reached. The core algorithm is taken from this Stackoverflow thread, thank you guys for sharing!
Syntax
From the user's perspective, the syntax of our custom function is as simple as this:
FindSumCombinations(range, sum)Where:
- Range is the range of numbers to test.
- Sum is the target sum.
Note! The custom function only works in Dynamic Array Excel 365 and 2021.
How to use the FindSumCombinations function:
- Insert the above code into a Code module of your workbook and save it as a macro-enabled workbook (.xlsm). The step-by-step instructions are here.
- In any blank cell, enter a FindSumCombinations formula and press the Enter key. Make sure there are enough empty cells to the right to output all combinations, otherwise the formula will return a #SPILL error.
For example, to find all possible combinations of numbers in the range A6:A15 that equal the sum in A3, the formula is:
=FindSumCombinations(A6:A15, A3)
As with any other dynamic array function, you enter the formula is just one cell (C6 in the image below) and it populates the results into as many cells as necessary. By default, the comma-separated strings are output in a row:

To return the results in a column, wrap the custom function into TRANSPOSE like this:
=TRANSPOSE(FindSumCombinations(A6:A15, A3))

To output the strings in the form of an array enclosed in curly braces, modify the ArrayToString function as follows:
The results will look similar to this:

Limitation: This custom function works only in Dynamic Array Excel 365 and Excel 2021.
Get all combinations that equal a given sum with VBA macro
The custom function described above returns the combinations of numbers as strings. If you'd rather have each number in a separate cell, this macro will be helpful. The code is written by another Excel expert Alexander Trifuntov who has been actively helping users to solve various Excel problems on this blog.
Start by adding the following code to your workbook. For the detailed steps, please see How to insert VBA code in Excel.
Next, create a UserForm (Insert > UserForm) with the following design and properties:

After completing the form's design, add the code for the form. For this, right-click on the form in the Project Explorer and select View Code:
Tip. Instead of re-creating the form from scratch, you can download our sample workbook at the end of this post and copy the Code module and UserForm1 from there (see how to copy a macro to another workbook). To make the macro accessible in all your workbooks, copy it to the Personal Macro Workbook.
With the code and form in place, press Alt F8 and run the FindAllCombinations macro:

On the form that pops up, define the following:
- The range with the source numbers (A4:A13)
- The target sum (50)
- The upper-left cell of the destination range (C4).
When specifying the upper-left cell of the output range, make sure there is at least one blank row above (for headers) and enough blank cells down and to the right. If there are insufficient blank cells, your existing data will be overwritten.

Clicking OK will produce the result like shown in the screenshot below:
- In C4:C6, you have the combinations of numbers as comma-separated values.
- Columns F, G and H hold the same combinations of numbers, with each number residing in a separate cell.
- In D4, you have the target sum.
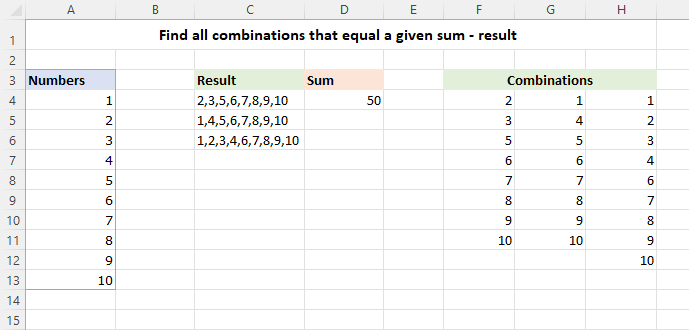
This form of output makes it easier to check the result - just enter the SUM formula in cell F13, drag it to the right across two more cells and you will see that each combination of numbers adds up to the specified value (50).

Limitation: For a large set of numbers, the macro may take some time to generate all possible combinations.
Advantages: Works in all versions of Excel 2010 - 365; provides two forms of output - strings of comma separated values and numbers in separate cells.
In conclusion, finding all combinations of values that equal a certain value is a powerful tool for solving a wide range of data analysis problems. Hopefully, this article has provided you with a useful starting point for exploring this topic further and handling similar problems in your own work. Thank you for reading!
Practice workbook
Find combinations that equals a given sum - examples (.xlsm file)
The above is the detailed content of Find all combinations of numbers that equal a given sum in Excel. For more information, please follow other related articles on the PHP Chinese website!

Hot AI Tools

Undresser.AI Undress
AI-powered app for creating realistic nude photos

AI Clothes Remover
Online AI tool for removing clothes from photos.

Undress AI Tool
Undress images for free

Clothoff.io
AI clothes remover

Video Face Swap
Swap faces in any video effortlessly with our completely free AI face swap tool!

Hot Article

Hot Tools

Notepad++7.3.1
Easy-to-use and free code editor

SublimeText3 Chinese version
Chinese version, very easy to use

Zend Studio 13.0.1
Powerful PHP integrated development environment

Dreamweaver CS6
Visual web development tools

SublimeText3 Mac version
God-level code editing software (SublimeText3)

Hot Topics
 1664
1664
 14
14
 1422
1422
 52
52
 1316
1316
 25
25
 1267
1267
 29
29
 1239
1239
 24
24
 MEDIAN formula in Excel - practical examples
Apr 11, 2025 pm 12:08 PM
MEDIAN formula in Excel - practical examples
Apr 11, 2025 pm 12:08 PM
This tutorial explains how to calculate the median of numerical data in Excel using the MEDIAN function. The median, a key measure of central tendency, identifies the middle value in a dataset, offering a more robust representation of central tenden
 Excel shared workbook: How to share Excel file for multiple users
Apr 11, 2025 am 11:58 AM
Excel shared workbook: How to share Excel file for multiple users
Apr 11, 2025 am 11:58 AM
This tutorial provides a comprehensive guide to sharing Excel workbooks, covering various methods, access control, and conflict resolution. Modern Excel versions (2010, 2013, 2016, and later) simplify collaborative editing, eliminating the need to m
 Google Spreadsheet COUNTIF function with formula examples
Apr 11, 2025 pm 12:03 PM
Google Spreadsheet COUNTIF function with formula examples
Apr 11, 2025 pm 12:03 PM
Master Google Sheets COUNTIF: A Comprehensive Guide This guide explores the versatile COUNTIF function in Google Sheets, demonstrating its applications beyond simple cell counting. We'll cover various scenarios, from exact and partial matches to han
 Excel: If cell contains formula examples
Apr 09, 2025 am 09:04 AM
Excel: If cell contains formula examples
Apr 09, 2025 am 09:04 AM
This tutorial demonstrates various Excel formulas to check if a cell contains specific values, including text, numbers, or parts of strings. It covers scenarios using IF, ISTEXT, ISNUMBER, SEARCH, FIND, COUNTIF, EXACT, SUMPRODUCT, VLOOKUP, and neste
 How to convert Excel to JPG - save .xls or .xlsx as image file
Apr 11, 2025 am 11:31 AM
How to convert Excel to JPG - save .xls or .xlsx as image file
Apr 11, 2025 am 11:31 AM
This tutorial explores various methods for converting .xls files to .jpg images, encompassing both built-in Windows tools and free online converters. Need to create a presentation, share spreadsheet data securely, or design a document? Converting yo
 Google sheets chart tutorial: how to create charts in google sheets
Apr 11, 2025 am 09:06 AM
Google sheets chart tutorial: how to create charts in google sheets
Apr 11, 2025 am 09:06 AM
This tutorial shows you how to create various charts in Google Sheets, choosing the right chart type for different data scenarios. You'll also learn how to create 3D and Gantt charts, and how to edit, copy, and delete charts. Visualizing data is cru
 Excel RANK function and other ways to calculate rank
Apr 09, 2025 am 11:35 AM
Excel RANK function and other ways to calculate rank
Apr 09, 2025 am 11:35 AM
This Excel tutorial details the nuances of the RANK functions and demonstrates how to rank data in Excel based on multiple criteria, group data, calculate percentile rank, and more. Determining the relative position of a number within a list is easi
 How to flip data in Excel columns and rows (vertically and horizontally)
Apr 11, 2025 am 09:05 AM
How to flip data in Excel columns and rows (vertically and horizontally)
Apr 11, 2025 am 09:05 AM
This tutorial demonstrates several efficient methods for vertically and horizontally flipping tables in Excel, preserving original formatting and formulas. While Excel lacks a direct "flip" function, several workarounds exist. Flipping Dat










