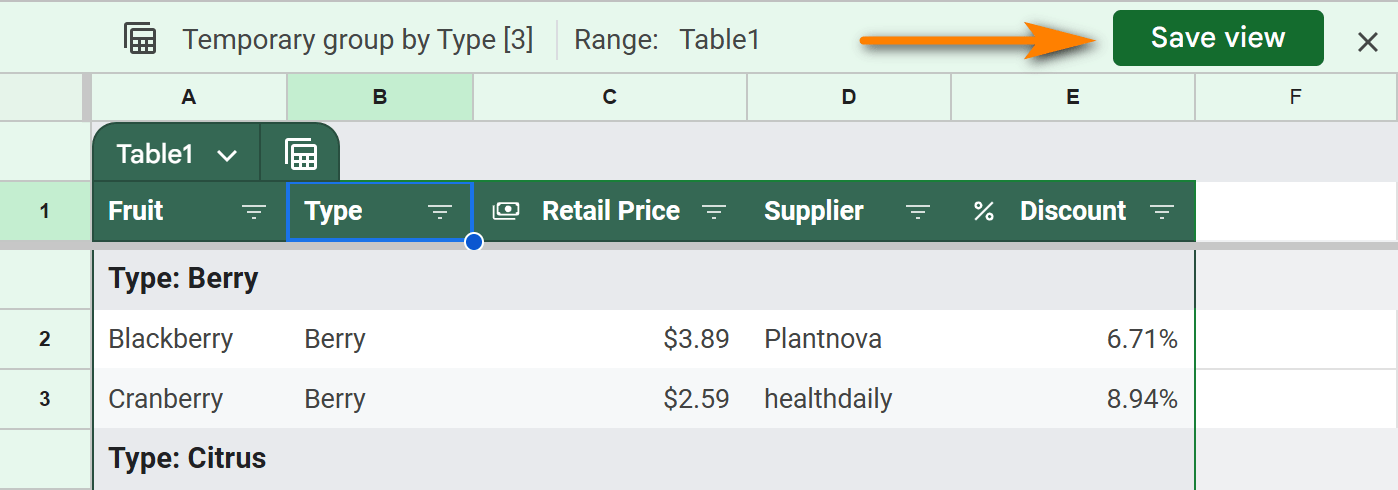Only guide you need to make a table in Google Sheets
Whatever data you work with in Google Sheets, most likely it's initially a set of plain-looking text values, numbers, maybe dates, etc. Turning those into a well-structured table can improve the way you analyze and share your data.
In this guide, I'll show you how to create a table in Google Sheets using a new Convert to table feature and traditional formatting tools. I'll also introduce you to a special add-on that lets you create your styles and apply them with a button.
Here's a short dataset I've put together. You can see some fruits, their types, suppliers and the prices along with the discounts they offer:

All records are displayed with the default settings: the default Arial font of size 10. All text values are aligned to the left, numbers — to the right. Nothing to make it look visually appealing. Let's see how you can format that as a table in Google Sheets.
Way 1. Convert Google Sheets to table
If you're familiar with Excel, you're probably looking for an easy shortcut, like Ctrl T, to instantly turn your data into a table. Luckily, Google Sheets recently introduced this feature — Convert to table — making it super easy to format your data as a table.
How to use the Convert to table feature
- Select the range with your data.
- Go to Format > Convert to table or use the keyboard shortcut Ctrl Alt T:

Voila! Google Sheets will instantly apply a professional table format with a header, alternating colors, and filter buttons for each column:

What you can do after converting your data to table in Google Sheets
-
Set up column data types. Pick specific number formats to tailor how your column data is displayed — currency, date, text, etc:

-
Sort or filter data. Sort will arrange your data in ascending or descending order, for instance, take your highest sales to the top. The filter will hide unnecessary info so you can focus only on what's important, such as keeping the lower-rated customer reviews visible:

-
Group data. Dynamically group your data by column values: sales by region or product category, to analyze each trend easily:

You will get a temporary view with values grouped by common records from the selected column:

-
Save different table views. You can play around with different table set-ups of the table that include sorting, filtering and grouping, and save each of them into a View:
- Just click Save view at the upper right corner:

- Give your view a name and hit Save:

This lets you quickly switch between different ways to view your data. Click the icon with the Views next to your table name to switch to other table views:

- Just click Save view at the upper right corner:
-
Customize table colors. Pick one of the default schemes or choose your custom color:

-
Manage alternating colors. Google Sheets tables apply gray alternating row colors by default but you can easily turn it off:

How to turn off the Convert to table format
If you’ve applied the Convert to table feature but want to go back to plain data, here’s how you revert:
- Open the drop-down next to your table name.
- Click Revert to unformatted data:

This will strip away the alternating colors, font, filter buttons & colors returning your data to its raw form:

Note. Removing the table format doesn't clear the applied sorting, filter and number format.
Way 2. Easiest way to make a table in Google Sheets — Table Styles add-on
While Google Sheets has built-in tools to create tables, they’re scattered and take time to apply. They don't let you reuse your formats later on different tables.
This is where the Table Styles add-on for Google Sheets comes in.
It's your style vault where you can apply beautiful, ready-made table formats in one click or create your own table styles to reuse anytime. It's quick, easy, and fully customizable.
Format Google Sheets with 50 ready-made styles
With over 50 pre-designed table styles grouped by color patterns, you can apply a polished look to your data instantly. Choose a style that fits your needs, then adjust it as you like. No more hunting for different formatting options across menus:

Create & save your own table styles for Google Sheets
The real magic lies in creating custom styles tailored to your exact needs.
You can pick which table parts to format, like headers, alternating rows, left columns, and more:

And this all happens in one window, where you can preview the result in real-time:

Apply style in one click
Instead of manually formatting tables each time, this add-on acts as your shortcut. Once a style is saved, it works as an instant format for any new dataset.
Just click that green Style button at the bottom to style your whole table.
Want to change just the header or colors? Use the filter icon next to the button to pick and style only specific table parts:

This makes it ideal for those who frequently creates tables in Google Sheets and want a consistent, polished look without the hassle.

Video: How to format Google Sheets: see Table Styles in action
In just 2 minutes, you’ll see how easy it is to create beautiful tables with the Table Styles add-on:
Install Table Styles add-on for Google Sheets and start creating stunning tables right away!
Way 3. Traditional formatting tools to make a table in Google Sheets
If you prefer to manually style your tables, Google Sheets offers a range of tools like borders, fonts, alternating colors, etc.
These same tools (and more) are also conveniently integrated into the Table Styles add-on that I described above. The tool includes these formats in your style templates that you can apply to any table in a fraction of time.
But if you're still a fan of customizing tables manually, just be aware that they take a few extra steps and more time. With that in mind, here’s how you format Google Sheets as a table yourself.
Google Sheets table formatting — change fonts & sizes
You can easily customize the look of your table by changing the font style and size. Simply select the cells you want to format and use the font options in the toolbar to pick a clean, modern look, e.g. Calibri, size 12.

Number format for Google Sheets tables
Adjusting how numbers, dates, or text appear is crucial for readability. Go to Format > Number and choose from formats like Currency, Date, Percent, etc:

This will make your data clear especially when you're working with financials, timelines, or percentages:

Insert borders to make a table in Google Sheets
Adding borders will structure your table and improve readability. Spreadsheets let you turn on all of them at once (All borders) or choose specific borders (Inner, Vertical, Top, etc.):

You can even tweak their colors and styles:

Add header and footer to your Google Sheets tables
To make your header or footer rows stand out, select the rows and use the toolbar to apply Bold and choose a fill/text color, either suggested or custom:

For added clarity, center-align your text using the alignment options:

Create a table in Google Sheets with alternating colors
To visually separate rows, apply Alternating colors:
- Go to Format > Alternating colors:

- Choose a preset or customize hues for your header, rows, and footer:

Tip. If you'd like your coloring to depend on some values, set up conditional formatting rules by the steps from this tutorial.
Make a scrolling table in Google Sheets — freeze rows
If your dataset stretches beyond one screen, freeze the header row so it's always visible as you scroll.
Go to View > Freeze, and select the number of rows you want to lock in place:

You can freeze columns the same way if they contain essential labels:

Remove formatting from Google Sheets table
If you need to reset formatting, you can either remove specific styles (like frozen rows or alternating colors) by going back to their respective settings, or use Clear formatting under the Format tab to remove everything at once:

Tip. There's a quick shortcut to remove all style formatting from your table: Ctrl \ for Windows & Cmd \ for Mac.
It will remove all fill colors and borders, return the default font (black Arial 10) and alignment, remove all bold or italic settings. In other words, this returns your formatted Google Sheets table to its default initial state:

Have your own tips or tricks for making tables in Google Sheets? Share them in the comments section — I'd love to know what works best for you :)
The above is the detailed content of Only guide you need to make a table in Google Sheets. For more information, please follow other related articles on the PHP Chinese website!

Hot AI Tools

Undresser.AI Undress
AI-powered app for creating realistic nude photos

AI Clothes Remover
Online AI tool for removing clothes from photos.

Undress AI Tool
Undress images for free

Clothoff.io
AI clothes remover

Video Face Swap
Swap faces in any video effortlessly with our completely free AI face swap tool!

Hot Article

Hot Tools

Notepad++7.3.1
Easy-to-use and free code editor

SublimeText3 Chinese version
Chinese version, very easy to use

Zend Studio 13.0.1
Powerful PHP integrated development environment

Dreamweaver CS6
Visual web development tools

SublimeText3 Mac version
God-level code editing software (SublimeText3)

Hot Topics
 Excel formula to find top 3, 5, 10 values in column or row
Apr 01, 2025 am 05:09 AM
Excel formula to find top 3, 5, 10 values in column or row
Apr 01, 2025 am 05:09 AM
This tutorial demonstrates how to efficiently locate the top N values within a dataset and retrieve associated data using Excel formulas. Whether you need the highest, lowest, or those meeting specific criteria, this guide provides solutions. Findi
 Add a dropdown list to Outlook email template
Apr 01, 2025 am 05:13 AM
Add a dropdown list to Outlook email template
Apr 01, 2025 am 05:13 AM
This tutorial shows you how to add dropdown lists to your Outlook email templates, including multiple selections and database population. While Outlook doesn't directly support dropdowns, this guide provides creative workarounds. Email templates sav
 How to use Flash Fill in Excel with examples
Apr 05, 2025 am 09:15 AM
How to use Flash Fill in Excel with examples
Apr 05, 2025 am 09:15 AM
This tutorial provides a comprehensive guide to Excel's Flash Fill feature, a powerful tool for automating data entry tasks. It covers various aspects, from its definition and location to advanced usage and troubleshooting. Understanding Excel's Fla
 Regex to extract strings in Excel (one or all matches)
Mar 28, 2025 pm 12:19 PM
Regex to extract strings in Excel (one or all matches)
Mar 28, 2025 pm 12:19 PM
In this tutorial, you'll learn how to use regular expressions in Excel to find and extract substrings matching a given pattern. Microsoft Excel provides a number of functions to extract text from cells. Those functions can cope with most
 How to add calendar to Outlook: shared, Internet calendar, iCal file
Apr 03, 2025 am 09:06 AM
How to add calendar to Outlook: shared, Internet calendar, iCal file
Apr 03, 2025 am 09:06 AM
This article explains how to access and utilize shared calendars within the Outlook desktop application, including importing iCalendar files. Previously, we covered sharing your Outlook calendar. Now, let's explore how to view calendars shared with
 FV function in Excel to calculate future value
Apr 01, 2025 am 04:57 AM
FV function in Excel to calculate future value
Apr 01, 2025 am 04:57 AM
This tutorial explains how to use Excel's FV function to determine the future value of investments, encompassing both regular payments and lump-sum deposits. Effective financial planning hinges on understanding investment growth, and this guide prov
 MEDIAN formula in Excel - practical examples
Apr 11, 2025 pm 12:08 PM
MEDIAN formula in Excel - practical examples
Apr 11, 2025 pm 12:08 PM
This tutorial explains how to calculate the median of numerical data in Excel using the MEDIAN function. The median, a key measure of central tendency, identifies the middle value in a dataset, offering a more robust representation of central tenden
 How to remove / split text and numbers in Excel cell
Apr 01, 2025 am 05:07 AM
How to remove / split text and numbers in Excel cell
Apr 01, 2025 am 05:07 AM
This tutorial demonstrates several methods for separating text and numbers within Excel cells, utilizing both built-in functions and custom VBA functions. You'll learn how to extract numbers while removing text, isolate text while discarding numbers