How to turn on AirDrop and use it safely to share files with ease
This guide simplifies AirDrop file sharing between Apple devices. Whether you're transferring photos from your iPhone to your Mac or collaborating on documents, AirDrop offers a fast, secure, and wireless solution.

This article provides streamlined solutions for common AirDrop tasks:

Quick AirDrop Solutions:
| Task | Solution |
|---|---|
| Activate AirDrop | Mac: Go > AirDrop; iPhone/iPad: Control Center > AirDrop |
| AirDrop files (Mac to iPhone) | Right-click, Share > AirDrop; iBoysoft MagicMenu or Dropzone for one-click transfers. |
| AirDrop Word/Excel/PowerPoint files | Use the application's Share button, Send a Copy, then select AirDrop. |
| Efficient bulk file transfers | AnyTrans for iOS |
| Secure AirDrop (prevent unwanted files) | Set AirDrop to "Contacts Only," use CleanMyMac for malware detection. |
| Troubleshoot AirDrop issues | Ensure devices are updated, Bluetooth and Wi-Fi are enabled, consult troubleshooting guides. |
How AirDrop Works:
AirDrop uses Bluetooth and Wi-Fi to create a secure, peer-to-peer network for quick file transfers. No internet connection is needed. For optimal performance:
- Device Compatibility: Requires a Mac, iPhone, or iPad with Wi-Fi and Bluetooth.
- Operating System: iOS 7 , iPadOS 13 , macOS 10.7 Lion
- Proximity: Devices need to be within approximately 30 feet.
Activating AirDrop:
Mac:
- Open Finder.
- Go > AirDrop.
- Set "Allow me to be discovered by" to "Everyone" or "Contacts Only."

iPhone/iPad:
- Open Control Center.
- Long-press the network settings, then tap AirDrop.
- Select "Contacts Only" or "Everyone."

Security Considerations:
While convenient, AirDrop's accessibility can pose security risks. To mitigate these:
- Privacy Settings: Use "Contacts Only" to limit file sharing.
- Disable When Unused: Turn off AirDrop when not actively transferring files.
- Caution with Unknown Senders: Avoid accepting files from unrecognized contacts. CleanMyMac offers added malware protection.
AirDropping from Mac to iPhone (Multiple Methods):
-
Finder Right-Click: Right-click the file, Share > AirDrop, select your iPhone.

-
Finder Sidebar Drag and Drop: Drag the file to the AirDrop icon in the Finder sidebar.

-
Custom Finder Toolbar: Add the AirDrop icon to the Finder toolbar for one-click access.

-
iBoysoft MagicMenu: Enables one-click AirDrop from the right-click menu.

-
Dropzone App: Drag and drop files onto the Dropzone icon.

AirDropping from within Word, Excel, or PowerPoint: Use the application's Share button, choose "Send a Copy," and select AirDrop. 
AirDropping from iPhone to Mac: Open the Photos or Files app, tap Share, then AirDrop, and select your Mac. 
For large file transfers: Consider AnyTrans for iOS. 
Troubleshooting: Ensure your devices have the latest software updates, and restart Bluetooth and Wi-Fi.
Enhance Your AirDrop Experience: iBoysoft MagicMenu and Dropzone are recommended for faster, simpler AirDrop. These, along with AnyTrans for iOS and CleanMyMac, are available on Setapp. 
The above is the detailed content of How to turn on AirDrop and use it safely to share files with ease. For more information, please follow other related articles on the PHP Chinese website!

Hot AI Tools

Undresser.AI Undress
AI-powered app for creating realistic nude photos

AI Clothes Remover
Online AI tool for removing clothes from photos.

Undress AI Tool
Undress images for free

Clothoff.io
AI clothes remover

AI Hentai Generator
Generate AI Hentai for free.

Hot Article

Hot Tools

Notepad++7.3.1
Easy-to-use and free code editor

SublimeText3 Chinese version
Chinese version, very easy to use

Zend Studio 13.0.1
Powerful PHP integrated development environment

Dreamweaver CS6
Visual web development tools

SublimeText3 Mac version
God-level code editing software (SublimeText3)

Hot Topics
 1359
1359
 52
52
 Ugreen Uno 2-in-1 Magnetic Wireless Charger Review: It Powers Nearly All Your Apple Gear
Mar 12, 2025 pm 09:01 PM
Ugreen Uno 2-in-1 Magnetic Wireless Charger Review: It Powers Nearly All Your Apple Gear
Mar 12, 2025 pm 09:01 PM
Apple users rejoice! Wireless charging is convenient, but Apple's official chargers are expensive. This changes with the Ugreen Uno 2-in-1 Magnetic Wireless Charging Station. ##### Ugreen Uno 2-in-1 Magnetic Wireless Charger: A Comprehensive Review
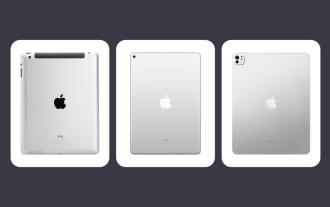 All iPad generations in order: From 2010 to 2025
Mar 07, 2025 am 09:15 AM
All iPad generations in order: From 2010 to 2025
Mar 07, 2025 am 09:15 AM
Explore the Evolution of iPads: A Comprehensive Guide from 2010 to 2024 Embark on a journey through the history of Apple's iconic iPad, tracing its remarkable evolution from its 2010 debut to the latest models. This detailed guide provides a chronol
 All MacBook generations in order: Timeline & key Innovations
Mar 07, 2025 pm 12:02 PM
All MacBook generations in order: Timeline & key Innovations
Mar 07, 2025 pm 12:02 PM
Apple's MacBook Evolution: A Comprehensive Timeline from 2006 to 2024 Apple's relentless pursuit of innovation is evident in its MacBook line. This guide explores each MacBook generation, highlighting key features, design milestones, and technologic
 How to Clear Cache on Mac Sonoma? How to Find & Delete It on MacOS 14?
Mar 14, 2025 am 11:30 AM
How to Clear Cache on Mac Sonoma? How to Find & Delete It on MacOS 14?
Mar 14, 2025 am 11:30 AM
Is your Mac running sluggishly or low on storage? Clearing your Mac's cache in macOS Sonoma might be the solution. This guide explains how to clear cache manually and automatically, addressing common issues and ensuring a smoother user experience. Ma
 How to Free Up Space on Mac Sonoma? How to Clean Storage on macOS 14?
Mar 16, 2025 pm 12:16 PM
How to Free Up Space on Mac Sonoma? How to Clean Storage on macOS 14?
Mar 16, 2025 pm 12:16 PM
Running low on Mac storage? macOS Sonoma can become sluggish with too many files. This guide shows you how to reclaim valuable space and boost performance. Checking Your Mac's Storage Before you start deleting, check your storage status: Apple men
 Change the unchangeable PDFs with Nitro PDF Pro
Mar 22, 2025 am 11:14 AM
Change the unchangeable PDFs with Nitro PDF Pro
Mar 22, 2025 am 11:14 AM
You can’t avoid working with PDFs. But what you can avoid is having problems with them. Intractable as they seem, PDFs are actually pretty easy to deal with – not without help, of course. When it comes to making changes in your docs,Nitro PDF Pr
 Best PDF editors for Mac – free and paid tools
Mar 16, 2025 am 11:38 AM
Best PDF editors for Mac – free and paid tools
Mar 16, 2025 am 11:38 AM
This article reviews the best PDF editors for Mac, including AI-powered options. Let's dive into the top contenders. Finding the perfect PDF editor depends on your specific needs. This review focuses on versatile apps that handle common tasks like
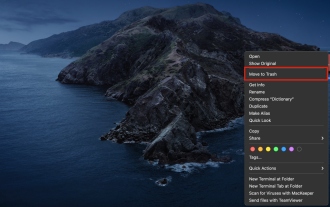 Delete Shortcut on Mac: How to Remove Icons from Desktop & Menu Bar
Mar 08, 2025 am 11:41 AM
Delete Shortcut on Mac: How to Remove Icons from Desktop & Menu Bar
Mar 08, 2025 am 11:41 AM
Mac shortcuts can save a lot of time when applied in numerous ways, but sometimes you may no longer need them. Maybe you created shortcut keys by mistake, or want to clean up your desktop. Regardless of the reason, removing Mac shortcuts is very simple. There are two ways to delete Mac shortcut keys: Select the target shortcut key and click "Delete > Delete shortcut key". Select the shortcut key, press the Command Delete key, and then select Delete shortcut key. That's it! Your Mac should be much cooler now. Get ready to start deleting the shortcut keys on your Mac. We will guide you through each step step, please read it carefully. How to delete shortcut keys from Mac desktop It should be noted that deleting the shortcut key will not affect your











