How to backup Mac and never lose any data in 2025
This article explores various methods for backing up your Mac, emphasizing convenience and ease of use. It acknowledges the importance of digital asset protection and offers solutions catering to different preferences and technical skills.

Quick Backup Solutions:
The article provides a concise table summarizing key backup methods: Time Machine, Get Backup Pro (for full Mac or selective file backups), manual external drive backups, file synchronization (ChronoSync Express), cloud backups (Dropbox, OneDrive, Google Drive), cloning (Disk Drill), and creating bootable backups (using Disk Utility and Get Backup Pro). Detailed instructions are linked for each method.

Why Back Up Your Mac?
Data loss can stem from various sources: power outages, hard drive failures, cloud sync problems, accidental overwrites, deletions, or ransomware attacks. Regular backups safeguard against these risks and allow for easy restoration of previous file versions.
Time Machine:
Time Machine, Apple's built-in backup utility, offers automated hourly, daily, and weekly backups to an external drive. Setup involves connecting an external drive and selecting it within System Settings. The article highlights Time Machine's simplicity but also notes its limitations, such as large backup sizes and inconvenience for selective file restoration.

Get Backup Pro:
The author advocates for Get Backup Pro as a superior alternative to Time Machine, praising its customization options, space-saving features (up to 60% smaller archives), selective file backups, scheduling capabilities, and cross-Mac compatibility.

Manual External Drive Backups & ChronoSync Express:
Manual copying offers basic backup functionality, but the author points out its limitations in managing duplicates and overall workflow. ChronoSync Express is presented as a more efficient solution for syncing specific files and folders, offering greater control and scheduling options.

Cloud Backups (Dropbox, OneDrive, Google Drive):
While convenient, cloud services are cautioned against as primary backup solutions due to their reliance on actively working files. They are more suitable for file synchronization across devices.

Cloning Your Mac (Disk Drill):
Disk Drill is introduced as a tool for creating byte-by-byte clones of your Mac, offering a point-in-time snapshot for complete system restoration. The article also suggests creating bootable clones for added security. The article recommends using CleanMyMac to optimize your Mac before cloning.


Creating Bootable Backups:
This advanced method involves using Disk Utility and Get Backup Pro to create a fully bootable backup, allowing for system restoration even without a functional macOS installation.

The Author's Backup System:
The author shares their personal, stress-free backup routine, emphasizing the importance of treating the external drive as essential equipment, automating backups with Get Backup Pro, and using weekly reminders to maintain consistency.
FAQ:
The article concludes with a FAQ section addressing common questions about iCloud backups, backup times, and troubleshooting file transfer issues to external drives. The article mentions Setapp as a source for the backup and maintenance applications discussed. The overall tone is practical and user-friendly, guiding readers towards establishing a reliable backup strategy.
The above is the detailed content of How to backup Mac and never lose any data in 2025. For more information, please follow other related articles on the PHP Chinese website!

Hot AI Tools

Undresser.AI Undress
AI-powered app for creating realistic nude photos

AI Clothes Remover
Online AI tool for removing clothes from photos.

Undress AI Tool
Undress images for free

Clothoff.io
AI clothes remover

AI Hentai Generator
Generate AI Hentai for free.

Hot Article

Hot Tools

Notepad++7.3.1
Easy-to-use and free code editor

SublimeText3 Chinese version
Chinese version, very easy to use

Zend Studio 13.0.1
Powerful PHP integrated development environment

Dreamweaver CS6
Visual web development tools

SublimeText3 Mac version
God-level code editing software (SublimeText3)

Hot Topics
 1359
1359
 52
52
 Ugreen Uno 2-in-1 Magnetic Wireless Charger Review: It Powers Nearly All Your Apple Gear
Mar 12, 2025 pm 09:01 PM
Ugreen Uno 2-in-1 Magnetic Wireless Charger Review: It Powers Nearly All Your Apple Gear
Mar 12, 2025 pm 09:01 PM
Apple users rejoice! Wireless charging is convenient, but Apple's official chargers are expensive. This changes with the Ugreen Uno 2-in-1 Magnetic Wireless Charging Station. ##### Ugreen Uno 2-in-1 Magnetic Wireless Charger: A Comprehensive Review
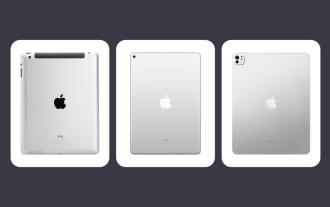 All iPad generations in order: From 2010 to 2025
Mar 07, 2025 am 09:15 AM
All iPad generations in order: From 2010 to 2025
Mar 07, 2025 am 09:15 AM
Explore the Evolution of iPads: A Comprehensive Guide from 2010 to 2024 Embark on a journey through the history of Apple's iconic iPad, tracing its remarkable evolution from its 2010 debut to the latest models. This detailed guide provides a chronol
 All MacBook generations in order: Timeline & key Innovations
Mar 07, 2025 pm 12:02 PM
All MacBook generations in order: Timeline & key Innovations
Mar 07, 2025 pm 12:02 PM
Apple's MacBook Evolution: A Comprehensive Timeline from 2006 to 2024 Apple's relentless pursuit of innovation is evident in its MacBook line. This guide explores each MacBook generation, highlighting key features, design milestones, and technologic
 How to Clear Cache on Mac Sonoma? How to Find & Delete It on MacOS 14?
Mar 14, 2025 am 11:30 AM
How to Clear Cache on Mac Sonoma? How to Find & Delete It on MacOS 14?
Mar 14, 2025 am 11:30 AM
Is your Mac running sluggishly or low on storage? Clearing your Mac's cache in macOS Sonoma might be the solution. This guide explains how to clear cache manually and automatically, addressing common issues and ensuring a smoother user experience. Ma
 How to Free Up Space on Mac Sonoma? How to Clean Storage on macOS 14?
Mar 16, 2025 pm 12:16 PM
How to Free Up Space on Mac Sonoma? How to Clean Storage on macOS 14?
Mar 16, 2025 pm 12:16 PM
Running low on Mac storage? macOS Sonoma can become sluggish with too many files. This guide shows you how to reclaim valuable space and boost performance. Checking Your Mac's Storage Before you start deleting, check your storage status: Apple men
 Change the unchangeable PDFs with Nitro PDF Pro
Mar 22, 2025 am 11:14 AM
Change the unchangeable PDFs with Nitro PDF Pro
Mar 22, 2025 am 11:14 AM
You can’t avoid working with PDFs. But what you can avoid is having problems with them. Intractable as they seem, PDFs are actually pretty easy to deal with – not without help, of course. When it comes to making changes in your docs,Nitro PDF Pr
 Best PDF editors for Mac – free and paid tools
Mar 16, 2025 am 11:38 AM
Best PDF editors for Mac – free and paid tools
Mar 16, 2025 am 11:38 AM
This article reviews the best PDF editors for Mac, including AI-powered options. Let's dive into the top contenders. Finding the perfect PDF editor depends on your specific needs. This review focuses on versatile apps that handle common tasks like
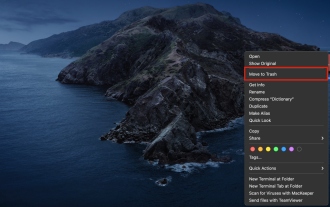 Delete Shortcut on Mac: How to Remove Icons from Desktop & Menu Bar
Mar 08, 2025 am 11:41 AM
Delete Shortcut on Mac: How to Remove Icons from Desktop & Menu Bar
Mar 08, 2025 am 11:41 AM
Mac shortcuts can save a lot of time when applied in numerous ways, but sometimes you may no longer need them. Maybe you created shortcut keys by mistake, or want to clean up your desktop. Regardless of the reason, removing Mac shortcuts is very simple. There are two ways to delete Mac shortcut keys: Select the target shortcut key and click "Delete > Delete shortcut key". Select the shortcut key, press the Command Delete key, and then select Delete shortcut key. That's it! Your Mac should be much cooler now. Get ready to start deleting the shortcut keys on your Mac. We will guide you through each step step, please read it carefully. How to delete shortcut keys from Mac desktop It should be noted that deleting the shortcut key will not affect your




