 Computer Tutorials
Computer Tutorials
 Computer Knowledge
Computer Knowledge
 How to Fix Teams Error Couldn't Load Your Calendar: Resolved
How to Fix Teams Error Couldn't Load Your Calendar: Resolved
How to Fix Teams Error Couldn't Load Your Calendar: Resolved
Microsoft Teams cannot load calendar? Five solutions to help you get back to normal!

Microsoft Teams is a popular collaboration tool in home and office environments, but sometimes you may experience the "Unable to load your calendar" error. This error usually occurs when a user tries to use the calendar feature, seriously affecting scheduling and meeting management. Don't worry, this article will provide five solutions to help you quickly recover Teams calendar features.

The "Unable to Load Your Calendar" error is usually caused by: a connection problem between Microsoft Teams and the Exchange server, an account configuration problem, or an application version problem, and a network problem or a temporary failure of the Teams service.
The following steps will guide you to resolve the problem step by step:
Method 1: Check the network connection
Stable network connections are crucial. Network problems can be the culprit for errors. Please follow these steps to run the network troubleshooter:
Step 1: Click the Windows Search button on the taskbar, enter "Troubleshooting Settings", and press Enter.
Step 2: In the pop-up window, select the "Other Troubleshooter" option in the right panel.

Step 3: Click the "Internet Connection" option from the list and select "Run Troubleshooter".

Method 2: Update Microsoft Teams
Outdated application versions may cause errors. Make sure your Microsoft Teams is upgraded to the latest version:
Step 1: Click the Microsoft Teams icon on the desktop.
Step 2: In the interface, click on the three horizontal points (…) in the upper right corner.
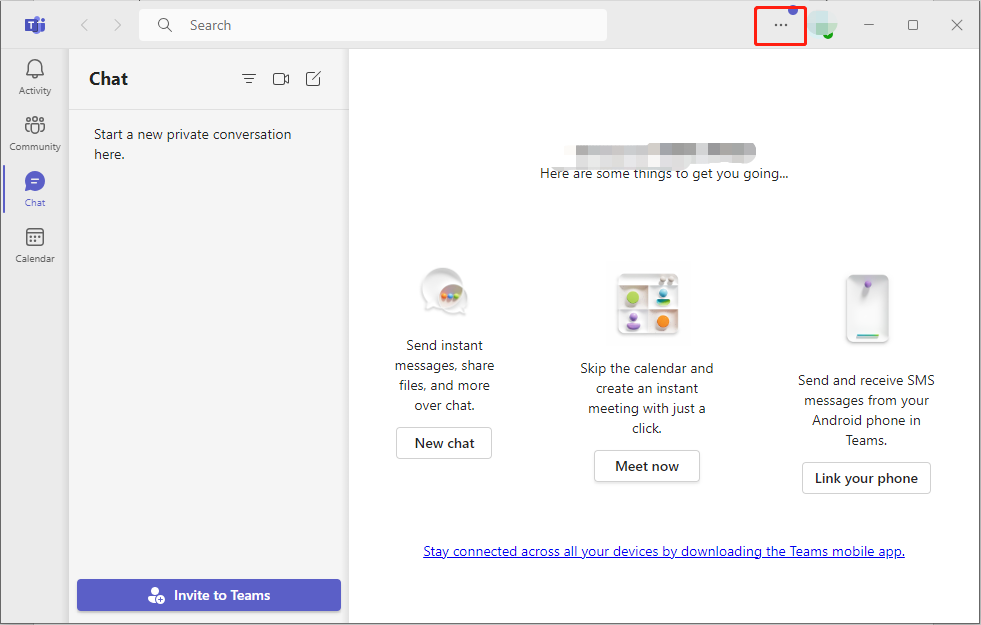
Step 3: Select the "Update and restart Teams" option.

Method 3: Clear the Microsoft Teams cache
Clearing the cache can resolve issues caused by corrupted data. Please note: Be sure to back up important data before clearing the cache.
Step 1: Close Teams and make sure it is not running in the background. (You can use the task manager to end the process: press Ctrl Shift Esc to open the task manager, right-click Teams, and select "End Task".)

Step 2: Press Win R key combination to open the Run dialog box.
Step 3: Enter AppData in the box and press Enter.
Step 4: Navigate to: Local\Packages\MSTeams_8wekyb3d8bbwe\LocalCache\Microsoft\MSTeams
Step 5: Delete all files and folders in the Teams folder.
Method 4: Repair or reset Microsoft Teams
Resetting the application can sometimes solve the problem.
Step 1: Press Win X key combination to open the WinX menu and select the "Apps and Features" option.
Step 2: Enter "Microsoft Teams" in the search box, click the relevant results in the list, and select "Advanced Options".
Step 3: Click the "Stop" button and select "Fix".

Step 4: Wait for a while, if the repair operation does not resolve the issue, try the Reset option under the "Repair" button.
Method 5: Reinstall Microsoft Teams
If the above method does not work, try uninstalling and reinstalling the Teams application. (The steps are omitted, consistent with the original text, omitted here to avoid duplication)
Summarize
This article provides five ways to resolve Microsoft Teams "Unable to Load Your Calendar" error. Hopefully these solutions will help you restore normal use of Teams calendar.
The above is the detailed content of How to Fix Teams Error Couldn't Load Your Calendar: Resolved. For more information, please follow other related articles on the PHP Chinese website!

Hot AI Tools

Undresser.AI Undress
AI-powered app for creating realistic nude photos

AI Clothes Remover
Online AI tool for removing clothes from photos.

Undress AI Tool
Undress images for free

Clothoff.io
AI clothes remover

Video Face Swap
Swap faces in any video effortlessly with our completely free AI face swap tool!

Hot Article

Hot Tools

Notepad++7.3.1
Easy-to-use and free code editor

SublimeText3 Chinese version
Chinese version, very easy to use

Zend Studio 13.0.1
Powerful PHP integrated development environment

Dreamweaver CS6
Visual web development tools

SublimeText3 Mac version
God-level code editing software (SublimeText3)

Hot Topics
 1664
1664
 14
14
 1422
1422
 52
52
 1316
1316
 25
25
 1267
1267
 29
29
 1239
1239
 24
24
 Fixdisk Windows 7: Check Your Hard Disk for Errors on Windows 7
Apr 14, 2025 am 12:40 AM
Fixdisk Windows 7: Check Your Hard Disk for Errors on Windows 7
Apr 14, 2025 am 12:40 AM
If you suspect your hard drive encounters issues, you can check the drive for errors on Windows 7. This php.cn post talks about fixdisk Windows 7. You can follow the guide to check the hard drive for errors on Windows 7.
 Effortles Fixes for Black Screen After Installing a Graphics Driver
Apr 15, 2025 am 12:11 AM
Effortles Fixes for Black Screen After Installing a Graphics Driver
Apr 15, 2025 am 12:11 AM
Have you ever encountered a black screen after installing a graphics driver like an Nvidia driver in Windows 10/11? Now in this post from php.cn, you can find a couple of worth trying solutions to the Nvidia driver update black screen.
 Is Core Isolation Blocked by ew_usbccgpfilter.sys? Here Are Fixes!
Apr 13, 2025 am 12:47 AM
Is Core Isolation Blocked by ew_usbccgpfilter.sys? Here Are Fixes!
Apr 13, 2025 am 12:47 AM
Many SurfaceBook users report that they meet the “core isolation blocked by ew_usbccgpfilter.sys” issue on Windows 11/10. This post from php.cn helps to fix the annoying issue. Keep on your reading.
 How to Install Windows X-Lite Optimum 11 23H2 Home/Pro via ISO
Apr 09, 2025 am 12:49 AM
How to Install Windows X-Lite Optimum 11 23H2 Home/Pro via ISO
Apr 09, 2025 am 12:49 AM
Windows X-Lite Optimum 11 23H2 Home or Optimum 11 Pro could be your option if you need a custom lite system based on Windows 11 23H2. Go on reading and php.cn will show you how to download Optimum 11 23H2 ISO and install Pro or Home on your PC.
 KB2267602 Fails to Install: Here Is How to Fix It!
Apr 15, 2025 am 12:48 AM
KB2267602 Fails to Install: Here Is How to Fix It!
Apr 15, 2025 am 12:48 AM
KB2267602 is a protection or definition update for Windows Defender designed to fix vulnerabilities and threats in Windows. Some users reported that they were unable to install KB2267602. This post from php.cn introduces how to fix the “KB2267602 fai
 How to Turn Off Tips and Suggestions Notifications in Windows?
Apr 09, 2025 am 12:46 AM
How to Turn Off Tips and Suggestions Notifications in Windows?
Apr 09, 2025 am 12:46 AM
Tips and Suggestions Notifications is a new design of Windows 11. It will give you suggestions and tips on some new features. But some of you may be bothered by the popup tips. You can read this post from php.cn to learn how to turn off tips and sugg
 Advanced Tips for Windows P Not Working on Windows
Apr 11, 2025 am 12:49 AM
Advanced Tips for Windows P Not Working on Windows
Apr 11, 2025 am 12:49 AM
You must be familiar with the Windows P shortcut if you have more than one monitor. However, the Windows P not working properly might happen occasionally. If you are facing this problem, this post from php.cn can help you indeed.
 Difference Between RAID Recovery and Hard Drive Recovery
Apr 17, 2025 am 12:50 AM
Difference Between RAID Recovery and Hard Drive Recovery
Apr 17, 2025 am 12:50 AM
Data recovery is always a heated topic. To successfully restore data from your device, you should know how it stores data. You can learn the difference between RAID recovery and hard drive recovery from this php.cn post.



