How to stop screen recording on Mac
While it's convenient to record a screen with QuickTime on a Mac, stopping recording is often confusing. This article will guide you on how to easily stop QuickTime screen recording and introduce some more convenient alternatives to Mac screen recording such as CleanShot X and Capto.

How to Stop QuickTime Screen Recording
During recording, the menu bar will be hidden and cannot be displayed by hovering. Right-clicking on the QuickTime icon is also invalid.
Although it is inconvenient for the menu bar to disappear, the way to stop recording is simple: Click the circular icon next to Bluetooth and Wi-Fi icons in the Mac menu bar at the top of the screen to stop recording.

Use the shortcut keys to stop recording
You can also use the shortcut key to stop QuickTime screen recording: Press the Control Command Esc key at the same time. But please note that if you have set other similar shortcuts, this shortcut may not work.
Tips: Use BetterTouchTool to customize shortcuts to improve efficiency. The steps are as follows:
- Open BetterTouchTool
- Click "All Apps" in the left sidebar
- Select the "Keyboard Shortcuts" drop-down menu at the top of the window
- Click the " " button and follow the application prompts to create shortcut keys.

How to control Mac screen recording
We've covered several ways to stop QuickTime screen recording. Next, we will quickly review the control methods of Mac screen recording.
To record a Mac screen, open QuickTime Player in the Dock or Applications folder (go to > Applications). Then, select File > New Screen Recording in the upper left corner of the screen. You can also press the Control Command N key at the same time. Adjust the screen recording settings (such as audio source), and then click the Record button to start recording.

End screen recording in Activity Monitor
If the above method cannot stop QuickTime screen recording (such as QuickTime freeze), you need to force exit the application. The method is as follows:
- Go to Finder > Applications > Utilities > Activity Monitor. Or use Focus Search (F4) to enter "Activity Monitor".
- After opening the Activity Monitor, click the Energy tab.
- Select QuickTime Player and click the "X" button to force exit the application.

Note: Terminating QuickTime Player through Activity Monitor closes the application and stops recording, but the recording will be lost.
Forced exit to stop recording
If you don't like using Activity Monitor, you can use QuitAll, a simple and powerful application. It allows you to exit one or more applications (including background applications) in a neat location. The application prompts you to save any unsaved work before closing.
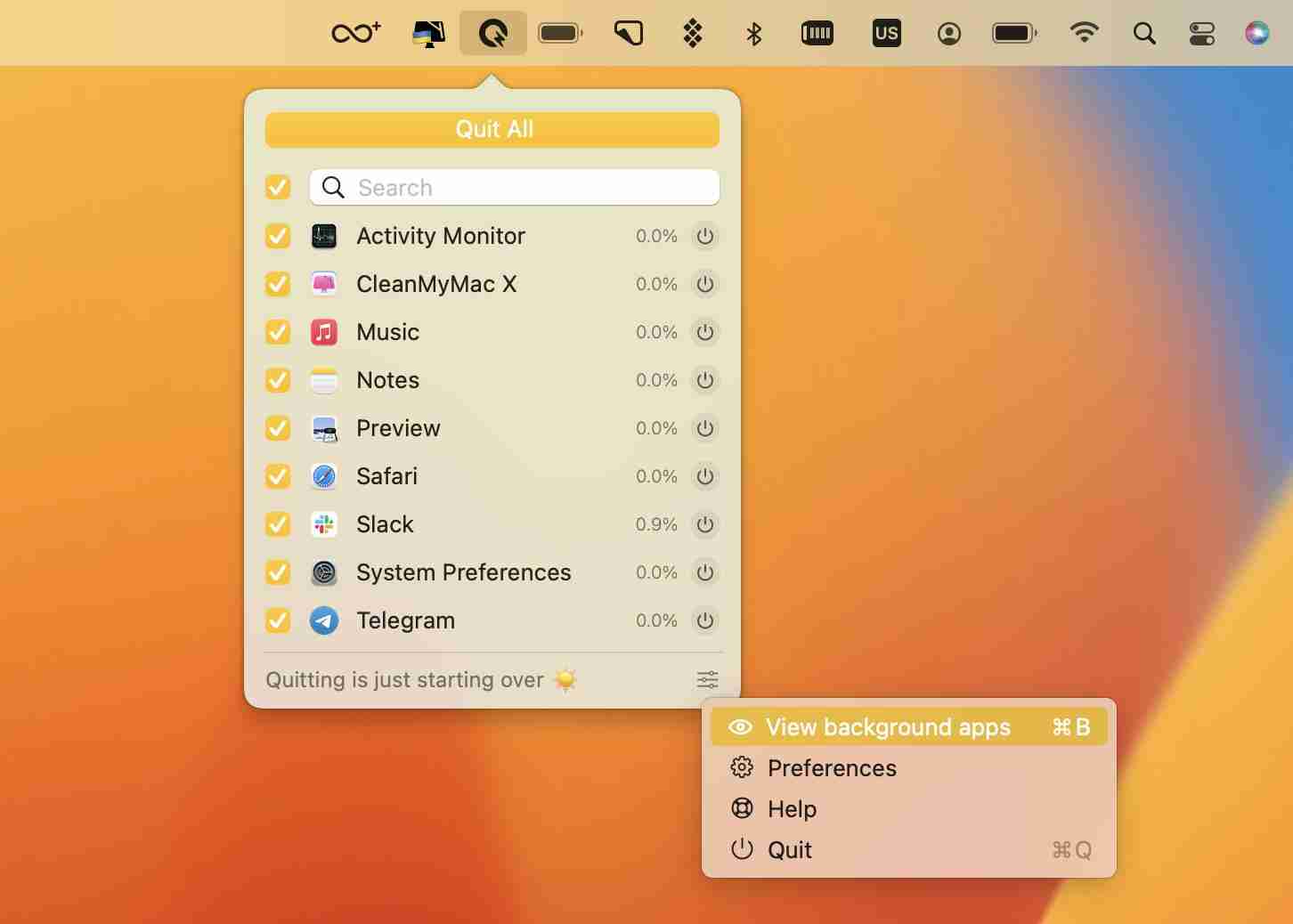
Alternatives to Mac screen recording
QuickTime's screen recording process is somewhat complicated for many users. Although the recording button is located in the center of the application interface, the stop button is not too conspicuous and difficult to find.
If you don't like using QuickTime, you can try a more convenient alternative.
CleanShot X allows you to choose to capture the screen in GIF or MP4 format, and also record audio from your Mac. Simply click on the CleanShot X icon in the menu bar, select "Record Screen" and press the Spacebar to start capturing the current window or dragging to record a portion of the screen. CleanShot X also allows you to add camera screens, display clicks, cursors, and highlights. Additionally, you can enable the Do Not Disturb feature before starting recording.

Capto is another great app that allows macOS users to easily record screens. It allows you to capture video using a webcam and has the option to record your Mac's microphone or your Mac's audio.

Capto also provides powerful video editing capabilities, allowing you to add visual effects to make the recording more informative.
Easy screen recording for Mac
QuickTime Player is easy to use, but it also has disadvantages. For example, the method of stopping recording is not clear to some users, and the application may sometimes freeze, affecting recording. Additionally, the app lacks more advanced features that many users may need.
Choosing a reliable Mac screen recorder is the best way to record high-quality screenshots. This article describes how to easily record Mac screens using CleanShot X and Capto. All the apps we mentioned (BetterTouchTool, QuitAll, CleanShot X and Capto) are available on Setapp, as well as dozens of powerful tools for Mac, iPhone and iPad. You can try it for seven days for free and discover more excellent apps to complete tasks and improve your workflow.
The above is the detailed content of How to stop screen recording on Mac. For more information, please follow other related articles on the PHP Chinese website!

Hot AI Tools

Undresser.AI Undress
AI-powered app for creating realistic nude photos

AI Clothes Remover
Online AI tool for removing clothes from photos.

Undress AI Tool
Undress images for free

Clothoff.io
AI clothes remover

AI Hentai Generator
Generate AI Hentai for free.

Hot Article

Hot Tools

Notepad++7.3.1
Easy-to-use and free code editor

SublimeText3 Chinese version
Chinese version, very easy to use

Zend Studio 13.0.1
Powerful PHP integrated development environment

Dreamweaver CS6
Visual web development tools

SublimeText3 Mac version
God-level code editing software (SublimeText3)

Hot Topics
 1359
1359
 52
52
 Ugreen Uno 2-in-1 Magnetic Wireless Charger Review: It Powers Nearly All Your Apple Gear
Mar 12, 2025 pm 09:01 PM
Ugreen Uno 2-in-1 Magnetic Wireless Charger Review: It Powers Nearly All Your Apple Gear
Mar 12, 2025 pm 09:01 PM
Apple users rejoice! Wireless charging is convenient, but Apple's official chargers are expensive. This changes with the Ugreen Uno 2-in-1 Magnetic Wireless Charging Station. ##### Ugreen Uno 2-in-1 Magnetic Wireless Charger: A Comprehensive Review
 How to Clear Cache on Mac Sonoma? How to Find & Delete It on MacOS 14?
Mar 14, 2025 am 11:30 AM
How to Clear Cache on Mac Sonoma? How to Find & Delete It on MacOS 14?
Mar 14, 2025 am 11:30 AM
Is your Mac running sluggishly or low on storage? Clearing your Mac's cache in macOS Sonoma might be the solution. This guide explains how to clear cache manually and automatically, addressing common issues and ensuring a smoother user experience. Ma
 How to Free Up Space on Mac Sonoma? How to Clean Storage on macOS 14?
Mar 16, 2025 pm 12:16 PM
How to Free Up Space on Mac Sonoma? How to Clean Storage on macOS 14?
Mar 16, 2025 pm 12:16 PM
Running low on Mac storage? macOS Sonoma can become sluggish with too many files. This guide shows you how to reclaim valuable space and boost performance. Checking Your Mac's Storage Before you start deleting, check your storage status: Apple men
 Best PDF editors for Mac – free and paid tools
Mar 16, 2025 am 11:38 AM
Best PDF editors for Mac – free and paid tools
Mar 16, 2025 am 11:38 AM
This article reviews the best PDF editors for Mac, including AI-powered options. Let's dive into the top contenders. Finding the perfect PDF editor depends on your specific needs. This review focuses on versatile apps that handle common tasks like
 Change the unchangeable PDFs with Nitro PDF Pro
Mar 22, 2025 am 11:14 AM
Change the unchangeable PDFs with Nitro PDF Pro
Mar 22, 2025 am 11:14 AM
You can’t avoid working with PDFs. But what you can avoid is having problems with them. Intractable as they seem, PDFs are actually pretty easy to deal with – not without help, of course. When it comes to making changes in your docs,Nitro PDF Pr
 Top 9 AI writing assistants for Mac, iOS, and the web
Mar 23, 2025 am 10:44 AM
Top 9 AI writing assistants for Mac, iOS, and the web
Mar 23, 2025 am 10:44 AM
The market for AI-powered writing assistants is expected to grow rapidly, reaching approximately $6.5 billion by 2030. Since AI writing assistants are here to stay, it's important to learn about the best tools in the industry. In this article, w
 How to refresh on a Mac - Setapp
Mar 18, 2025 am 11:47 AM
How to refresh on a Mac - Setapp
Mar 18, 2025 am 11:47 AM
This guide shows you how to refresh various aspects of your Mac, from web pages to the desktop and Messages. Let's dive in! Refreshing Web Pages on Your Mac For a quick refresh, the easiest method is using the keyboard shortcut Command R. This wor
 How to reopen closed tabs on Mac with ease
Mar 16, 2025 am 11:40 AM
How to reopen closed tabs on Mac with ease
Mar 16, 2025 am 11:40 AM
This guide shows you how to recover accidentally closed tabs on your Macbook, regardless of whether you use Safari, Chrome, Firefox, or Opera. Safari: Safari's simple solution is the keyboard shortcut Command Shift T. Repeatedly pressing this w




