How to enable 2FA and protect all your accounts
The threat of cybersecurity is becoming increasingly severe, and Internet fraud methods are emerging one after another. Protecting personal data security is crucial, and a strong password and vigilant attitude are the key first steps. Cyber criminals often exploit user negligence and weaknesses in under-sighted password security awareness.
Enabling two-factor authentication (2FA) is an important measure to enhance account security, which adds an additional verification step when you log in to a critical service. This article will explain what 2FA is and how to enable two-factor authentication in different services.
Enhance network security, select Setapp
Setapp provides a range of security applications, such as Step Two, the 2FA Verifier and the essential security application Pareto Security, to protect your data security in all aspects.
Free Trial What is 2FA?
Two-factor authentication (2FA) improves login security for websites and services by adding an additional verification step. The most common situation is that when you log in from a mobile phone, tablet, computer or location that the website does not recognize, the website will send you a SMS verification code, which you must enter to complete the login.

However, SMS verification codes are considered the least secure 2FA method. First, if your phone is stolen, the thief will have access to all your accounts. Additionally, SMS communication is vulnerable to hackers and thieves can easily induce your mobile operator to provide it with your account SIM card. Therefore, it is best to use an authenticator application.
What is an authenticator application?
Authenticator apps work similarly, they provide you with verification codes that you can use to prove that you are logging into the website from a new location or device. These applications can be installed on any device. Security experts prefer authenticator applications because they do not rely on mobile signals and are not susceptible to SIM card exchange attacks.
Tip Even if SMS two-factor authentication is the least secure 2FA type, it is better than without any additional layer of security. If you can't handle the hassle of setting up your app, at least enable SMS two-factor authentication.
How to enable 2FA on your Apple device
What if you decide to set up two-factor authentication to keep your Apple account safe?
Enable two-factor authentication on your iPhone and iPad
- Go to Settings > Your Name > Password & Security
- Make sure Two-Factor Authentication is enabled.
Note Apple ID Two-factor authentication is supported in iOS 9, iPadOS 13, OS X 10.11 and later. If you create a new Apple ID on a device running iOS 13.4, iPadOS 13.4, macOS 10.15.4 or later, your account will automatically use two-factor authentication.
Enable 2FA on your Mac
- Select Apple Menu > System Settings (or System Preferences)
- Click your name (or Apple ID) and click Password & Security
- Open Two-Factor Authentication and follow the on-screen instructions.
Note Some Apple IDs created in macOS 10.12.4 and later are protected by two-factor authentication by default. In this case, you will see that 2FA is enabled.
Manage two-factor authentication for your Apple ID from the web
Here is how to get 2FA for Apple ID on the web:
- Log in to appleid.apple.com with your Apple ID
- Answer several security questions and click "Continue"
- After seeing the prompt to improve account security, click "Continue"
- Then click "Upgrade Account Security" and follow the instructions.
Note If you already use two-factor authentication with Apple ID, you cannot turn it off. If you registered for two-factor authentication by mistake, you can only turn it off within two weeks.
If you frequently access your account using various devices, you may get tired of completing two-factor authentication multiple times a day. Step Two can simplify this process. It neatly organizes all the two-factor codes, making them easy to copy and paste. If you use an Apple device and want to use a two-step verification code on all devices, Step Two is your best choice.

How to enable two-factor authentication on your online account
You may have login credentials for multiple online services that support 2FA. If you want to enable it, you need to do the following.
Enable 2FA on Twitter
- Click on your profile icon and select Settings and Privacy
- Click "Security and Account Access" > "Security"
- Here you can enable 2FA.
Enable 2FA on Instagram
- Click the hamburger menu icon in the upper right corner of the profile page
- Then click Settings > Security > Two-factor Authentication.
2FA on TikTok
- Click on the hamburger menu icon in the upper right corner of the TikTok profile page
- Then click "Settings and Privacy" > "Security" > "Two-Step Verification".
2FA on YouTube
Your Google account is linked to your YouTube account, so two-step verification will be enabled here.
2FA on Snapchat
- Click on the gear icon in my profile
- Then click on two-factor authentication and continue
- Here you can choose whether you want to use SMS or authentication apps.
Enable 2FA on Facebook
- Click the menu icon in the lower right corner (hamburger menu)
- Then click "Settings and Privacy" > "Settings"
- Then scroll down to the "Security" section and click "Security and Login"
- Click "Use Two-Factor Authentication".
Enable 2FA on WhatsApp
- Click "Settings" in the lower right corner
- Then click "Account" > "Two-step Verification".
2FA on Amazon
- In your account, select Login and Security.
- Select Edit next to Two-Step Verification Settings.
- Click "Start".
- Follow the on-screen instructions.
Two-factor authentication is an important security measure, but you need a top-level data monitoring tool to protect all your accounts. Pareto Security tracks your security settings and ensures that you have the best protection enabled.

Here is how to run security checks using Pareto Security:
- Open Pareto Security from the menu bar
- Click "Run Check"
- View the results. All content with an orange fork next to it should be fixed. If you don't know how to fix the problem, you can click on it and get step-by-step instructions from Pareto Security.
Two-factor authentication: the final idea
Hackers can find many ways to crack your password. Therefore, you should always use powerful and complex passwords or password phrases, but this may not be enough to keep your account secure forever. Therefore, it is important to enable two-factor authentication for all accounts you often use and need to stay the most secure.
Step Two makes two-factor authentication easier for users. Instead of entering a one-time code every time a user accesses their account, simply log in with their username and password, Step Two will prompt them for additional information as needed.
Additionally, we recommend that you install Pareto Security to run security checks and make sure you have the best protection enabled. Both applications and over 240 convenient tools on the Setapp platform are available for free for 7 days of trial. Setapp makes it easy to discover top-notch apps for Mac, iPhone, and iPad, and make your life easier. Try it now and enjoy peace of mind and convenience.
The above is the detailed content of How to enable 2FA and protect all your accounts. For more information, please follow other related articles on the PHP Chinese website!

Hot AI Tools

Undresser.AI Undress
AI-powered app for creating realistic nude photos

AI Clothes Remover
Online AI tool for removing clothes from photos.

Undress AI Tool
Undress images for free

Clothoff.io
AI clothes remover

AI Hentai Generator
Generate AI Hentai for free.

Hot Article

Hot Tools

Notepad++7.3.1
Easy-to-use and free code editor

SublimeText3 Chinese version
Chinese version, very easy to use

Zend Studio 13.0.1
Powerful PHP integrated development environment

Dreamweaver CS6
Visual web development tools

SublimeText3 Mac version
God-level code editing software (SublimeText3)

Hot Topics
 1359
1359
 52
52
 Ugreen Uno 2-in-1 Magnetic Wireless Charger Review: It Powers Nearly All Your Apple Gear
Mar 12, 2025 pm 09:01 PM
Ugreen Uno 2-in-1 Magnetic Wireless Charger Review: It Powers Nearly All Your Apple Gear
Mar 12, 2025 pm 09:01 PM
Apple users rejoice! Wireless charging is convenient, but Apple's official chargers are expensive. This changes with the Ugreen Uno 2-in-1 Magnetic Wireless Charging Station. ##### Ugreen Uno 2-in-1 Magnetic Wireless Charger: A Comprehensive Review
 How to Clear Cache on Mac Sonoma? How to Find & Delete It on MacOS 14?
Mar 14, 2025 am 11:30 AM
How to Clear Cache on Mac Sonoma? How to Find & Delete It on MacOS 14?
Mar 14, 2025 am 11:30 AM
Is your Mac running sluggishly or low on storage? Clearing your Mac's cache in macOS Sonoma might be the solution. This guide explains how to clear cache manually and automatically, addressing common issues and ensuring a smoother user experience. Ma
 How to Free Up Space on Mac Sonoma? How to Clean Storage on macOS 14?
Mar 16, 2025 pm 12:16 PM
How to Free Up Space on Mac Sonoma? How to Clean Storage on macOS 14?
Mar 16, 2025 pm 12:16 PM
Running low on Mac storage? macOS Sonoma can become sluggish with too many files. This guide shows you how to reclaim valuable space and boost performance. Checking Your Mac's Storage Before you start deleting, check your storage status: Apple men
 Change the unchangeable PDFs with Nitro PDF Pro
Mar 22, 2025 am 11:14 AM
Change the unchangeable PDFs with Nitro PDF Pro
Mar 22, 2025 am 11:14 AM
You can’t avoid working with PDFs. But what you can avoid is having problems with them. Intractable as they seem, PDFs are actually pretty easy to deal with – not without help, of course. When it comes to making changes in your docs,Nitro PDF Pr
 Best PDF editors for Mac – free and paid tools
Mar 16, 2025 am 11:38 AM
Best PDF editors for Mac – free and paid tools
Mar 16, 2025 am 11:38 AM
This article reviews the best PDF editors for Mac, including AI-powered options. Let's dive into the top contenders. Finding the perfect PDF editor depends on your specific needs. This review focuses on versatile apps that handle common tasks like
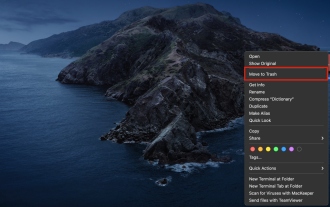 Delete Shortcut on Mac: How to Remove Icons from Desktop & Menu Bar
Mar 08, 2025 am 11:41 AM
Delete Shortcut on Mac: How to Remove Icons from Desktop & Menu Bar
Mar 08, 2025 am 11:41 AM
Mac shortcuts can save a lot of time when applied in numerous ways, but sometimes you may no longer need them. Maybe you created shortcut keys by mistake, or want to clean up your desktop. Regardless of the reason, removing Mac shortcuts is very simple. There are two ways to delete Mac shortcut keys: Select the target shortcut key and click "Delete > Delete shortcut key". Select the shortcut key, press the Command Delete key, and then select Delete shortcut key. That's it! Your Mac should be much cooler now. Get ready to start deleting the shortcut keys on your Mac. We will guide you through each step step, please read it carefully. How to delete shortcut keys from Mac desktop It should be noted that deleting the shortcut key will not affect your
 How to download apps on Mac: Different ways to download and install software on macOS
Mar 08, 2025 pm 12:02 PM
How to download apps on Mac: Different ways to download and install software on macOS
Mar 08, 2025 pm 12:02 PM
This guide simplifies downloading Mac apps, addressing common user challenges. It highlights the App Store's ease and security, contrasting it with alternative options like Setapp, a subscription service offering curated apps. The article compares
 Top 9 AI writing assistants for Mac, iOS, and the web
Mar 23, 2025 am 10:44 AM
Top 9 AI writing assistants for Mac, iOS, and the web
Mar 23, 2025 am 10:44 AM
The market for AI-powered writing assistants is expected to grow rapidly, reaching approximately $6.5 billion by 2030. Since AI writing assistants are here to stay, it's important to learn about the best tools in the industry. In this article, w




