Outlook Quick Steps: how to create and use
This article explains how to use Outlook Quick Steps (available in Outlook 365, 2021, 2019, 2016, and 2013) to streamline your email workflow and automate repetitive tasks. Learn how to create, customize, and manage Quick Steps to save time and clicks. (Note: This guide is for the classic desktop application. For the new Outlook and Outlook online, see the linked tutorial.)
What are Outlook Quick Steps?
Outlook Quick Steps are customizable shortcuts that let you perform multiple actions with a single click. Imagine moving emails to a specific folder, marking them as read, and forwarding them to colleagues—all in one step! You can create custom Quick Steps to automate almost any routine email operation.
Default Quick Steps
Outlook comes with five pre-set Quick Steps (found on the Home tab, Quick Steps group):

- Move to: Moves the selected email to a folder and marks it as read.
- To Manager: Forwards the email to your manager (automatically pulls the address if configured).
- Team Email: Forwards the email to your team (automatically pulls addresses if configured).
- Done: Marks the message as read and complete, moving it to a specified folder.
- Reply & Delete: Replies to the email and moves the original to the Deleted Items folder.
These defaults require initial setup (choosing a folder or email address) upon first use.
Creating Custom Quick Steps
To create a new Quick Step:
- In the Quick Steps group, click Create New.

- Name your Quick Step (e.g., "Reply & Follow Up").

- Choose an action (e.g., "Reply All").

- Configure the action (add text, recipients, flags, etc.).

- Add more actions using the Add Action button.

- Assign a keyboard shortcut (optional).
- Add a tooltip (optional).

- Click Finish.

Duplicating Quick Steps
To quickly create a similar Quick Step, duplicate an existing one:
- Click the arrow at the bottom right of the Quick Steps group.

- Select the Quick Step and click Duplicate.

- Modify the name and actions as needed.
Using Quick Steps
Select an email and click the Quick Step or use its keyboard shortcut. Note that actions like Reply or Forward will open a new message window.
Managing Quick Steps
Use the dialog launcher arrow (  ) to edit, duplicate, delete, rearrange, create, or reset Quick Steps. You can also right-click a Quick Step for quick actions.
) to edit, duplicate, delete, rearrange, create, or reset Quick Steps. You can also right-click a Quick Step for quick actions.


Quick Step Storage
Quick Steps are stored in a hidden folder within your Outlook data file (.pst or Exchange). They typically migrate automatically with your account settings.
Master Outlook Quick Steps to significantly improve your email efficiency!
The above is the detailed content of Outlook Quick Steps: how to create and use. For more information, please follow other related articles on the PHP Chinese website!

Hot AI Tools

Undresser.AI Undress
AI-powered app for creating realistic nude photos

AI Clothes Remover
Online AI tool for removing clothes from photos.

Undress AI Tool
Undress images for free

Clothoff.io
AI clothes remover

Video Face Swap
Swap faces in any video effortlessly with our completely free AI face swap tool!

Hot Article

Hot Tools

Notepad++7.3.1
Easy-to-use and free code editor

SublimeText3 Chinese version
Chinese version, very easy to use

Zend Studio 13.0.1
Powerful PHP integrated development environment

Dreamweaver CS6
Visual web development tools

SublimeText3 Mac version
God-level code editing software (SublimeText3)

Hot Topics
 Excel formula to find top 3, 5, 10 values in column or row
Apr 01, 2025 am 05:09 AM
Excel formula to find top 3, 5, 10 values in column or row
Apr 01, 2025 am 05:09 AM
This tutorial demonstrates how to efficiently locate the top N values within a dataset and retrieve associated data using Excel formulas. Whether you need the highest, lowest, or those meeting specific criteria, this guide provides solutions. Findi
 Add a dropdown list to Outlook email template
Apr 01, 2025 am 05:13 AM
Add a dropdown list to Outlook email template
Apr 01, 2025 am 05:13 AM
This tutorial shows you how to add dropdown lists to your Outlook email templates, including multiple selections and database population. While Outlook doesn't directly support dropdowns, this guide provides creative workarounds. Email templates sav
 Regex to extract strings in Excel (one or all matches)
Mar 28, 2025 pm 12:19 PM
Regex to extract strings in Excel (one or all matches)
Mar 28, 2025 pm 12:19 PM
In this tutorial, you'll learn how to use regular expressions in Excel to find and extract substrings matching a given pattern. Microsoft Excel provides a number of functions to extract text from cells. Those functions can cope with most
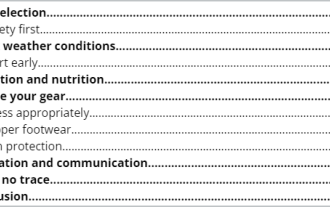 How to customize Google Docs: guide on styles & formatting
Mar 24, 2025 am 10:24 AM
How to customize Google Docs: guide on styles & formatting
Mar 24, 2025 am 10:24 AM
In this blog post, we delve into the various techniques and features available to customize your Google Docs. Follow these tips and tricks to be well on your way to creating documents that convey your content effectively and look polished
 How to use Flash Fill in Excel with examples
Apr 05, 2025 am 09:15 AM
How to use Flash Fill in Excel with examples
Apr 05, 2025 am 09:15 AM
This tutorial provides a comprehensive guide to Excel's Flash Fill feature, a powerful tool for automating data entry tasks. It covers various aspects, from its definition and location to advanced usage and troubleshooting. Understanding Excel's Fla
 FV function in Excel to calculate future value
Apr 01, 2025 am 04:57 AM
FV function in Excel to calculate future value
Apr 01, 2025 am 04:57 AM
This tutorial explains how to use Excel's FV function to determine the future value of investments, encompassing both regular payments and lump-sum deposits. Effective financial planning hinges on understanding investment growth, and this guide prov
 How to add calendar to Outlook: shared, Internet calendar, iCal file
Apr 03, 2025 am 09:06 AM
How to add calendar to Outlook: shared, Internet calendar, iCal file
Apr 03, 2025 am 09:06 AM
This article explains how to access and utilize shared calendars within the Outlook desktop application, including importing iCalendar files. Previously, we covered sharing your Outlook calendar. Now, let's explore how to view calendars shared with
 MEDIAN formula in Excel - practical examples
Apr 11, 2025 pm 12:08 PM
MEDIAN formula in Excel - practical examples
Apr 11, 2025 pm 12:08 PM
This tutorial explains how to calculate the median of numerical data in Excel using the MEDIAN function. The median, a key measure of central tendency, identifies the middle value in a dataset, offering a more robust representation of central tenden















