 Operation and Maintenance
Operation and Maintenance
 Apache
Apache
 Apache Virtual Hosting: Hosting Multiple Websites on a Single Server
Apache Virtual Hosting: Hosting Multiple Websites on a Single Server
Apache Virtual Hosting: Hosting Multiple Websites on a Single Server
Apache Virtual Hosting allows hosting multiple websites on one server. 1) When configuring a virtual host, you need to add the
introduction
In today's online world, resource optimization and cost-effectiveness are the core concerns of every system administrator and developer. Apache Virtual Hosting provides a powerful and flexible way to host multiple websites on a single server. This article will take you into the world of Apache Virtual Hosting, from basic concepts to advanced configurations, to performance optimization and best practices. After reading this article, you will learn how to efficiently use Apache servers to host multiple websites while avoiding common pitfalls and misunderstandings.
Review of basic knowledge
Apache HTTP Server, referred to as Apache, is an open source web server software that is widely used in website hosting of all sizes. Virtual Hosting is a feature of Apache that allows a single server to respond to requests from multiple domain names. Understanding the concept of basic Apache configuration files (such as httpd.conf or apache2.conf) and virtual hosting is a prerequisite for mastering Apache Virtual Hosting.
Apache supports two types of virtual hosts: name-based virtual hosts and IP-based virtual hosts. Name-based virtual hosts allow multiple domain names to share the same IP address, while IP-based virtual hosts need to assign a separate IP address to each website.
Core concept or function analysis
The definition and function of Apache Virtual Hosting
Apache Virtual Hosting allows you to run multiple websites on a single server, each with its own domain name, content, and configuration. This not only saves hardware costs, but also improves the utilization rate of server resources. By configuring a virtual host, you can set different document root directory, log files, access control, etc. for each website.
A simple name-based virtual host configuration example:
<VirtualHost *:80>
ServerName www.example1.com
DocumentRoot /var/www/example1
ErrorLog /var/log/apache2/example1-error.log
CustomLog /var/log/apache2/example1-access.log combined
</VirtualHost>
<VirtualHost *:80>
ServerName www.example2.com
DocumentRoot /var/www/example2
ErrorLog /var/log/apache2/example2-error.log
CustomLog /var/log/apache2/example2-access.log combined
</VirtualHost>This configuration defines two virtual hosts, each with its own domain name and document root directory.
How it works
When the client sends a request, Apache decides which virtual host configuration to use based on the requested Host header information. If there is no matching virtual host, Apache will use the default virtual host configuration. Name-based virtual hosts rely on the Host header of the HTTP/1.1 protocol, while IP-based virtual hosts rely on the IP address of the server.
When Apache processes the request, it first reads the main configuration file and then loads the virtual host configuration. Each virtual host configuration runs independently and does not interfere with each other, which makes management and maintenance more flexible and efficient.
Example of usage
Basic usage
Configuring a simple name-based virtual host is very intuitive. You just need to add a <VirtualHost> block to Apache's configuration file and specify ServerName and DocumentRoot . Here is a basic configuration example:
<VirtualHost *:80>
ServerName www.mywebsite.com
DocumentRoot /var/www/mywebsite
ErrorLog /var/log/apache2/mywebsite-error.log
CustomLog /var/log/apache2/mywebsite-access.log combined
</VirtualHost> This configuration tells Apache that when a request to www.mywebsite.com is received, the request should be directed to the /var/www/mywebsite directory and log errors and access logs.
Advanced Usage
In practical applications, you may need more complex configurations. For example, you might need to set up different SSL certificates for different virtual hosts, or enable specific modules for certain websites. Here is an example virtual host configuration using SSL:
<VirtualHost *:443>
ServerName www.securewebsite.com
DocumentRoot /var/www/securewebsite
SSLEngine on
SSLCertificateFile /etc/apache2/ssl/sscurewebsite.crt
SSLCertificateKeyFile /etc/apache2/ssl/sscurewebsite.key
ErrorLog /var/log/apache2/securewebsite-error.log
CustomLog /var/log/apache2/securewebsite-access.log combined
</VirtualHost>This configuration is enabled for www.securewebsite.com and specifies the location of the certificate file and the key file.
Common Errors and Debugging Tips
Common errors when configuring Apache Virtual Hosting include:
- Domain name resolution error : Make sure your DNS settings correctly point to the server's IP address.
- Configuration file syntax error : Use
apachectl configtestcommand to check the syntax of the configuration file. - Permissions issue : Ensure that the Apache process has permission to access the document root directory and log files.
When debugging these problems, you can view Apache's error log file, usually located in /var/log/apache2/ directory. By analyzing logs, you can quickly locate and resolve problems.
Performance optimization and best practices
Performance optimization and best practices are key when using Apache Virtual Hosting. Here are some suggestions:
- Using name-based virtual hosts : Unless there are special needs, try to use name-based virtual hosts as it saves more IP addresses.
- Enable KeepAlive : Enable KeepAlive can reduce connection overhead and improve performance.
- Optimize server resources : Optimize the use of server resources by adjusting parameters such as
StartServers,MinSpareServers,MaxSpareServersandMaxRequestWorkers. - Using Cache : Enable Apache's cache modules (such as mod_cache) can significantly improve the response speed of your website.
Here is an example configuration that enables KeepAlive and cache:
<VirtualHost *:80>
ServerName www.example.com
DocumentRoot /var/www/example
KeepAlive On
MaxKeepAliveRequests 100
KeepAliveTimeout 5
<IfModule mod_cache.c>
CacheEnable disk /
CacheRoot /var/cache/apache2
CacheDirLevels 2
CacheDirLength 1
</IfModule>
</VirtualHost>This configuration enables KeepAlive and has a cache module set up to improve site performance.
In practical applications, Apache Virtual Hosting is a powerful and flexible tool, but it also requires careful configuration and optimization. With the introduction and examples of this article, you should have mastered the basics and tips on how to host multiple websites on a single server. Hopefully these experiences and suggestions can help you better utilize Apache Virtual Hosting in your actual project.
The above is the detailed content of Apache Virtual Hosting: Hosting Multiple Websites on a Single Server. For more information, please follow other related articles on the PHP Chinese website!

Hot AI Tools

Undresser.AI Undress
AI-powered app for creating realistic nude photos

AI Clothes Remover
Online AI tool for removing clothes from photos.

Undress AI Tool
Undress images for free

Clothoff.io
AI clothes remover

Video Face Swap
Swap faces in any video effortlessly with our completely free AI face swap tool!

Hot Article

Hot Tools

Notepad++7.3.1
Easy-to-use and free code editor

SublimeText3 Chinese version
Chinese version, very easy to use

Zend Studio 13.0.1
Powerful PHP integrated development environment

Dreamweaver CS6
Visual web development tools

SublimeText3 Mac version
God-level code editing software (SublimeText3)

Hot Topics
 1662
1662
 14
14
 1419
1419
 52
52
 1313
1313
 25
25
 1262
1262
 29
29
 1235
1235
 24
24
 How to set the cgi directory in apache
Apr 13, 2025 pm 01:18 PM
How to set the cgi directory in apache
Apr 13, 2025 pm 01:18 PM
To set up a CGI directory in Apache, you need to perform the following steps: Create a CGI directory such as "cgi-bin", and grant Apache write permissions. Add the "ScriptAlias" directive block in the Apache configuration file to map the CGI directory to the "/cgi-bin" URL. Restart Apache.
 How to connect to the database of apache
Apr 13, 2025 pm 01:03 PM
How to connect to the database of apache
Apr 13, 2025 pm 01:03 PM
Apache connects to a database requires the following steps: Install the database driver. Configure the web.xml file to create a connection pool. Create a JDBC data source and specify the connection settings. Use the JDBC API to access the database from Java code, including getting connections, creating statements, binding parameters, executing queries or updates, and processing results.
 How to view your apache version
Apr 13, 2025 pm 01:15 PM
How to view your apache version
Apr 13, 2025 pm 01:15 PM
There are 3 ways to view the version on the Apache server: via the command line (apachectl -v or apache2ctl -v), check the server status page (http://<server IP or domain name>/server-status), or view the Apache configuration file (ServerVersion: Apache/<version number>).
 What to do if the apache80 port is occupied
Apr 13, 2025 pm 01:24 PM
What to do if the apache80 port is occupied
Apr 13, 2025 pm 01:24 PM
When the Apache 80 port is occupied, the solution is as follows: find out the process that occupies the port and close it. Check the firewall settings to make sure Apache is not blocked. If the above method does not work, please reconfigure Apache to use a different port. Restart the Apache service.
 How to view the apache version
Apr 13, 2025 pm 01:00 PM
How to view the apache version
Apr 13, 2025 pm 01:00 PM
How to view the Apache version? Start the Apache server: Use sudo service apache2 start to start the server. View version number: Use one of the following methods to view version: Command line: Run the apache2 -v command. Server Status Page: Access the default port of the Apache server (usually 80) in a web browser, and the version information is displayed at the bottom of the page.
 How to solve the problem that apache cannot be started
Apr 13, 2025 pm 01:21 PM
How to solve the problem that apache cannot be started
Apr 13, 2025 pm 01:21 PM
Apache cannot start because the following reasons may be: Configuration file syntax error. Conflict with other application ports. Permissions issue. Out of memory. Process deadlock. Daemon failure. SELinux permissions issues. Firewall problem. Software conflict.
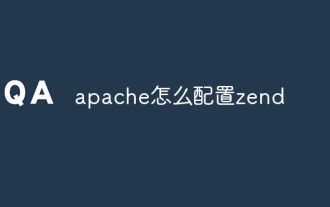 How to configure zend for apache
Apr 13, 2025 pm 12:57 PM
How to configure zend for apache
Apr 13, 2025 pm 12:57 PM
How to configure Zend in Apache? The steps to configure Zend Framework in an Apache Web Server are as follows: Install Zend Framework and extract it into the Web Server directory. Create a .htaccess file. Create the Zend application directory and add the index.php file. Configure the Zend application (application.ini). Restart the Apache Web server.
 How to delete more than server names of apache
Apr 13, 2025 pm 01:09 PM
How to delete more than server names of apache
Apr 13, 2025 pm 01:09 PM
To delete an extra ServerName directive from Apache, you can take the following steps: Identify and delete the extra ServerName directive. Restart Apache to make the changes take effect. Check the configuration file to verify changes. Test the server to make sure the problem is resolved.



