Migration Assistant Not Working on your Mac? Here's a Troubleshooting
Troubleshooting Mac Migration Assistant: A Step-by-Step Guide
If your Mac Migration Assistant is failing to connect, first verify your source Mac has a name. Access this via System Settings > General > Sharing. Check the "Local hostname" field at the bottom; if empty, click "Edit" to add a name. If the issue persists, try restarting your router.
Migration Assistant simplifies transferring files and settings from an older Mac or Windows PC to a new one. While usually straightforward, occasional problems can occur. This guide provides solutions for common issues.
Understanding Mac Migration Assistant
Migration Assistant is a user-friendly tool designed to streamline the transfer of data from your old to your new Mac, whether it's an upgrade or a complete replacement. It efficiently moves:
- Files
- Applications
- User accounts
- Settings
This ensures a familiar experience on your new Mac. For detailed usage instructions, consult our guide on "How to use Migration Assistant."
Resolving Migration Assistant Problems
Several factors can cause Migration Assistant to freeze or fail. Begin by ensuring both Macs are on the same Wi-Fi network and that any antivirus or firewall software is temporarily disabled. If problems continue, follow these troubleshooting steps:
- Verify Network Connection
Confirm both Macs connect to the same Wi-Fi network:
- Access Apple menu > System Settings.
- Select Network in the sidebar, then Wi-Fi.
- Verify the network connection matches on both devices.



- Disable Security Software
Security software can interfere with Migration Assistant. For third-party apps, consult the developer's website for disabling instructions. To disable Apple's firewall:
- Access Apple menu > System Settings.
- Select Network in the sidebar, then Firewall.
- Toggle the Firewall off.



- Update macOS
An outdated macOS can cause issues. Update as follows:
- Click the Apple logo.
- Select System Settings > General > Software Update.
- Click Upgrade Now (if an update is available).



- Exclude App Transfer
Large app transfers can cause delays. Consider excluding apps initially and transferring them manually later:
- On the "Select Information to Transfer" screen, uncheck "Applications".
- Click "Continue".
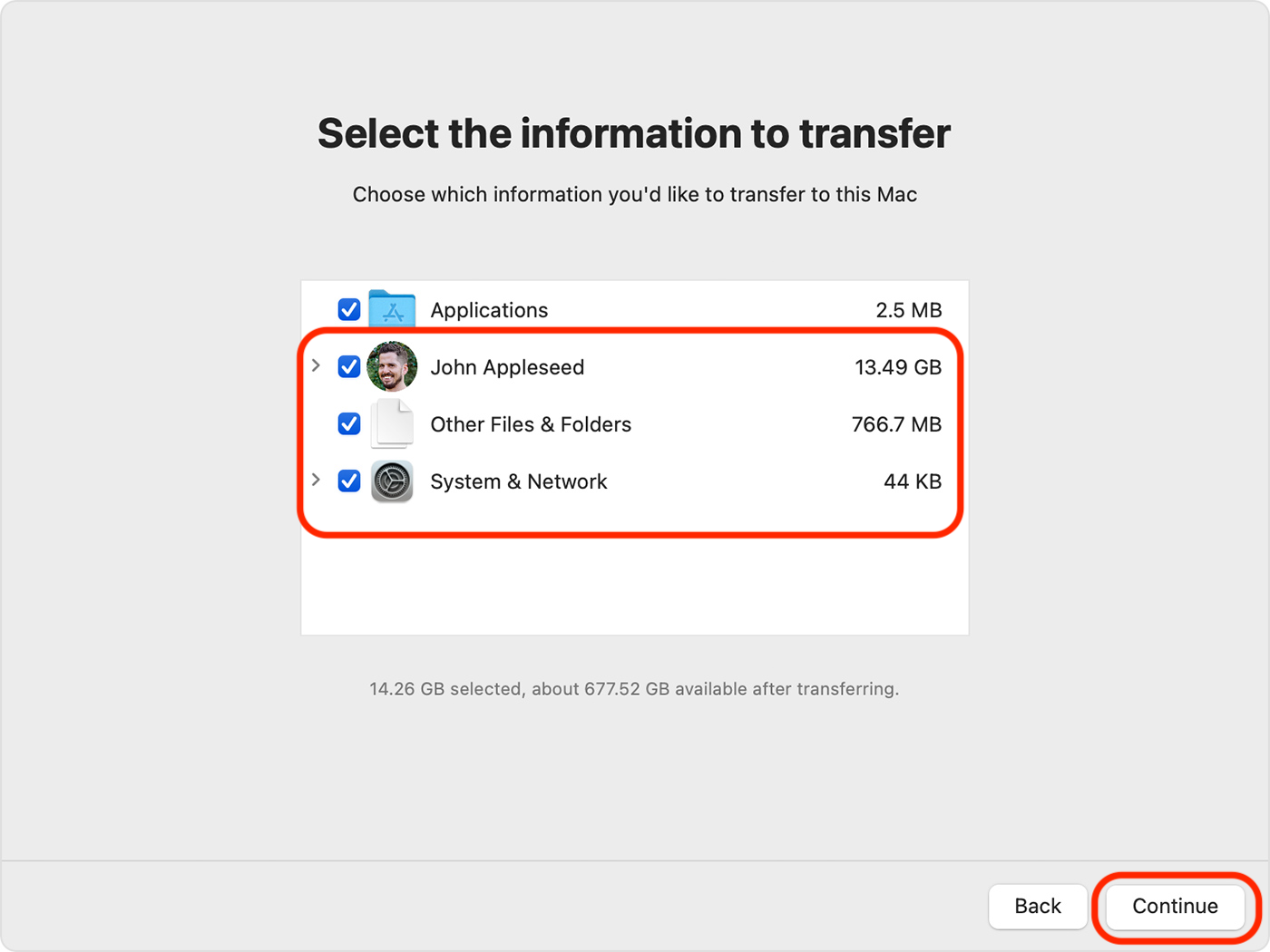
- Reset System Management Controller (SMC)
The SMC manages power functions. Resetting it can resolve some Migration Assistant errors:
- Shut down your Mac.
- Press and hold Shift Option Control keys and the power button for 10 seconds.
- Release and restart.


- Use Target Disk Mode
Target Disk Mode offers an alternative migration method for older Macs:
- Connect both Macs via Ethernet or USB.
- Go to Apple menu > System Settings > Startup Disk > Target Disk Mode, then restart.


Using Time Machine as an Alternative
If Migration Assistant fails via Wi-Fi, Time Machine offers a solution using an external drive.
- System Settings/System Preferences > Time Machine: Select an external drive for backup.
- Disconnect the drive from the old Mac and connect it to the new one.
- Open Migration Assistant on the new Mac, choose Time Machine backup, and follow the onscreen instructions. (Detailed steps with images are provided in the original text, which can be easily re-inserted here.)
Conclusion
Migration Assistant is vital for a smooth Mac transition. While usually reliable, these troubleshooting steps should resolve most issues. If problems persist, consult our guide on transferring files without Migration Assistant or contact an Apple specialist. Consider removing unnecessary files before migrating to streamline the process. Using MacKeeper's Safe Cleanup tool can assist with this.
The above is the detailed content of Migration Assistant Not Working on your Mac? Here's a Troubleshooting. For more information, please follow other related articles on the PHP Chinese website!

Hot AI Tools

Undresser.AI Undress
AI-powered app for creating realistic nude photos

AI Clothes Remover
Online AI tool for removing clothes from photos.

Undress AI Tool
Undress images for free

Clothoff.io
AI clothes remover

AI Hentai Generator
Generate AI Hentai for free.

Hot Article

Hot Tools

Notepad++7.3.1
Easy-to-use and free code editor

SublimeText3 Chinese version
Chinese version, very easy to use

Zend Studio 13.0.1
Powerful PHP integrated development environment

Dreamweaver CS6
Visual web development tools

SublimeText3 Mac version
God-level code editing software (SublimeText3)

Hot Topics
 1382
1382
 52
52
 Floating screen recording: how to capture a specific app window on a Mac
Mar 28, 2025 am 09:16 AM
Floating screen recording: how to capture a specific app window on a Mac
Mar 28, 2025 am 09:16 AM
Mac Screen Recording: Easily capture windows, areas and drop-down menus The screenshot tool (Command Shift 5) that comes with Mac systems can record full screen or selected areas, but cannot record specific application windows separately. At this time, more powerful tools are needed to complete the task. This article will introduce several ways to help you record your Mac windows as easily as a professional. Record the application window separately Record a single window to avoid cluttered desktop backgrounds and create more professional and prominent images and videos. Here are some excellent screen recording applications: Function comparison Gifox CleanShot X Dropshare Record a specific window ✓ ✓ ✓
 The full list of all macOS versions until 2025
Mar 23, 2025 am 10:08 AM
The full list of all macOS versions until 2025
Mar 23, 2025 am 10:08 AM
macOS version history macOS 15 Sequoia, September 16, 2024macOS 14 Sonoma,September 26, 2023 macOS 13 Ventura,October 25, 2022
 Change the unchangeable PDFs with Nitro PDF Pro
Mar 22, 2025 am 11:14 AM
Change the unchangeable PDFs with Nitro PDF Pro
Mar 22, 2025 am 11:14 AM
You can’t avoid working with PDFs. But what you can avoid is having problems with them. Intractable as they seem, PDFs are actually pretty easy to deal with – not without help, of course. When it comes to making changes in your docs,Nitro PDF Pr
 Top 9 AI writing assistants for Mac, iOS, and the web
Mar 23, 2025 am 10:44 AM
Top 9 AI writing assistants for Mac, iOS, and the web
Mar 23, 2025 am 10:44 AM
The market for AI-powered writing assistants is expected to grow rapidly, reaching approximately $6.5 billion by 2030. Since AI writing assistants are here to stay, it's important to learn about the best tools in the industry. In this article, w
 How to refresh on a Mac - Setapp
Mar 18, 2025 am 11:47 AM
How to refresh on a Mac - Setapp
Mar 18, 2025 am 11:47 AM
This guide shows you how to refresh various aspects of your Mac, from web pages to the desktop and Messages. Let's dive in! Refreshing Web Pages on Your Mac For a quick refresh, the easiest method is using the keyboard shortcut Command R. This wor
 How to convert a PDF to grayscale
Mar 22, 2025 am 10:20 AM
How to convert a PDF to grayscale
Mar 22, 2025 am 10:20 AM
Converting color PDFs to grayscale or black and white can effectively reduce file size, save printing costs, or facilitate previewing. This article will introduce the use of two methods of using Mac's own tools and third-party applications to achieve PDF color conversion. Grayscale images contain a variety of shades of gray from white to black, while true black and white images have only two colors: pure black and pure white. Therefore, for printed documents containing content other than simple text, grayscale is usually the preferred color format. Save PDFs to black and white instead of grayscale, the file size will decrease significantly, but the appearance of all objects except text will change. Therefore, converting PDFs from color to grayscale is usually a safer choice. Method 1: Use Nitro PDF Pro Nitro PD






