Conditional formatting for Outlook email templates
This tutorial demonstrates how to automate font color changes in Outlook email templates using macros and HTML. It's perfect for users needing to send similar emails with varying highlighted phrases, eliminating repetitive manual formatting. Even beginners can follow along!
What We'll Achieve:
Imagine sending three project deadline reminders: 14 days, 7 days, and 1 day before the deadline. The text remains identical except for the time phrase, which will be brightly colored, changing based on the remaining time.
Example: "Dear all, ... You should be done in 14 days / 7 days / tomorrow."
We'll build an Outlook template enabling this "conditional formatting."

Let's start with simpler steps to build our skills.
Coloring Text in a Template:
The ~%WHAT_TO_ENTER macro, usually for adding email body content, helps create a color palette for quick font color changes. The following steps show how to color text using this macro:
Step 1: Create a Color Dropdown:
- Choose a template in the Shared Email Templates pane.
- Edit the template (either "Edit" or "Edit in Browser").
- Place your cursor before the text to color, then click "Insert Macro."

- Select
~%WHAT_TO_ENTER, choose "Dropdown list," set the "Window title" (e.g., "Color"), and list your colors under "Items." Remember to click "Insert."
Remember to click "Insert."
The ~%WHAT_TO_ENTER macro appears in your template. This is only half the process! HTML editing is crucial.

Step 2: Edit the HTML Code:
- Open the HTML code editor ("View HTML").

- Place the
~%WHAT_TO_ENTERmacro and the text to color between<span></span>tags. The correctly formatted code will look like this:~%WHAT_TO_ENTER[blue;green;red;{title:'Color'}]";>Remember to replace the double quotes in{title:"Color"}with single quotes. - Ensure the complete HTML code is correctly structured. Double-check for typos!

- Click "OK" and "Save."
This method works for paragraphs, sentences, words, list items, and table cells. Errors during saving often indicate incorrect single quote usage in the {title:'Color'} section. 
Coloring Paragraphs, Sentences, Words, List Items, and Table Cells:
The process is identical for each element. Simply place the macro before the target text, create your color palette, and modify the HTML code accordingly. Examples of the correctly formatted HTML code for each element are shown in the original article.
Conditional Formatting for Outlook Emails:
Now, let's tackle the deadline reminder challenge. We'll use the ~%WHAT_TO_ENTER macro twice: once for the time phrase selection and again for color selection.
- Create a new template with the example text.
- Add the
~%WHAT_TO_ENTERmacro before the period, creating a dropdown for time phrases ("When").
- Add another
~%WHAT_TO_ENTERmacro before the first one, creating a color dropdown ("Color").
- Edit the HTML code to integrate both macros correctly, ensuring single quotes are used in the title attribute. The corrected HTML code is shown in the original article.

- Save your changes.
Now, when using the template, two dropdown lists appear, allowing you to select both the time phrase and its color. 
This completes the tutorial. Feel free to experiment and share your feedback!
The above is the detailed content of Conditional formatting for Outlook email templates. For more information, please follow other related articles on the PHP Chinese website!

Hot AI Tools

Undresser.AI Undress
AI-powered app for creating realistic nude photos

AI Clothes Remover
Online AI tool for removing clothes from photos.

Undress AI Tool
Undress images for free

Clothoff.io
AI clothes remover

Video Face Swap
Swap faces in any video effortlessly with our completely free AI face swap tool!

Hot Article

Hot Tools

Notepad++7.3.1
Easy-to-use and free code editor

SublimeText3 Chinese version
Chinese version, very easy to use

Zend Studio 13.0.1
Powerful PHP integrated development environment

Dreamweaver CS6
Visual web development tools

SublimeText3 Mac version
God-level code editing software (SublimeText3)

Hot Topics
 1393
1393
 52
52
 1205
1205
 24
24
 Excel formula to find top 3, 5, 10 values in column or row
Apr 01, 2025 am 05:09 AM
Excel formula to find top 3, 5, 10 values in column or row
Apr 01, 2025 am 05:09 AM
This tutorial demonstrates how to efficiently locate the top N values within a dataset and retrieve associated data using Excel formulas. Whether you need the highest, lowest, or those meeting specific criteria, this guide provides solutions. Findi
 Add a dropdown list to Outlook email template
Apr 01, 2025 am 05:13 AM
Add a dropdown list to Outlook email template
Apr 01, 2025 am 05:13 AM
This tutorial shows you how to add dropdown lists to your Outlook email templates, including multiple selections and database population. While Outlook doesn't directly support dropdowns, this guide provides creative workarounds. Email templates sav
 Regex to extract strings in Excel (one or all matches)
Mar 28, 2025 pm 12:19 PM
Regex to extract strings in Excel (one or all matches)
Mar 28, 2025 pm 12:19 PM
In this tutorial, you'll learn how to use regular expressions in Excel to find and extract substrings matching a given pattern. Microsoft Excel provides a number of functions to extract text from cells. Those functions can cope with most
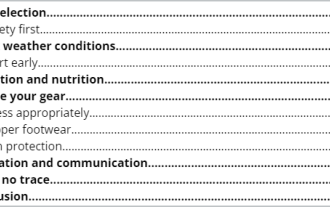 How to customize Google Docs: guide on styles & formatting
Mar 24, 2025 am 10:24 AM
How to customize Google Docs: guide on styles & formatting
Mar 24, 2025 am 10:24 AM
In this blog post, we delve into the various techniques and features available to customize your Google Docs. Follow these tips and tricks to be well on your way to creating documents that convey your content effectively and look polished
 How to use Flash Fill in Excel with examples
Apr 05, 2025 am 09:15 AM
How to use Flash Fill in Excel with examples
Apr 05, 2025 am 09:15 AM
This tutorial provides a comprehensive guide to Excel's Flash Fill feature, a powerful tool for automating data entry tasks. It covers various aspects, from its definition and location to advanced usage and troubleshooting. Understanding Excel's Fla
 FV function in Excel to calculate future value
Apr 01, 2025 am 04:57 AM
FV function in Excel to calculate future value
Apr 01, 2025 am 04:57 AM
This tutorial explains how to use Excel's FV function to determine the future value of investments, encompassing both regular payments and lump-sum deposits. Effective financial planning hinges on understanding investment growth, and this guide prov
 How to add calendar to Outlook: shared, Internet calendar, iCal file
Apr 03, 2025 am 09:06 AM
How to add calendar to Outlook: shared, Internet calendar, iCal file
Apr 03, 2025 am 09:06 AM
This article explains how to access and utilize shared calendars within the Outlook desktop application, including importing iCalendar files. Previously, we covered sharing your Outlook calendar. Now, let's explore how to view calendars shared with
 How to remove / split text and numbers in Excel cell
Apr 01, 2025 am 05:07 AM
How to remove / split text and numbers in Excel cell
Apr 01, 2025 am 05:07 AM
This tutorial demonstrates several methods for separating text and numbers within Excel cells, utilizing both built-in functions and custom VBA functions. You'll learn how to extract numbers while removing text, isolate text while discarding numbers





 Remember to click "Insert."
Remember to click "Insert."




