How to Fix the Steam Cloud Error? Try These Methods
Steam Cloud Sync Error Resolving Guide: Recovering Smooth Game Experience
Steam cloud synchronization errors can be caused by a variety of reasons, and to ensure the game runs smoothly, you need to take some steps to resolve this error before starting the game. This article will cover some of the best methods and more useful information.
If you encounter a Steam cloud synchronization error while playing games on Steam, this article will provide an effective solution.
What is Steam Cloud?
Steam Cloud allows games and platforms to leverage cloud storage provided by Steam. Games can use the Steam cloud to store various types of data, such as game settings, archives, profile statistics, and other user-specific information.
In addition, many Steam client settings are also stored in the cloud, including collections, friend nicknames, and any changes made through the Steam client's Settings menu. As long as you log in with the same account, these settings will remain consistent, regardless of the machine you use, as they will be retrieved from the cloud when you log in.
Common Steam Cloud Errors
A Steam Cloud error occurs when the files on your computer do not match the files stored in the Steam Cloud. The Steam Cloud Error Tips is to prevent you from losing progress while playing the game. You should resolve this error before starting the game.
Here are common Steam cloud errors:
- Steam – Cloud Synchronous Conflict
- Steam cannot sync your files with Steam Cloud (Game Name)
- Steam Cloud Error
- Unable to sync
What should you do if you encounter Steam cloud errors such as "Steam cannot be synchronized", "Steam cloud cannot be synchronized", "Steam cloud not synchronized", or "Steam cloud synchronization conflict"?
You can try sync again, check Steam status, check your internet connection, restart Steam, and more. Now you can read the following section to learn how to use these methods.
How to fix Steam cloud errors?
Method 1: Retry synchronization
If the Steam Cloud Error interface has the option of "Try Retry Sync", you can click it to try the synchronization again. However, without this option, you can check if there is a message that says "Cloud Status Out of Synchronization". If there is, you need to click "Out of sync" and then the "Try Sync Re-Try" option will be available.
Method 2: Check whether Steam is down at the time
You can visit Steam's official social media or status monitoring website (such as downdetector) to see if the Steam service is down. If so, you should wait until the Steam official solves the problem before trying.
Method 3: Check your Internet connection
The Steam cloud requires an internet connection. So if your internet connection is disconnected or corrupted, you will encounter Steam cloud errors such as "Steam cloud is not synced", "Steam cannot sync" or "Steam cloud cannot sync".
You can refer to the relevant network connection troubleshooting guide to check and fix Internet connection issues.
Method 4: Restart Steam
Restarting Steam can resolve temporary issues that may cause Steam cloud errors. You can force close Steam in Task Manager and restart it to see if the problem goes away.
Step 1. Right-click the taskbar and select Task Manager.
Step 2. Right-click on the Steam client and select End Task from the context menu. This will force Steam to close.
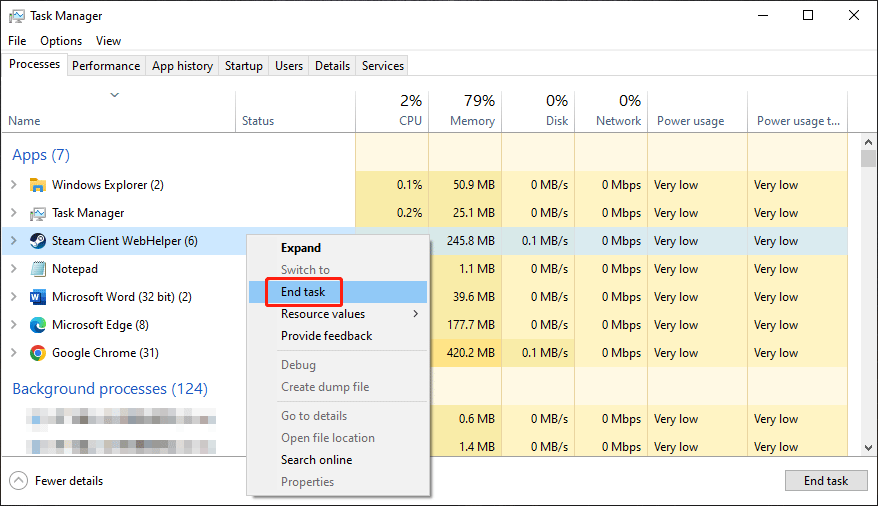
Step 3. Restart Steam and see if the Steam cloud error disappears.
Method 5: Check whether the firewall or other antivirus software blocks Steam
If your firewall or antivirus software is incorrectly set to block Steam, you may also encounter Steam cloud errors. To rule out this possibility, you can access the blacklist of firewalls or antivirus software to confirm.
Method 6: Verify the integrity of game files
Steam has the "Verify Game File Integrity" feature to help you fix game issues, including Steam cloud errors. Just try this method.
Method 7: Repair the Steam game library folder
You need to go to Steam > Settings > Downloads > Steam Game Library folder and click the "More" icon and select "Fix Folder".
Method 8: Investigate other procedures and services
Software that changes or monitors system, disk, or network activity may cause problems during game download or execution. These programs and services usually run in the background and are often associated with software such as antivirus programs, ad blockers, network optimizers, firewalls, system cleaners, recording software, proxy, and performance enhancers. You can turn off such software and services before starting a game on Steam.
More information about Steam Cloud
How do I check if I'm using Steam Cloud?
Developers can fully configure how Steam cloud is used in games. For example, they can choose which user files to upload.
After visiting the Steam Store page, if you use the Steam Cloud, there will be a Steam Cloud logo in the upper right corner. However, precise details about integration files or settings may require working with developers or the community.
How to enable or disable Steam Cloud?
You can enable or disable Steam Cloud for each game, or set it to the global settings for all games. Disabling the Steam cloud for games means that any progress saved normally through the cloud will only be stored on the machine where the progress saved is made.
For individual games:
Step 1. Right-click the game in the Steam library and select Properties.
Step 2. Navigate to the General tab, and you can toggle on the button next to (Game Name) under STEAM CLOUD to enable or disable Steam Cloud Saving.
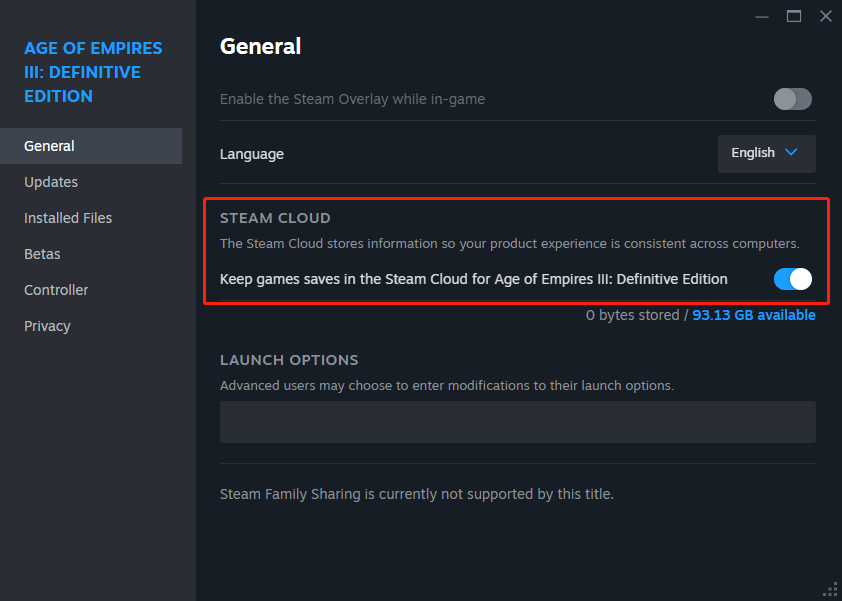
For all games:
Step 1. Access the Steam client "Settings" window.
Step 2. Go to the Cloud tab, which you can turn on or off on the button next to "Enable Steam Cloud".
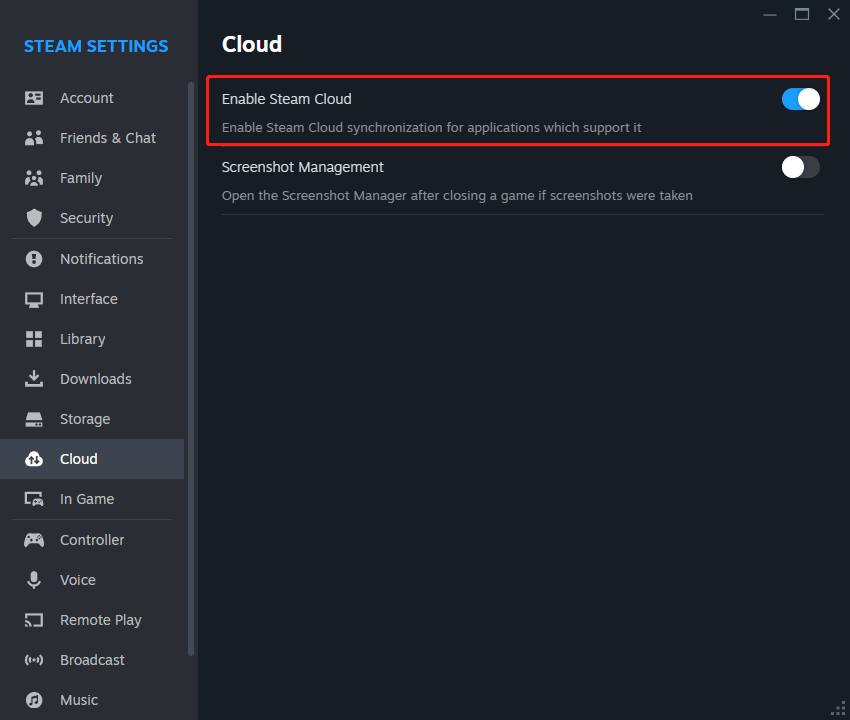
Where are cloud files stored locally?
By default, cloud files are stored locally in the following locations:
- Windows: C:\Program Files (x86)\Steam\userdata
- MacOS: ~/Library/Application Support/Steam/userdata
- Linux: ~/.local/share/Steam/userdata
Cloud files for specific games:
In the userdata folder, you can find the unique Steam ID corresponding to the Steam account you logged in on that machine. These IDs contain folders for each game, listed by their app ID.
For example, you can find Age of Empires III: Decision Edition (App ID 2477660) in Steam\userdata[steamID]\2477660 .
Steam client cloud file:
Changes to Steam client settings are stored in the cloud and local folders: Steam\userdata[steamID]\7 .
Where are the logs for Steam cloud activities saved?
Steam generates log entries whenever a file is written to or retrieved from the cloud. These activities are recorded in the cloud_log.txt file and are usually located in:
- Windows: C:\Program Files (x86)\Steam\logs
- MacOS: ~/Library/Application Support/Steam/logs
- Linux: ~/.local/share/Steam/logs
in conclusion
You don't have to worry too much about Steam cloud errors. The simple method in this article can help you resolve this error. Also, please let us know if you encounter any issues related to the software.
The above is the detailed content of How to Fix the Steam Cloud Error? Try These Methods. For more information, please follow other related articles on the PHP Chinese website!

Hot AI Tools

Undresser.AI Undress
AI-powered app for creating realistic nude photos

AI Clothes Remover
Online AI tool for removing clothes from photos.

Undress AI Tool
Undress images for free

Clothoff.io
AI clothes remover

AI Hentai Generator
Generate AI Hentai for free.

Hot Article

Hot Tools

Notepad++7.3.1
Easy-to-use and free code editor

SublimeText3 Chinese version
Chinese version, very easy to use

Zend Studio 13.0.1
Powerful PHP integrated development environment

Dreamweaver CS6
Visual web development tools

SublimeText3 Mac version
God-level code editing software (SublimeText3)

Hot Topics
 1378
1378
 52
52
 Discover How to Fix Drive Health Warning in Windows Settings
Mar 19, 2025 am 11:10 AM
Discover How to Fix Drive Health Warning in Windows Settings
Mar 19, 2025 am 11:10 AM
What does the drive health warning in Windows Settings mean and what should you do when you receive the disk warning? Read this php.cn tutorial to get step-by-step instructions to cope with this situation.
 How do I edit the Registry? (Warning: Use with caution!)
Mar 21, 2025 pm 07:46 PM
How do I edit the Registry? (Warning: Use with caution!)
Mar 21, 2025 pm 07:46 PM
Article discusses editing Windows Registry, precautions, backup methods, and potential issues from incorrect edits. Main issue: risks of system instability and data loss from improper changes.
 How do I manage services in Windows?
Mar 21, 2025 pm 07:52 PM
How do I manage services in Windows?
Mar 21, 2025 pm 07:52 PM
Article discusses managing Windows services for system health, including starting, stopping, restarting services, and best practices for stability.
 How do I change the default app for a file type?
Mar 21, 2025 pm 07:48 PM
How do I change the default app for a file type?
Mar 21, 2025 pm 07:48 PM
Article discusses changing default apps for file types on Windows, including reverting and bulk changes. Main issue: no built-in bulk change option.
 Windows Metadata and Internet Services Problem: How to Fix It?
Apr 02, 2025 pm 03:57 PM
Windows Metadata and Internet Services Problem: How to Fix It?
Apr 02, 2025 pm 03:57 PM
You may see the “A connection to the Windows Metadata and Internet Services (WMIS) could not be established.” error on Event Viewer. This post from php.cn introduces how to remove the Windows Metadata and Internet Services problem.
 How to Fix the Steam Cloud Error? Try These Methods
Apr 04, 2025 am 01:51 AM
How to Fix the Steam Cloud Error? Try These Methods
Apr 04, 2025 am 01:51 AM
The Steam Cloud error can be caused by many reasons. To play a game smoothly, you need to take some measures to remove this error before you launch the game. php.cn Software introduces some best ways as well as more useful information in this post.
 How do I use the Group Policy Editor (gpedit.msc)?
Mar 21, 2025 pm 07:48 PM
How do I use the Group Policy Editor (gpedit.msc)?
Mar 21, 2025 pm 07:48 PM
The article explains how to use the Group Policy Editor (gpedit.msc) in Windows for managing system settings, highlighting common configurations and troubleshooting methods. It notes that gpedit.msc is unavailable in Windows Home editions, suggesting
 How to Resolve the KB5035942 Update Issues – Crashing System
Apr 02, 2025 pm 04:16 PM
How to Resolve the KB5035942 Update Issues – Crashing System
Apr 02, 2025 pm 04:16 PM
KB5035942 update issues - crashing system commonly happens to users. Inflicted people hope to find a way out of the kind of trouble, such as crashing system, installation, or sound issues. Targeting these situations, this post published by php.cn wil




