Excel ribbon: quick guide for beginners
This comprehensive guide explores Microsoft Excel's ribbon interface, a central hub for all commands and features. Mastering the ribbon unlocks Excel's full potential.
- Understanding the Excel Ribbon
- Hiding the Excel Ribbon
- Restoring the Hidden Ribbon
- Customizing the Excel Ribbon
- Enabling the Developer Tab
- Utilizing the Quick Access Toolbar
The Excel Ribbon: A Deep Dive
The Excel ribbon, located at the top of the Excel window, provides quick access to commands via tabs and icons. Replacing traditional menus and toolbars (introduced in Excel 2007, personalized in 2010), it's structured into four key components:
- Ribbon Tabs: Categorize commands into logical groups.
- Ribbon Groups: Contain related commands for specific tasks.
- Dialog Launchers: Small arrows (bottom-right of groups) reveal additional commands.
- Command Buttons: Initiate actions with a single click.
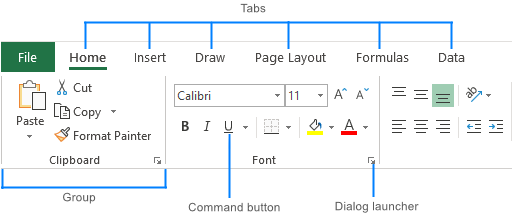
Exploring the Ribbon Tabs
The standard Excel ribbon includes these tabs (left to right):
File: Accesses backstage views for file management and Excel options (replacing the Office button and File menu from earlier versions).
Home: Houses frequently used commands (copying, pasting, formatting, sorting, filtering).
Insert: Adds worksheet objects (images, charts, PivotTables, hyperlinks, symbols, equations, headers/footers).
Draw: (Excel 2013 and later) Enables drawing with digital pens, mice, or fingers (not always visible).
Page Layout: Manages worksheet appearance (themes, gridlines, margins, object alignment, print area).
Formulas: Provides tools for functions, named ranges, and calculation options.
Data: Handles data management and external data connections.
Review: Offers tools for spell-checking, tracking changes, adding comments, and worksheet/workbook protection.
View: Controls worksheet views, frozen panes, and multiple window arrangements.
Help: (Excel 2019 and Office 365) Accesses the Help Task Pane, Microsoft support, feedback submission, feature suggestions, and training videos.
Developer: (Hidden by default) Provides access to advanced features like VBA macros, ActiveX controls, and XML commands.
Add-ins: Appears when older workbooks or add-ins modifying toolbars/menus are loaded.
Contextual Tabs (Tool Tabs)
Context-sensitive tabs appear when specific items (tables, charts, shapes, pictures) are selected. For example, selecting a chart displays "Chart Tools" with "Design" and "Format" tabs.

Hiding and Showing the Ribbon
Maximize worksheet space by minimizing or hiding the ribbon:
Minimize: Press Ctrl F1.
Completely Hide: Click the "Ribbon Display Options" button (top-right of the Excel window), then select "Auto-hide Ribbon".

Restore Hidden Ribbon:
If commands disappear (only tab names visible), press Ctrl F1.
If the entire ribbon is missing, click "Ribbon Display Options" and choose "Show Tabs and Commands".

Personalizing Your Ribbon
Customize the ribbon for optimal workflow:
Right-click the ribbon and choose "Customize the Ribbon..." This opens the "Customize Ribbon" window (under Excel Options).
Add custom tabs, rearrange tabs and groups, show/hide/rename tabs, and more. See detailed instructions in How to customize ribbon in Excel.
Enabling the Developer Tab
Unlock advanced features by enabling the hidden Developer tab:
Right-click the ribbon, select "Customize the Ribbon...", check "Developer" under Main Tabs, and click OK.

The Draw tab can be activated similarly. See How to add and use Developer tab in Excel for more.
The Quick Access Toolbar
This toolbar (top of the Excel window) provides quick access to frequently used commands. It's customizable and can be positioned above or below the ribbon. See Quick Access Toolbar: how to customize, move and reset for details.

Master the Excel ribbon for enhanced productivity!
The above is the detailed content of Excel ribbon: quick guide for beginners. For more information, please follow other related articles on the PHP Chinese website!

Hot AI Tools

Undresser.AI Undress
AI-powered app for creating realistic nude photos

AI Clothes Remover
Online AI tool for removing clothes from photos.

Undress AI Tool
Undress images for free

Clothoff.io
AI clothes remover

Video Face Swap
Swap faces in any video effortlessly with our completely free AI face swap tool!

Hot Article

Hot Tools

Notepad++7.3.1
Easy-to-use and free code editor

SublimeText3 Chinese version
Chinese version, very easy to use

Zend Studio 13.0.1
Powerful PHP integrated development environment

Dreamweaver CS6
Visual web development tools

SublimeText3 Mac version
God-level code editing software (SublimeText3)

Hot Topics
 Excel formula to find top 3, 5, 10 values in column or row
Apr 01, 2025 am 05:09 AM
Excel formula to find top 3, 5, 10 values in column or row
Apr 01, 2025 am 05:09 AM
This tutorial demonstrates how to efficiently locate the top N values within a dataset and retrieve associated data using Excel formulas. Whether you need the highest, lowest, or those meeting specific criteria, this guide provides solutions. Findi
 Add a dropdown list to Outlook email template
Apr 01, 2025 am 05:13 AM
Add a dropdown list to Outlook email template
Apr 01, 2025 am 05:13 AM
This tutorial shows you how to add dropdown lists to your Outlook email templates, including multiple selections and database population. While Outlook doesn't directly support dropdowns, this guide provides creative workarounds. Email templates sav
 How to use Flash Fill in Excel with examples
Apr 05, 2025 am 09:15 AM
How to use Flash Fill in Excel with examples
Apr 05, 2025 am 09:15 AM
This tutorial provides a comprehensive guide to Excel's Flash Fill feature, a powerful tool for automating data entry tasks. It covers various aspects, from its definition and location to advanced usage and troubleshooting. Understanding Excel's Fla
 Regex to extract strings in Excel (one or all matches)
Mar 28, 2025 pm 12:19 PM
Regex to extract strings in Excel (one or all matches)
Mar 28, 2025 pm 12:19 PM
In this tutorial, you'll learn how to use regular expressions in Excel to find and extract substrings matching a given pattern. Microsoft Excel provides a number of functions to extract text from cells. Those functions can cope with most
 How to add calendar to Outlook: shared, Internet calendar, iCal file
Apr 03, 2025 am 09:06 AM
How to add calendar to Outlook: shared, Internet calendar, iCal file
Apr 03, 2025 am 09:06 AM
This article explains how to access and utilize shared calendars within the Outlook desktop application, including importing iCalendar files. Previously, we covered sharing your Outlook calendar. Now, let's explore how to view calendars shared with
 FV function in Excel to calculate future value
Apr 01, 2025 am 04:57 AM
FV function in Excel to calculate future value
Apr 01, 2025 am 04:57 AM
This tutorial explains how to use Excel's FV function to determine the future value of investments, encompassing both regular payments and lump-sum deposits. Effective financial planning hinges on understanding investment growth, and this guide prov
 MEDIAN formula in Excel - practical examples
Apr 11, 2025 pm 12:08 PM
MEDIAN formula in Excel - practical examples
Apr 11, 2025 pm 12:08 PM
This tutorial explains how to calculate the median of numerical data in Excel using the MEDIAN function. The median, a key measure of central tendency, identifies the middle value in a dataset, offering a more robust representation of central tenden
 How to remove / split text and numbers in Excel cell
Apr 01, 2025 am 05:07 AM
How to remove / split text and numbers in Excel cell
Apr 01, 2025 am 05:07 AM
This tutorial demonstrates several methods for separating text and numbers within Excel cells, utilizing both built-in functions and custom VBA functions. You'll learn how to extract numbers while removing text, isolate text while discarding numbers






