How to fix 'This network is blocking encrypted DNS traffic” on iPhone
"Privacy Warning" appears when iPhone connects to WiFi? Easy to solve!

Normally, iPhones can connect to the network smoothly and protect your privacy data. But sometimes when connecting to a new WiFi network, a "Privacy Warning" will pop up, prompting "This network has disabled private WiFi address" or "This network blocks encrypted DNS traffic". The latter is more common and more worrying because it can cause your network traffic to be exposed, thus endangering your privacy. Don't worry, it's easy and quick to solve this problem.
What is DNS traffic?
The DNS in "Network Blocks Encrypted DNS Traffic" refers to the domain name system, which is the "phone book" of the Internet. DNS servers convert easy-to-understand URLs (such as apple.com) to IP addresses used by the computer. Most default DNS servers belong to Internet Service Providers (ISPs) and they have the motivation to monitor your traffic and see the URLs you are trying to parse. But they can do this only if your traffic is not encrypted.
What does "network block encrypted DNS traffic" mean?
Privacy-oriented companies such as Apple are committed to improving the privacy and security of web browsing, implementing functions such as hiding IP and blocking third-party trackers. Since some ISPs make money by selling your DNS traffic to marketing companies, they will try to block DNS encryption, thus preventing you from being snooped. This is why iOS displays network blocking warning messages.
Note: The ISP can only see the websites you are trying to parse, not the actual traffic between you and those websites (provided that you use HTTPS, which is why HTTPS is so important).
How to resolve the issue of "This network blocks encrypted DNS traffic"?
There are many ways to solve the WiFi privacy warning problem, from restarting the device to updating security measures to setting up a VPN, let's solve it one by one.
- Restart your phone and router
For many errors, restarting the device is the first step. Close your iPhone and turn it back on. Do the same for the router, wait for about 15 to 20 seconds before opening.
- Forgot and reconnect to WiFi network
If the problem is not on your device, it may be related to the WiFi network. You should forget about the network and reconnect instead of simply turning off and on WiFi.
How to operate on iPhone is as follows:
- Go to Settings → “Wi-Fi”
- Click on the info icon
- Forgot this network
- Reselect the network and enter the credentials to reconnect

- Update your phone and router
Keeping the software and firmware of your phone and router up to date can help resolve many random errors and improve their overall stability. Log in to router settings and find update firmware options. On your iPhone, you can go to Settings → General → Software Update.

- Change the administrator password of the router
In some cases, changing the router's administrator password can resolve privacy warnings such as blocking of DNS encryption. So, try to log in to the router's administrator settings and change the password.
- Using WPA3 Security Protocol
After logging into the router's administrator panel, you can check whether your WiFi is using the latest security protocol. Most devices now support the WPA3 security protocol, and you should try changing the settings to this protocol. Typically, you can do this in the access point or in the Advanced Security section. The WPA2/WPA3 protocol also works properly and still supports older devices.
- Disable the network monitoring application
Some routers have traffic analyzers that monitor the websites you visit. You may have installed third-party traffic analyzers in the past. Turning them off may cause the privacy warning message to disappear.
- Install VPN
If all the above tips fail to resolve the privacy warning message, it may be that your ISP is actively trying to monitor your traffic. Since your DNS encryption is disabled, you can use a VPN (virtual private network) to restore your privacy. Using a VPN means that your DNS traffic will be routed through the VPN's server, so it's important to choose a trusted VPN, such as ClearVPN.
ClearVPN is a simple and easy-to-use VPN app for Mac and iOS devices. ClearVPN offers one-click shortcuts for doing whatever you want, from safely downloading files to streaming sports events to changing server locations.

Most importantly, using ClearVPN protects you from ISP snooping and addresses privacy warning messages you may receive.
Be sure to be ready for the latest backup of your data when changing WiFi settings, upgrading software and security protocols, and installing a VPN. AnyTrans for iOS is the best app to manage it.
AnyTrans for iOS is a better tool for moving data between iPhone and Mac. It can manage iCloud files, transfer music and other media, save your messages, download apps, convert photos to other formats, and keep back up frequently – all with a simple and intuitive interface.

As you can see, "This network blocks encrypted DNS traffic" is not a message that requires panic. You can usually solve it with a few simple steps and installing ClearVPN. Also, don't forget to back up your data with AnyTrans so you don't lose any important files.
Best of all, ClearVPN and AnyTrans are available for free for seven days with the Setapp trial, a platform with over 230 Mac and iOS apps. Trial all features for free, from managing bills to managing calendars and find new apps for your favorites.
The above is the detailed content of How to fix 'This network is blocking encrypted DNS traffic” on iPhone. For more information, please follow other related articles on the PHP Chinese website!

Hot AI Tools

Undresser.AI Undress
AI-powered app for creating realistic nude photos

AI Clothes Remover
Online AI tool for removing clothes from photos.

Undress AI Tool
Undress images for free

Clothoff.io
AI clothes remover

AI Hentai Generator
Generate AI Hentai for free.

Hot Article

Hot Tools

Notepad++7.3.1
Easy-to-use and free code editor

SublimeText3 Chinese version
Chinese version, very easy to use

Zend Studio 13.0.1
Powerful PHP integrated development environment

Dreamweaver CS6
Visual web development tools

SublimeText3 Mac version
God-level code editing software (SublimeText3)

Hot Topics
 1359
1359
 52
52
 Ugreen Uno 2-in-1 Magnetic Wireless Charger Review: It Powers Nearly All Your Apple Gear
Mar 12, 2025 pm 09:01 PM
Ugreen Uno 2-in-1 Magnetic Wireless Charger Review: It Powers Nearly All Your Apple Gear
Mar 12, 2025 pm 09:01 PM
Apple users rejoice! Wireless charging is convenient, but Apple's official chargers are expensive. This changes with the Ugreen Uno 2-in-1 Magnetic Wireless Charging Station. ##### Ugreen Uno 2-in-1 Magnetic Wireless Charger: A Comprehensive Review
 How to Clear Cache on Mac Sonoma? How to Find & Delete It on MacOS 14?
Mar 14, 2025 am 11:30 AM
How to Clear Cache on Mac Sonoma? How to Find & Delete It on MacOS 14?
Mar 14, 2025 am 11:30 AM
Is your Mac running sluggishly or low on storage? Clearing your Mac's cache in macOS Sonoma might be the solution. This guide explains how to clear cache manually and automatically, addressing common issues and ensuring a smoother user experience. Ma
 How to Free Up Space on Mac Sonoma? How to Clean Storage on macOS 14?
Mar 16, 2025 pm 12:16 PM
How to Free Up Space on Mac Sonoma? How to Clean Storage on macOS 14?
Mar 16, 2025 pm 12:16 PM
Running low on Mac storage? macOS Sonoma can become sluggish with too many files. This guide shows you how to reclaim valuable space and boost performance. Checking Your Mac's Storage Before you start deleting, check your storage status: Apple men
 Change the unchangeable PDFs with Nitro PDF Pro
Mar 22, 2025 am 11:14 AM
Change the unchangeable PDFs with Nitro PDF Pro
Mar 22, 2025 am 11:14 AM
You can’t avoid working with PDFs. But what you can avoid is having problems with them. Intractable as they seem, PDFs are actually pretty easy to deal with – not without help, of course. When it comes to making changes in your docs,Nitro PDF Pr
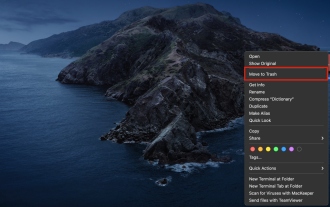 Delete Shortcut on Mac: How to Remove Icons from Desktop & Menu Bar
Mar 08, 2025 am 11:41 AM
Delete Shortcut on Mac: How to Remove Icons from Desktop & Menu Bar
Mar 08, 2025 am 11:41 AM
Mac shortcuts can save a lot of time when applied in numerous ways, but sometimes you may no longer need them. Maybe you created shortcut keys by mistake, or want to clean up your desktop. Regardless of the reason, removing Mac shortcuts is very simple. There are two ways to delete Mac shortcut keys: Select the target shortcut key and click "Delete > Delete shortcut key". Select the shortcut key, press the Command Delete key, and then select Delete shortcut key. That's it! Your Mac should be much cooler now. Get ready to start deleting the shortcut keys on your Mac. We will guide you through each step step, please read it carefully. How to delete shortcut keys from Mac desktop It should be noted that deleting the shortcut key will not affect your
 Best PDF editors for Mac – free and paid tools
Mar 16, 2025 am 11:38 AM
Best PDF editors for Mac – free and paid tools
Mar 16, 2025 am 11:38 AM
This article reviews the best PDF editors for Mac, including AI-powered options. Let's dive into the top contenders. Finding the perfect PDF editor depends on your specific needs. This review focuses on versatile apps that handle common tasks like
 How to download apps on Mac: Different ways to download and install software on macOS
Mar 08, 2025 pm 12:02 PM
How to download apps on Mac: Different ways to download and install software on macOS
Mar 08, 2025 pm 12:02 PM
This guide simplifies downloading Mac apps, addressing common user challenges. It highlights the App Store's ease and security, contrasting it with alternative options like Setapp, a subscription service offering curated apps. The article compares
 Top 9 AI writing assistants for Mac, iOS, and the web
Mar 23, 2025 am 10:44 AM
Top 9 AI writing assistants for Mac, iOS, and the web
Mar 23, 2025 am 10:44 AM
The market for AI-powered writing assistants is expected to grow rapidly, reaching approximately $6.5 billion by 2030. Since AI writing assistants are here to stay, it's important to learn about the best tools in the industry. In this article, w




