 Computer Tutorials
Computer Tutorials
 Computer Knowledge
Computer Knowledge
 What Is Micro 11 23H2 V2 & How to Download ISO to Install?
What Is Micro 11 23H2 V2 & How to Download ISO to Install?
What Is Micro 11 23H2 V2 & How to Download ISO to Install?
Windows X-Lite Micro 11 23H2 v2: Lightweight Windows 11 System Installation Guide
Lightweight Windows systems have always been favored by low-configuration computer users. The latest release of Micro 11 23H2 v2 by the Windows X-Lite team is built on Windows 11 23H2 Pro and aims to provide a smooth running experience for a variety of computers, including desktops and laptops with different performance strengths. This article will provide you with details on how to download and install this lightweight operating system.
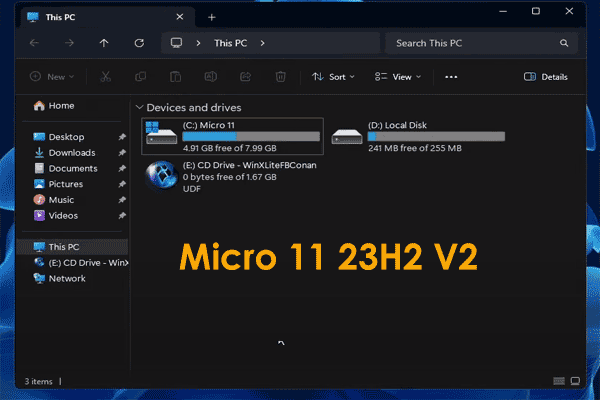
Micro 11 23H2 v2 System Overview
Micro 11 23H2 v2 is built on the AMD64 version of Windows 11 23H2 Pro (Build 22631.2428). The minimum system requirement is only 2GB of RAM and 7GB of storage, allowing it to run on many low-configuration computers.
The system enables metering connections by default to optimize performance and experience. This means that Windows won't download the driver automatically, but you can download and install it manually from the manufacturer. In addition, the system includes new cursors, themes, and wallpapers, and has changed the default context menu appearance (with a classic look), as well as the default wallpapers, cursors, and themes.
Microsoft 11 23H2 v2 enables virtual memory by default, fully supporting UWP applications, Xbox, Microsoft Store, etc. It also integrates Intel RST and Serial IO drivers into the Windows installer and performs performance optimizations for applications and games.
Like other Windows X-Lite versions, Micro 11 23H2 v2 removes some features (such as Cortana, Edge, Hyper-V, WSL2, Windows Defender, etc.), disables some other features (such as UAC, Advertisement, Hibernation, Error Reporting, etc.), and enables certain features (such as .NET Framework 3.5, SMB1, and DirectPlay).
Micro 11 23H2 v2 download steps
- Visit in your browser: https://www.php.cn/link/b069f422014bef78e113594795f58b71 .
- Select Micro 11 23H2 v2 version (first option). The Epic Edge Edition version includes an Edge browser that supports the Windows Copilot sidebar.
- Click "Download Link", and then click "DOWNLOAD" to download the .7z compressed package.
- Unzip the compressed package and you can get the ISO image file.

Micro 11 23H2 v2 installation steps
1. Data backup:
Always backup important data before installation. The installation process is a completely new installation and will delete all existing data and operating systems. It is recommended to use MiniTool ShadowMaker and other backup software for complete backup.

2. System installation:
- Prepare a USB drive and connect it to your computer.
- Download and run Rufus, select the USB drive, select the downloaded ISO image file, make the necessary settings, and create a bootable USB drive.
- Restart the computer, enter BIOS settings, and select Start from USB drive.
- Follow the on-screen instructions to complete the installation of Windows X-Lite Micro 11 23H2 v2.
Please note that this article only provides installation guidance and please bear the installation risks at your own risk. If you have any questions, please refer to the official Windows X-Lite website for more information.
The above is the detailed content of What Is Micro 11 23H2 V2 & How to Download ISO to Install?. For more information, please follow other related articles on the PHP Chinese website!

Hot AI Tools

Undresser.AI Undress
AI-powered app for creating realistic nude photos

AI Clothes Remover
Online AI tool for removing clothes from photos.

Undress AI Tool
Undress images for free

Clothoff.io
AI clothes remover

AI Hentai Generator
Generate AI Hentai for free.

Hot Article

Hot Tools

Notepad++7.3.1
Easy-to-use and free code editor

SublimeText3 Chinese version
Chinese version, very easy to use

Zend Studio 13.0.1
Powerful PHP integrated development environment

Dreamweaver CS6
Visual web development tools

SublimeText3 Mac version
God-level code editing software (SublimeText3)

Hot Topics
 1377
1377
 52
52
 How do I edit the Registry? (Warning: Use with caution!)
Mar 21, 2025 pm 07:46 PM
How do I edit the Registry? (Warning: Use with caution!)
Mar 21, 2025 pm 07:46 PM
Article discusses editing Windows Registry, precautions, backup methods, and potential issues from incorrect edits. Main issue: risks of system instability and data loss from improper changes.
 Discover How to Fix Drive Health Warning in Windows Settings
Mar 19, 2025 am 11:10 AM
Discover How to Fix Drive Health Warning in Windows Settings
Mar 19, 2025 am 11:10 AM
What does the drive health warning in Windows Settings mean and what should you do when you receive the disk warning? Read this php.cn tutorial to get step-by-step instructions to cope with this situation.
 How do I manage services in Windows?
Mar 21, 2025 pm 07:52 PM
How do I manage services in Windows?
Mar 21, 2025 pm 07:52 PM
Article discusses managing Windows services for system health, including starting, stopping, restarting services, and best practices for stability.
 How do I use the Group Policy Editor (gpedit.msc)?
Mar 21, 2025 pm 07:48 PM
How do I use the Group Policy Editor (gpedit.msc)?
Mar 21, 2025 pm 07:48 PM
The article explains how to use the Group Policy Editor (gpedit.msc) in Windows for managing system settings, highlighting common configurations and troubleshooting methods. It notes that gpedit.msc is unavailable in Windows Home editions, suggesting
 How do I change the default app for a file type?
Mar 21, 2025 pm 07:48 PM
How do I change the default app for a file type?
Mar 21, 2025 pm 07:48 PM
Article discusses changing default apps for file types on Windows, including reverting and bulk changes. Main issue: no built-in bulk change option.
 Windows Metadata and Internet Services Problem: How to Fix It?
Apr 02, 2025 pm 03:57 PM
Windows Metadata and Internet Services Problem: How to Fix It?
Apr 02, 2025 pm 03:57 PM
You may see the “A connection to the Windows Metadata and Internet Services (WMIS) could not be established.” error on Event Viewer. This post from php.cn introduces how to remove the Windows Metadata and Internet Services problem.
 MSConfig Keeps Reverting to Selective Startup? 2 Solutions Here
Mar 28, 2025 pm 12:06 PM
MSConfig Keeps Reverting to Selective Startup? 2 Solutions Here
Mar 28, 2025 pm 12:06 PM
Are you questioned about an issue that MSConfig keeps reverting to selective startup on your Windows? How to switch to normal startup if you require it? Try the methods explained in this php.cn post to find one that works for you.
 How do I create a custom keyboard shortcut?
Mar 21, 2025 pm 07:47 PM
How do I create a custom keyboard shortcut?
Mar 21, 2025 pm 07:47 PM
The article discusses creating custom keyboard shortcuts on Windows and macOS, using software like AutoHotkey and Keyboard Maestro, and troubleshooting methods if shortcuts fail.



