How to copy a sheet in Excel or move to another workbook
This tutorial reveals several efficient methods for copying and moving Excel worksheets. Need to create a new spreadsheet from an existing one, or transfer a sheet between Excel files? This guide provides quick solutions for various scenarios, such as backing up worksheets or creating test copies.
- Copying to Another Workbook
- Copying Multiple Worksheets
- Copying Formula-Containing Worksheets
- Copying Data Between Worksheets
- VBA-Based Worksheet Duplication
- Moving Worksheets
- Streamlined Moving/Copying with Workbook Manager
- Troubleshooting Copy/Move Issues
Copying a Worksheet
Excel offers three built-in methods for duplicating worksheets: using the ribbon, mouse, or keyboard.
Method 1: Dragging and Dropping
The quickest way to copy a sheet is by dragging and dropping. Click the sheet tab, hold Ctrl, and drag the tab to the desired location.

Method 2: Right-Click Menu
Right-click the sheet tab, select "Move or Copy," specify the placement ("Before sheet"), check "Create a copy," and click "OK."

Method 3: Ribbon Interface
Navigate to the "Home" tab > "Cells" group > "Format" > "Move or Copy Sheet." The "Move or Copy" dialog box will appear; follow the steps outlined above.

Copying to Another Workbook
The standard approach involves right-clicking the sheet tab, selecting "Move or Copy...", choosing the destination workbook ("To book"), specifying placement ("Before sheet"), checking "Create a copy," and clicking "OK." Remember to open the destination file beforehand.

Alternatively, open both workbooks side-by-side ("View" tab > "Windows" > "View Side by Side"), hold Ctrl, and drag the sheet from the source to the destination.

Copying Multiple Worksheets
Select adjacent sheets by clicking the first, pressing Shift, and clicking the last. For non-adjacent sheets, use Ctrl-click. Then, use any of the previously described methods (dragging, right-click menu, or ribbon).
Copying Worksheets with Formulas
Copying sheets with formulas generally works seamlessly. Within the same workbook, formulas adjust automatically. When copying to another workbook, references to other sheets in the original workbook remain unchanged. To correct this, use Excel's "Replace All" function (Ctrl H) to remove the original workbook name from the formulas.



Copying Data Using Formulas
For selective data copying, use Ctrl C/Ctrl V or formulas for automatic updates. For example, =Sheet1!A1 copies cell A1 from Sheet1 to the current cell. For another workbook, use =[Book1]Sheet1!A1.
VBA-Based Worksheet Duplication
Macros automate worksheet copying tasks. See "How to duplicate a sheet in Excel with VBA" for more examples.
Moving Worksheets
Moving worksheets is similar to copying, using dragging or the "Move or Copy" dialog. Moving to another workbook is also possible using the side-by-side view and dragging. Note that if the destination workbook has a sheet with the same name, Excel will append a number (e.g., "Sheet1 (2)").

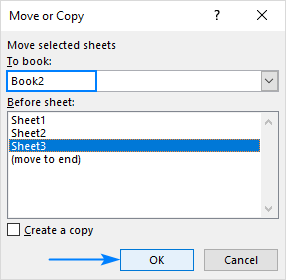
Workbook Manager
For frequent sheet transfers, the Workbook Manager (available in Ablebits Data) provides a visual interface for easily dragging and dropping sheets between open workbooks. Hold Ctrl to copy.


Troubleshooting
Issues with copying/moving sheets may arise due to Excel tables, protected workbooks, or name conflicts. Address these issues accordingly. Refer to "How to define and use names in Excel" for more information on name management.
The above is the detailed content of How to copy a sheet in Excel or move to another workbook. For more information, please follow other related articles on the PHP Chinese website!

Hot AI Tools

Undresser.AI Undress
AI-powered app for creating realistic nude photos

AI Clothes Remover
Online AI tool for removing clothes from photos.

Undress AI Tool
Undress images for free

Clothoff.io
AI clothes remover

AI Hentai Generator
Generate AI Hentai for free.

Hot Article

Hot Tools

Notepad++7.3.1
Easy-to-use and free code editor

SublimeText3 Chinese version
Chinese version, very easy to use

Zend Studio 13.0.1
Powerful PHP integrated development environment

Dreamweaver CS6
Visual web development tools

SublimeText3 Mac version
God-level code editing software (SublimeText3)

Hot Topics
 1359
1359
 52
52
 How to create timeline in Excel to filter pivot tables and charts
Mar 22, 2025 am 11:20 AM
How to create timeline in Excel to filter pivot tables and charts
Mar 22, 2025 am 11:20 AM
This article will guide you through the process of creating a timeline for Excel pivot tables and charts and demonstrate how you can use it to interact with your data in a dynamic and engaging way. You've got your data organized in a pivo
 how to do a drop down in excel
Mar 12, 2025 am 11:53 AM
how to do a drop down in excel
Mar 12, 2025 am 11:53 AM
This article explains how to create drop-down lists in Excel using data validation, including single and dependent lists. It details the process, offers solutions for common scenarios, and discusses limitations such as data entry restrictions and pe
 how to sum a column in excel
Mar 14, 2025 pm 02:42 PM
how to sum a column in excel
Mar 14, 2025 pm 02:42 PM
The article discusses methods to sum columns in Excel using the SUM function, AutoSum feature, and how to sum specific cells.
 how to make pie chart in excel
Mar 14, 2025 pm 03:32 PM
how to make pie chart in excel
Mar 14, 2025 pm 03:32 PM
The article details steps to create and customize pie charts in Excel, focusing on data preparation, chart insertion, and personalization options for enhanced visual analysis.
 how to make a table in excel
Mar 14, 2025 pm 02:53 PM
how to make a table in excel
Mar 14, 2025 pm 02:53 PM
Article discusses creating, formatting, and customizing tables in Excel, and using functions like SUM, AVERAGE, and PivotTables for data analysis.
 how to calculate mean in excel
Mar 14, 2025 pm 03:33 PM
how to calculate mean in excel
Mar 14, 2025 pm 03:33 PM
Article discusses calculating mean in Excel using AVERAGE function. Main issue is how to efficiently use this function for different data sets.(158 characters)
 how to add drop down in excel
Mar 14, 2025 pm 02:51 PM
how to add drop down in excel
Mar 14, 2025 pm 02:51 PM
Article discusses creating, editing, and removing drop-down lists in Excel using data validation. Main issue: how to manage drop-down lists effectively.
 All you need to know to sort any data in Google Sheets
Mar 22, 2025 am 10:47 AM
All you need to know to sort any data in Google Sheets
Mar 22, 2025 am 10:47 AM
Mastering Google Sheets Sorting: A Comprehensive Guide Sorting data in Google Sheets needn't be complex. This guide covers various techniques, from sorting entire sheets to specific ranges, by color, date, and multiple columns. Whether you're a novi




