Delete photos on Mac and free up space in just a few steps
Managing your Mac's photo storage: A comprehensive guide
Digital photos quickly consume significant storage space. This guide provides various methods for deleting photos on your Mac, from single image removal to bulk deletion, addressing storage in the Photos app, Finder, iCloud, and external drives. We'll also cover duplicate photo removal and optimizing your Mac's overall storage.
Deleting Photos on Your Mac
Here's a summary of photo deletion methods:
| Method | Steps |
|---|---|
| Photos App | Open Photos, select photos (Command A for all), right-click, Delete. Photos move to Recently Deleted (30-day retention). |
| Manual Deletion (Finder) | Open Finder, locate photos, select (Command Click for multiple), Command Delete to Trash (30-day retention). |
| Duplicate Photo Removal | Use Gemini (or similar software) to identify and delete duplicate photos. |
| Smart Folder Deletion | Create a Smart Folder (File > New Smart Folder) filtering by "Image" to locate all photos. Select and delete as needed. |
| iCloud Photo Deletion | iCloud.com > Photos > Select photos > Delete (moves to Recently Deleted, then permanently delete from Recently Deleted). |
| Storage Optimization | Use CleanMyMac (or similar software) to remove unnecessary files and cached data. |

Detailed Steps for Common Methods
- Deleting from the Photos App: Open the Photos app, select images (Command A selects all in an album), right-click, and choose "Delete." Confirm deletion. Permanently delete from the "Recently Deleted" album after 30 days (or manually delete sooner).

- Manual Deletion: Navigate to the photo's location in Finder, select the unwanted photos (Command Click for multiple selection), and press Command Delete. Empty the Trash to permanently delete.

- Deleting Duplicate Photos with Gemini: Install and open Gemini. Drag and drop the folder to scan. Click "Scan for Duplicates," review results, and delete unwanted copies.

- Deleting Photos from iCloud: Log in to iCloud.com, open Photos, select images, and click the trash can icon. Empty the "Recently Deleted" album for permanent removal.
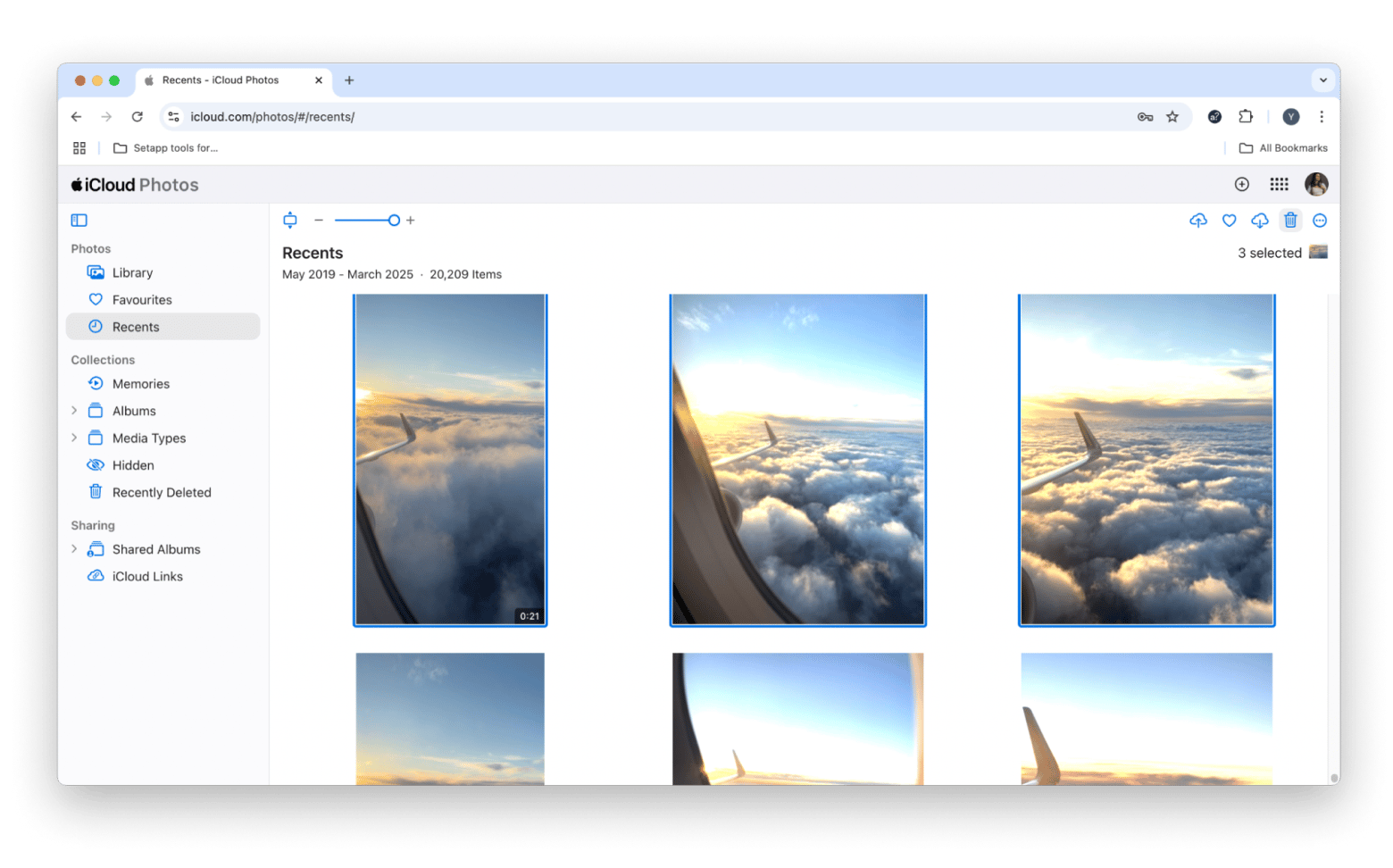
- Optimizing Storage with CleanMyMac: Install and open CleanMyMac. Go to "My Clutter," scan, review results, and delete unnecessary files.

Organizing Your Photos
Effective organization prevents future clutter. Consider:
- Creating albums and folders for thematic grouping.
- Using keywords for efficient searching.
- Utilizing Smart Albums for automated organization.
- Regularly backing up your photos to iCloud or an external drive.
FAQ
- Mass Deletion: Use Command A in the Photos app or Command Click in Finder to select multiple photos for deletion.
- Photo Recovery (Disk Drill): Install Disk Drill, select the storage device, and click "Search for lost data."
- Troubleshooting Deletion Issues: Check iCloud Photos sync settings and file permissions.
By employing these methods and organizational strategies, you can effectively manage your Mac's photo storage and maintain a streamlined digital photo library. Remember that tools like CleanMyMac and Disk Drill can significantly aid in storage optimization and data recovery.
The above is the detailed content of Delete photos on Mac and free up space in just a few steps. For more information, please follow other related articles on the PHP Chinese website!

Hot AI Tools

Undresser.AI Undress
AI-powered app for creating realistic nude photos

AI Clothes Remover
Online AI tool for removing clothes from photos.

Undress AI Tool
Undress images for free

Clothoff.io
AI clothes remover

AI Hentai Generator
Generate AI Hentai for free.

Hot Article

Hot Tools

Notepad++7.3.1
Easy-to-use and free code editor

SublimeText3 Chinese version
Chinese version, very easy to use

Zend Studio 13.0.1
Powerful PHP integrated development environment

Dreamweaver CS6
Visual web development tools

SublimeText3 Mac version
God-level code editing software (SublimeText3)

Hot Topics
 1359
1359
 52
52
 Ugreen Uno 2-in-1 Magnetic Wireless Charger Review: It Powers Nearly All Your Apple Gear
Mar 12, 2025 pm 09:01 PM
Ugreen Uno 2-in-1 Magnetic Wireless Charger Review: It Powers Nearly All Your Apple Gear
Mar 12, 2025 pm 09:01 PM
Apple users rejoice! Wireless charging is convenient, but Apple's official chargers are expensive. This changes with the Ugreen Uno 2-in-1 Magnetic Wireless Charging Station. ##### Ugreen Uno 2-in-1 Magnetic Wireless Charger: A Comprehensive Review
 How to Clear Cache on Mac Sonoma? How to Find & Delete It on MacOS 14?
Mar 14, 2025 am 11:30 AM
How to Clear Cache on Mac Sonoma? How to Find & Delete It on MacOS 14?
Mar 14, 2025 am 11:30 AM
Is your Mac running sluggishly or low on storage? Clearing your Mac's cache in macOS Sonoma might be the solution. This guide explains how to clear cache manually and automatically, addressing common issues and ensuring a smoother user experience. Ma
 How to Free Up Space on Mac Sonoma? How to Clean Storage on macOS 14?
Mar 16, 2025 pm 12:16 PM
How to Free Up Space on Mac Sonoma? How to Clean Storage on macOS 14?
Mar 16, 2025 pm 12:16 PM
Running low on Mac storage? macOS Sonoma can become sluggish with too many files. This guide shows you how to reclaim valuable space and boost performance. Checking Your Mac's Storage Before you start deleting, check your storage status: Apple men
 Best PDF editors for Mac – free and paid tools
Mar 16, 2025 am 11:38 AM
Best PDF editors for Mac – free and paid tools
Mar 16, 2025 am 11:38 AM
This article reviews the best PDF editors for Mac, including AI-powered options. Let's dive into the top contenders. Finding the perfect PDF editor depends on your specific needs. This review focuses on versatile apps that handle common tasks like
 Change the unchangeable PDFs with Nitro PDF Pro
Mar 22, 2025 am 11:14 AM
Change the unchangeable PDFs with Nitro PDF Pro
Mar 22, 2025 am 11:14 AM
You can’t avoid working with PDFs. But what you can avoid is having problems with them. Intractable as they seem, PDFs are actually pretty easy to deal with – not without help, of course. When it comes to making changes in your docs,Nitro PDF Pr
 Top 9 AI writing assistants for Mac, iOS, and the web
Mar 23, 2025 am 10:44 AM
Top 9 AI writing assistants for Mac, iOS, and the web
Mar 23, 2025 am 10:44 AM
The market for AI-powered writing assistants is expected to grow rapidly, reaching approximately $6.5 billion by 2030. Since AI writing assistants are here to stay, it's important to learn about the best tools in the industry. In this article, w
 How to refresh on a Mac - Setapp
Mar 18, 2025 am 11:47 AM
How to refresh on a Mac - Setapp
Mar 18, 2025 am 11:47 AM
This guide shows you how to refresh various aspects of your Mac, from web pages to the desktop and Messages. Let's dive in! Refreshing Web Pages on Your Mac For a quick refresh, the easiest method is using the keyboard shortcut Command R. This wor
 How to reopen closed tabs on Mac with ease
Mar 16, 2025 am 11:40 AM
How to reopen closed tabs on Mac with ease
Mar 16, 2025 am 11:40 AM
This guide shows you how to recover accidentally closed tabs on your Macbook, regardless of whether you use Safari, Chrome, Firefox, or Opera. Safari: Safari's simple solution is the keyboard shortcut Command Shift T. Repeatedly pressing this w




