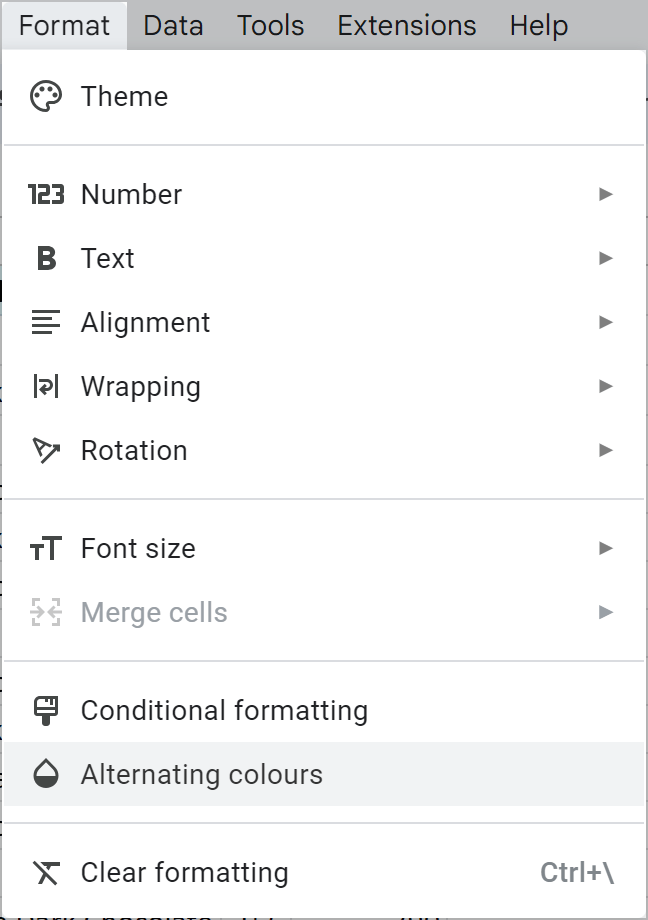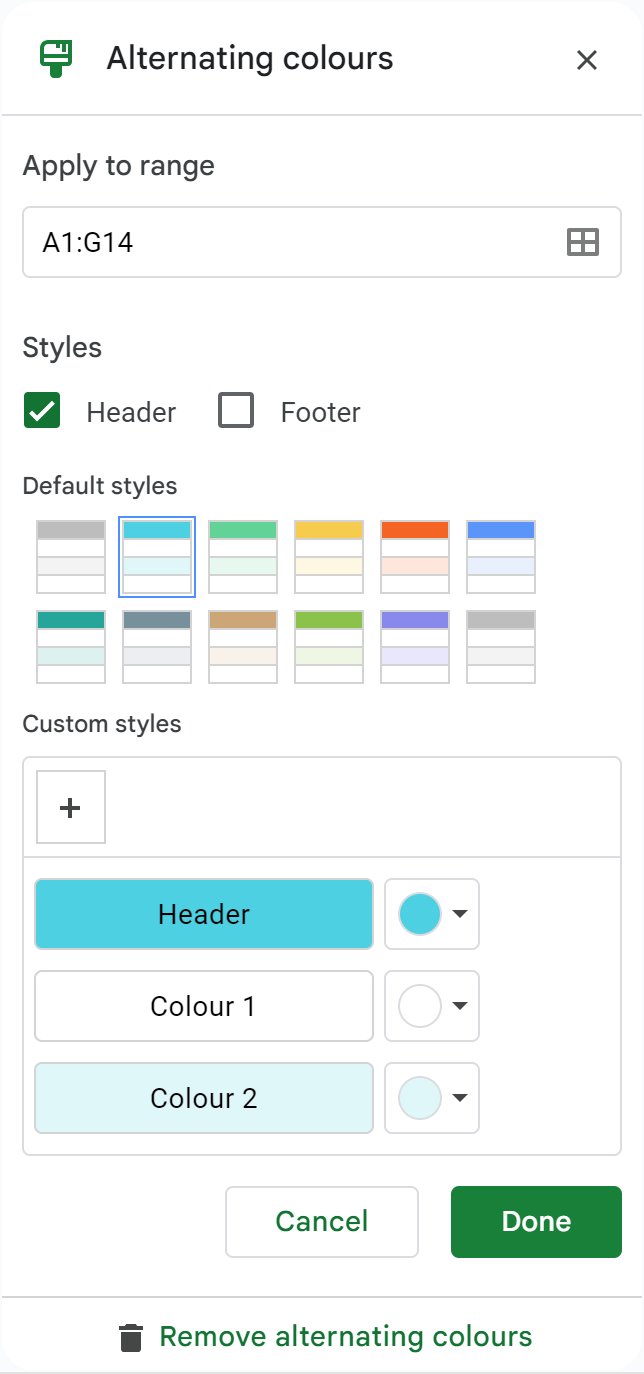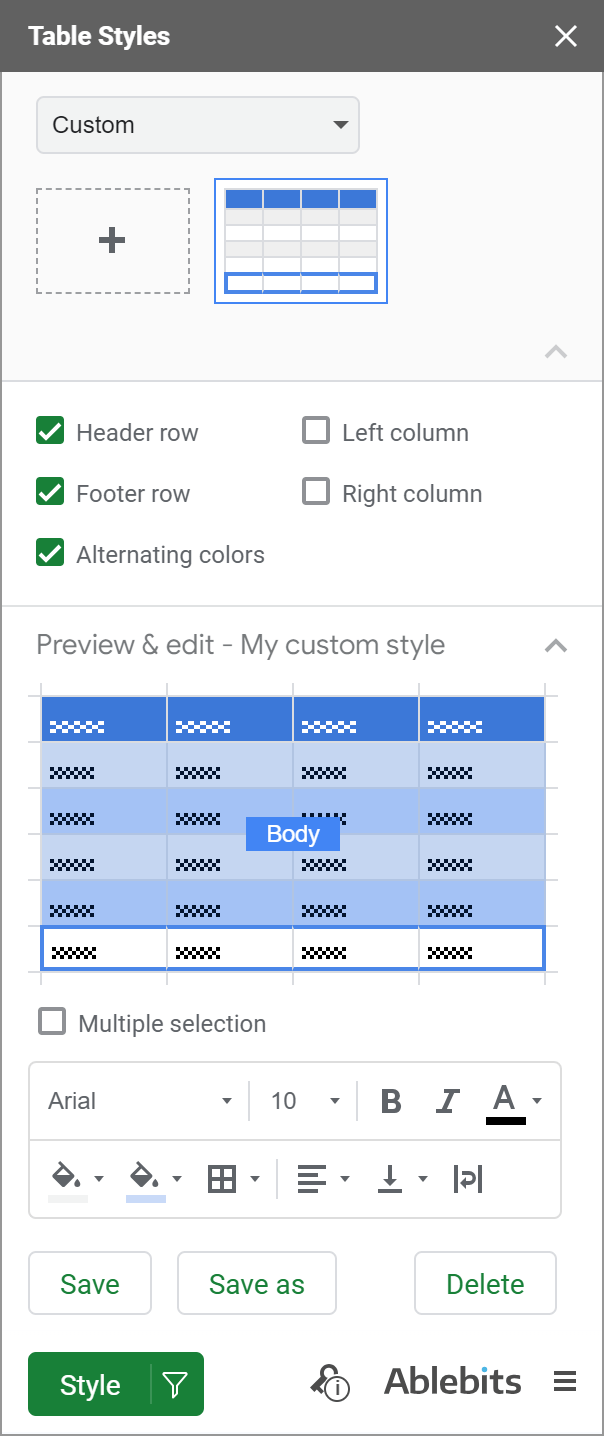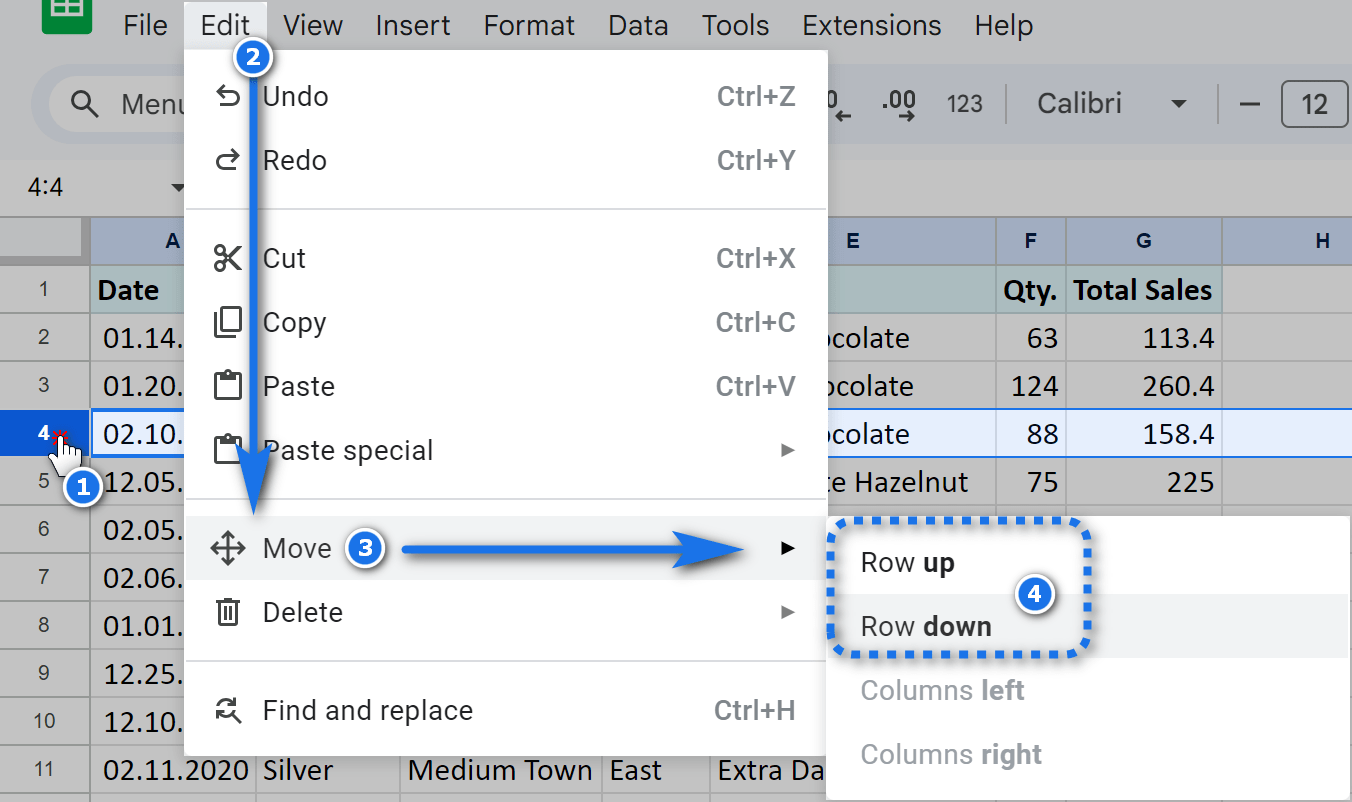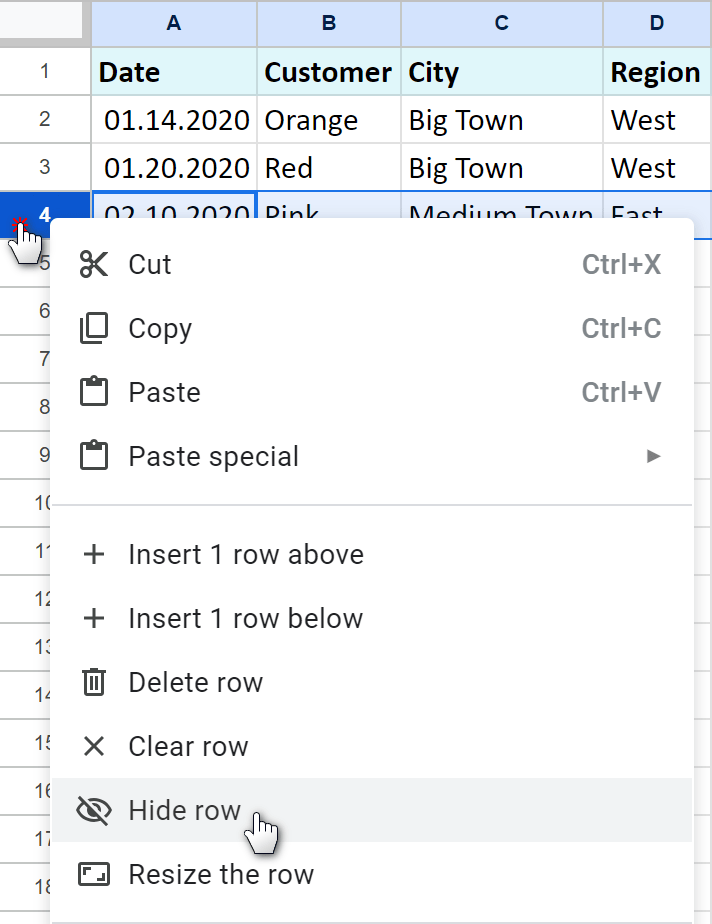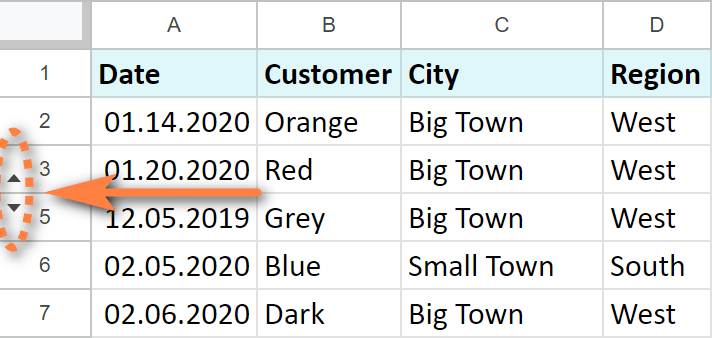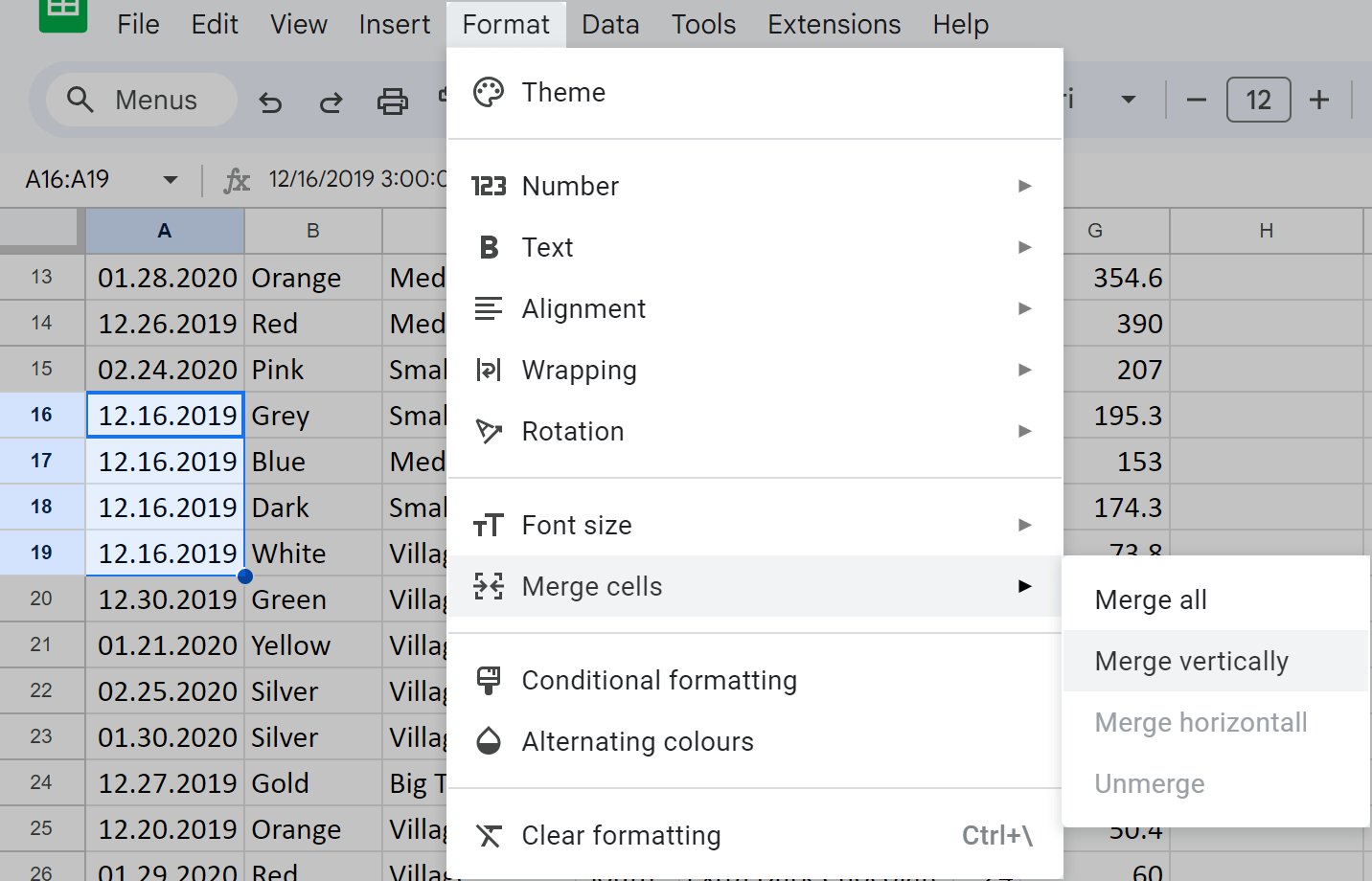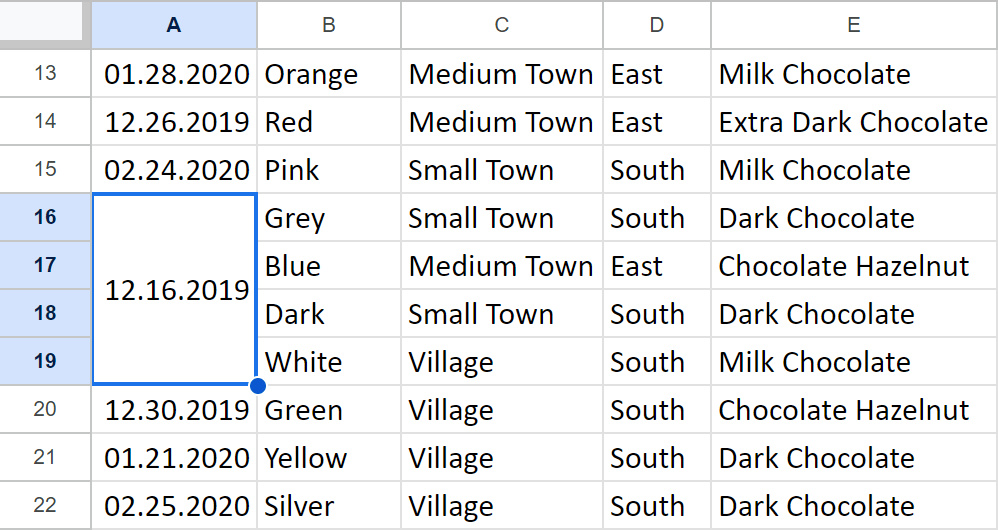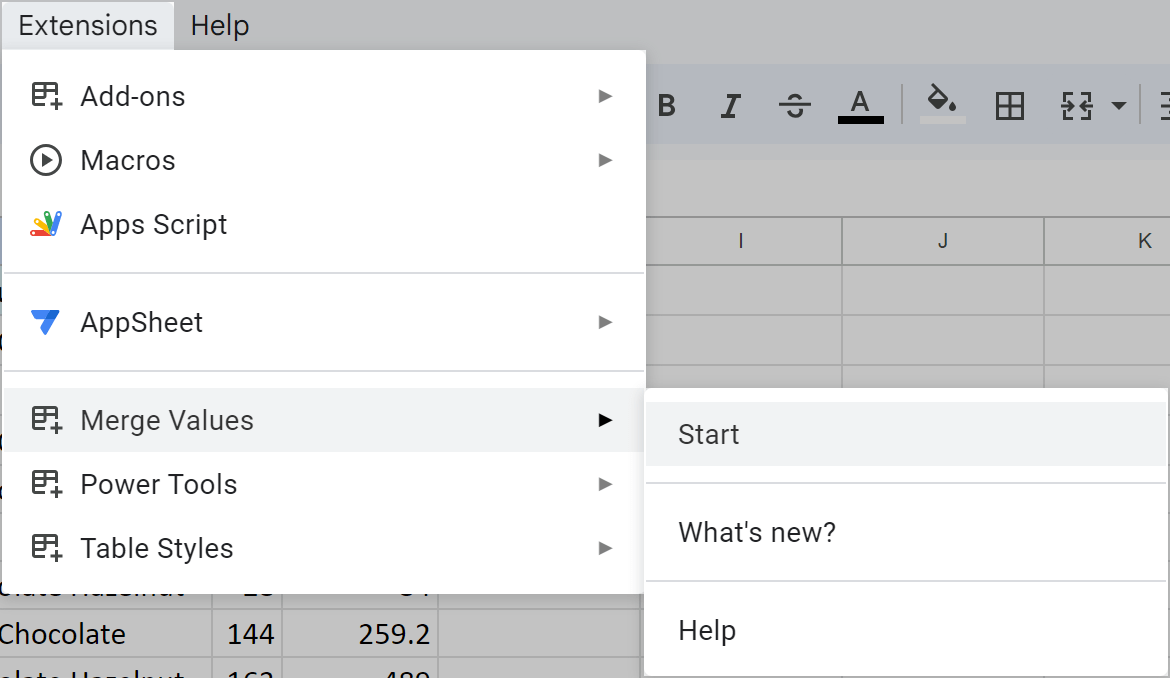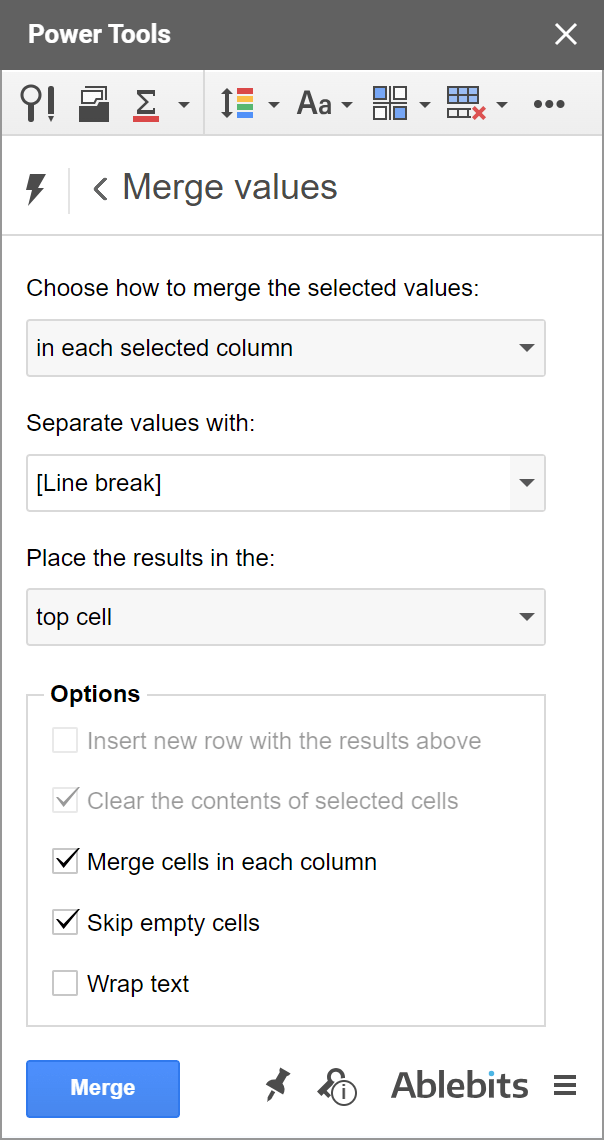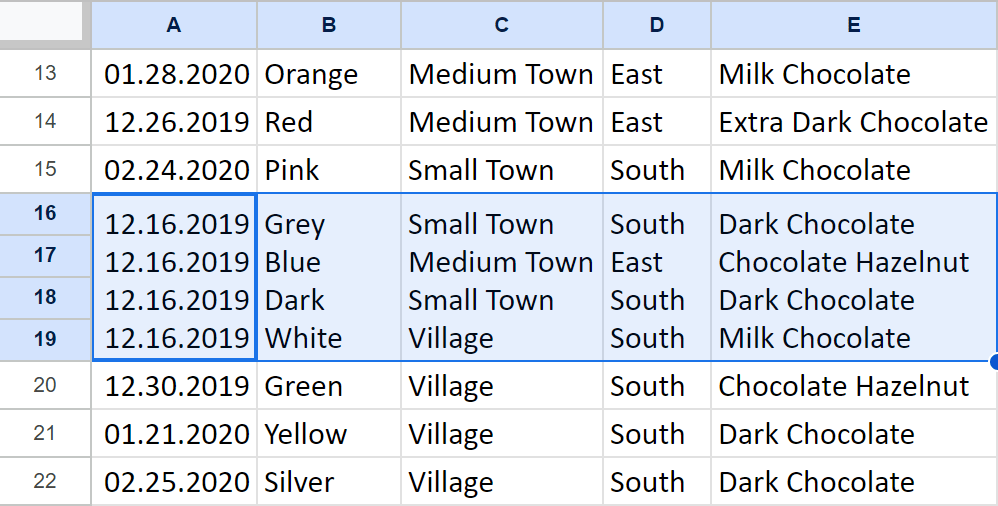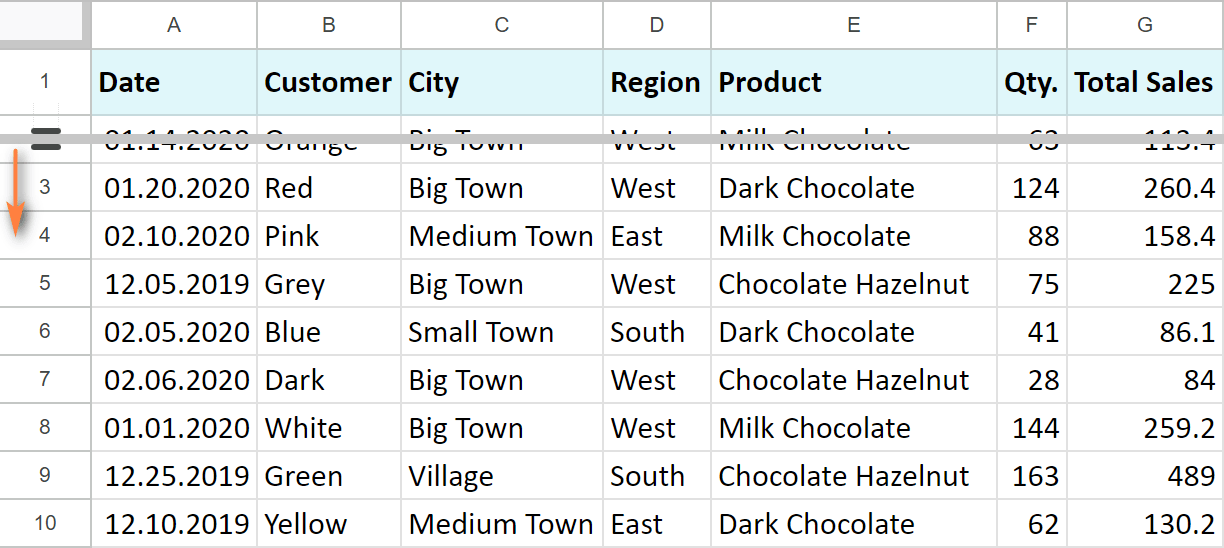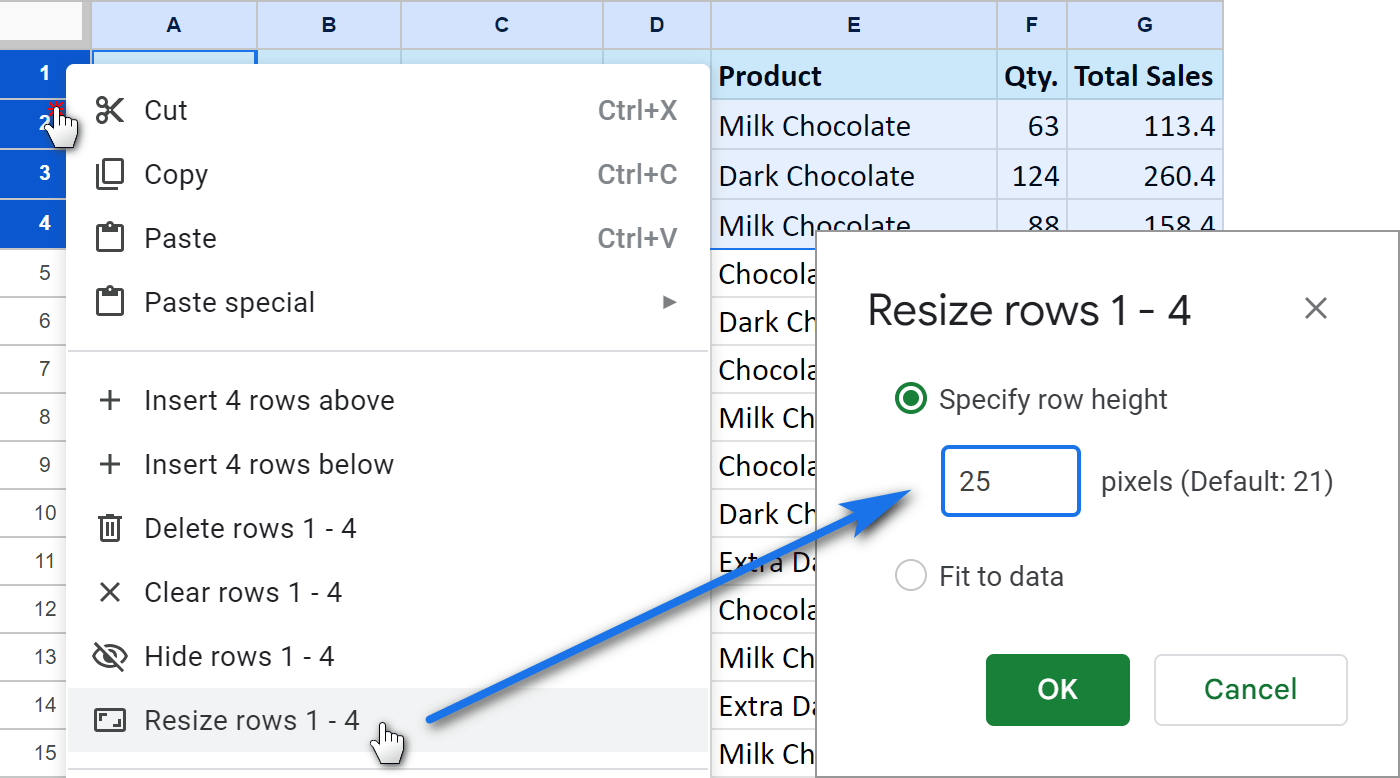Quick ways to move, hide, style, and change rows in Google Sheets
Google Sheets: Mastering Row Management and Formatting
Google Sheets offers a versatile suite of tools for managing rows, allowing you to move, hide, unhide, resize, and merge them with ease. Enhance your spreadsheet's visual appeal and usability with these simple techniques.
- Quick Header Row Formatting
- Alternating Row Colors
- Moving Rows
- Hiding and Unhiding Rows
- Merging Rows
- Adjusting Row Height
- Counting Data Rows
Quick Header Row Formatting
A well-formatted header row is crucial for readability. Here's how to style your Google Sheet headers:
-
Google Sheets Menu: Utilize the "Format" menu for font, border, and background color adjustments.

-
Toolbar Formatting: Access standard formatting tools directly from the Google Sheets toolbar.

-
Table Styles Add-on: This add-on provides pre-designed and customizable table styles, including header row formatting. Install it via Extensions > Table Styles > Start.
 Create reusable styles by clicking the " " icon.
Create reusable styles by clicking the " " icon. 
Alternating Row Colors
Improve readability by applying alternating row colors:
-
Alternating Colors Feature: Select your data range, then navigate to Format > Alternating colors. Choose from pre-defined styles or customize your colors.


-
Table Styles Add-on: The Table Styles add-on also allows for alternating row colors and additional formatting options.

Moving Rows
Rearrange rows using these methods:
-
Menu Option: Select the row and choose Edit > Move > Row up/down.

- Drag and Drop: Simply drag and drop the selected row to its new location.
Hiding and Unhiding Rows
Temporarily conceal rows without deleting data:
-
Right-Click: Right-click on the row number and select "Hide row".

-
Unhide: Click the small triangles that appear to reveal hidden rows.

Merging Rows and Cells
Combine rows for a cleaner presentation:
-
Standard Merge Cells: Highlight the cells and select Format > Merge cells. Choose the appropriate merge option (vertical, horizontal, etc.).


-
Merge Values Add-on: For merging rows without data loss, use the "Merge Values" add-on.



- Video Tutorial: [Video Link: Replace with actual video link if available]
Changing Row Height
Adjust row height for optimal layout:
-
Drag and Drop: Drag the bottom border of the row header to resize.

-
Context Menu: Select multiple rows, right-click, and choose "Resize row [N]".

Counting Rows with Data
Use the COUNTA function to determine the number of rows containing data:
=COUNTA(A:A) (Counts non-empty cells in column A)
Remember to consider merged cells when interpreting results. 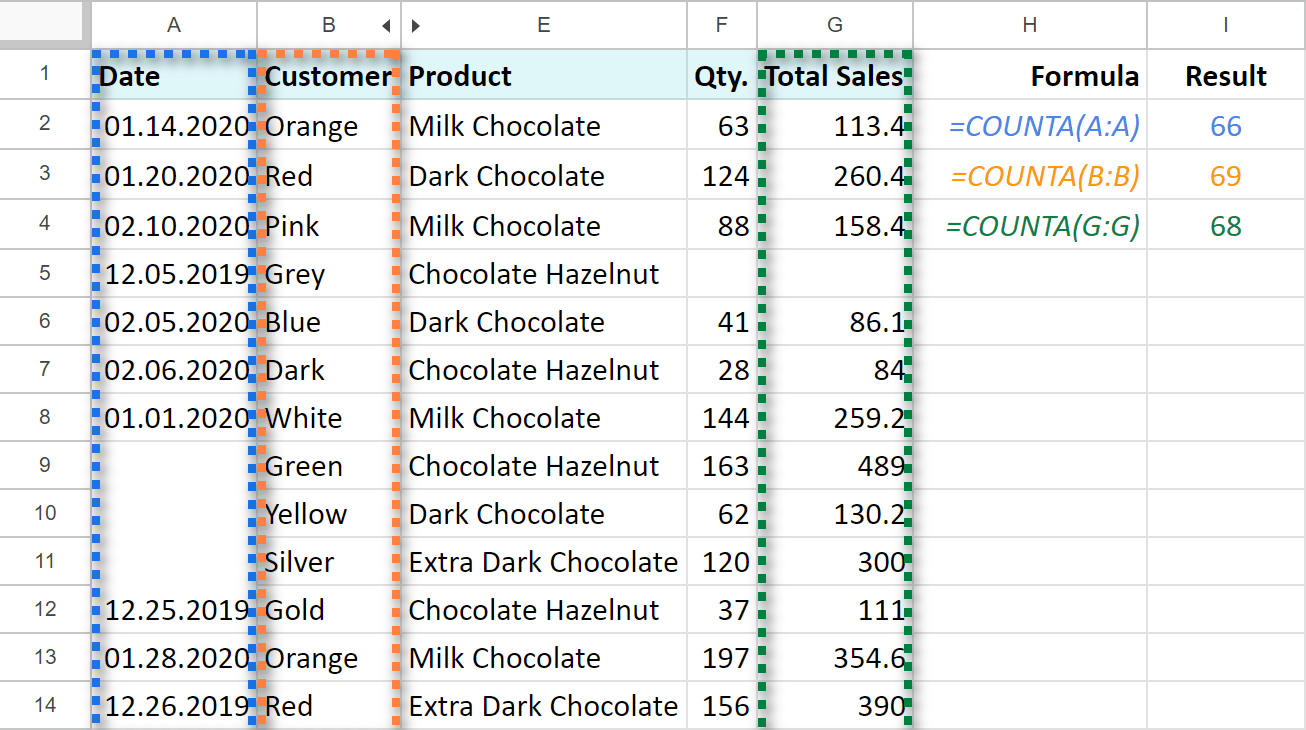
This comprehensive guide empowers you to efficiently manage and format rows in Google Sheets, enhancing your spreadsheet's organization and visual appeal.
The above is the detailed content of Quick ways to move, hide, style, and change rows in Google Sheets. For more information, please follow other related articles on the PHP Chinese website!

Hot AI Tools

Undresser.AI Undress
AI-powered app for creating realistic nude photos

AI Clothes Remover
Online AI tool for removing clothes from photos.

Undress AI Tool
Undress images for free

Clothoff.io
AI clothes remover

AI Hentai Generator
Generate AI Hentai for free.

Hot Article

Hot Tools

Notepad++7.3.1
Easy-to-use and free code editor

SublimeText3 Chinese version
Chinese version, very easy to use

Zend Studio 13.0.1
Powerful PHP integrated development environment

Dreamweaver CS6
Visual web development tools

SublimeText3 Mac version
God-level code editing software (SublimeText3)

Hot Topics
 1377
1377
 52
52
 How to create timeline in Excel to filter pivot tables and charts
Mar 22, 2025 am 11:20 AM
How to create timeline in Excel to filter pivot tables and charts
Mar 22, 2025 am 11:20 AM
This article will guide you through the process of creating a timeline for Excel pivot tables and charts and demonstrate how you can use it to interact with your data in a dynamic and engaging way. You've got your data organized in a pivo
 how to sum a column in excel
Mar 14, 2025 pm 02:42 PM
how to sum a column in excel
Mar 14, 2025 pm 02:42 PM
The article discusses methods to sum columns in Excel using the SUM function, AutoSum feature, and how to sum specific cells.
 how to make a table in excel
Mar 14, 2025 pm 02:53 PM
how to make a table in excel
Mar 14, 2025 pm 02:53 PM
Article discusses creating, formatting, and customizing tables in Excel, and using functions like SUM, AVERAGE, and PivotTables for data analysis.
 Excel formula to find top 3, 5, 10 values in column or row
Apr 01, 2025 am 05:09 AM
Excel formula to find top 3, 5, 10 values in column or row
Apr 01, 2025 am 05:09 AM
This tutorial demonstrates how to efficiently locate the top N values within a dataset and retrieve associated data using Excel formulas. Whether you need the highest, lowest, or those meeting specific criteria, this guide provides solutions. Findi
 how to make pie chart in excel
Mar 14, 2025 pm 03:32 PM
how to make pie chart in excel
Mar 14, 2025 pm 03:32 PM
The article details steps to create and customize pie charts in Excel, focusing on data preparation, chart insertion, and personalization options for enhanced visual analysis.
 how to calculate mean in excel
Mar 14, 2025 pm 03:33 PM
how to calculate mean in excel
Mar 14, 2025 pm 03:33 PM
Article discusses calculating mean in Excel using AVERAGE function. Main issue is how to efficiently use this function for different data sets.(158 characters)
 how to add drop down in excel
Mar 14, 2025 pm 02:51 PM
how to add drop down in excel
Mar 14, 2025 pm 02:51 PM
Article discusses creating, editing, and removing drop-down lists in Excel using data validation. Main issue: how to manage drop-down lists effectively.
 All you need to know to sort any data in Google Sheets
Mar 22, 2025 am 10:47 AM
All you need to know to sort any data in Google Sheets
Mar 22, 2025 am 10:47 AM
Mastering Google Sheets Sorting: A Comprehensive Guide Sorting data in Google Sheets needn't be complex. This guide covers various techniques, from sorting entire sheets to specific ranges, by color, date, and multiple columns. Whether you're a novi





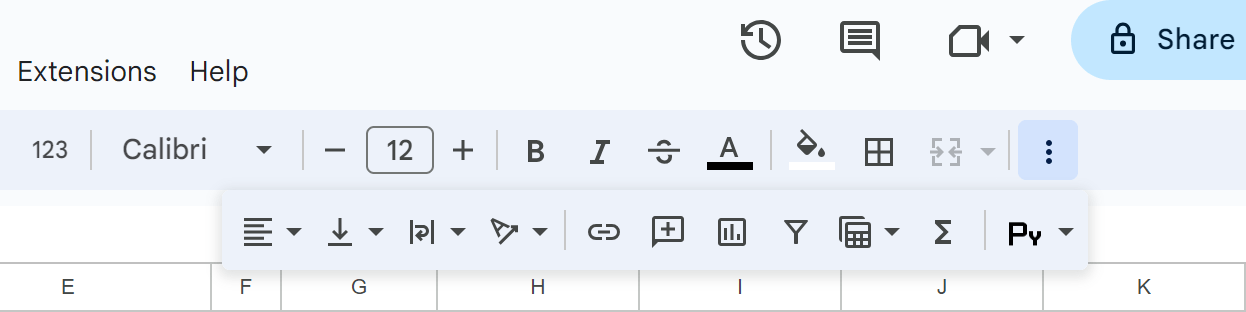
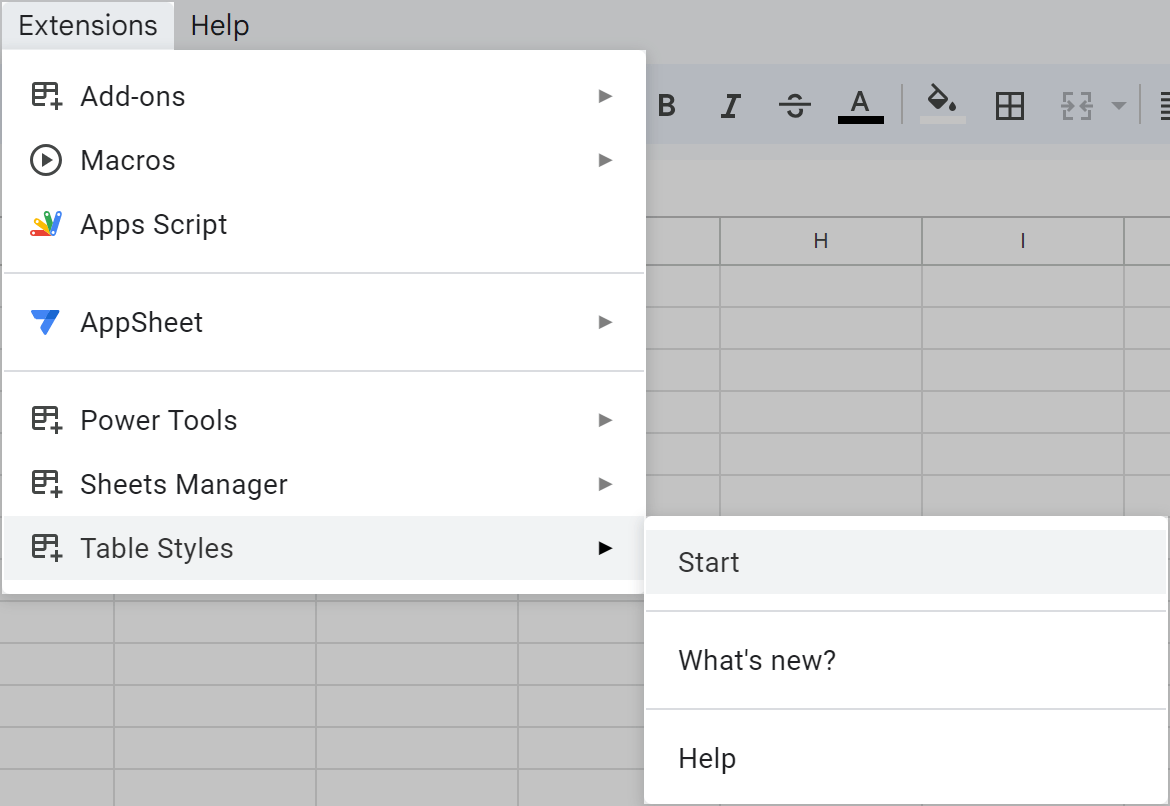 Create reusable styles by clicking the " " icon.
Create reusable styles by clicking the " " icon.