IF VLOOKUP in Excel: Vlookup formula with If condition
This tutorial demonstrates how to combine the VLOOKUP and IF functions in Excel to perform lookups with conditional logic. You'll also learn how to handle #N/A errors using IF ISNA and IFNA with VLOOKUP. This assumes familiarity with the syntax of both functions.
- Combining IF and VLOOKUP for True/False or Yes/No results
- Using IF and VLOOKUP for conditional calculations
- Handling #N/A errors with IF ISNA and VLOOKUP
- Using IFNA and VLOOKUP (Excel 2013 and later)
- Returning 0 or a blank cell when VLOOKUP fails
- Using IF with INDEX MATCH for left lookups
Conditional VLOOKUP: True/False, Yes/No, etc.
A common use case is comparing a VLOOKUP result to a value and returning Yes/No or True/False. A general formula is:
IF(VLOOKUP(...) = value, TRUE, FALSE)
This returns True if the VLOOKUP result equals the specified value, otherwise False.
Example 1: Checking Stock Availability
Suppose column A contains items and column B their quantities. A formula to check if an item (in cell E1) is in stock is:
=IF(VLOOKUP(E1,$A$2:$B$10,2,FALSE)=0,"No","Yes")
This uses VLOOKUP to find the quantity and IF to check if it's zero. You can easily adapt this to return "In Stock/Sold Out" or other alternatives. You can also compare against text values (enclosed in quotes).
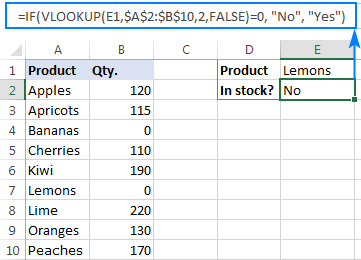
Example 2: Comparing VLOOKUP Result to Another Cell
You can compare the VLOOKUP output to a value in another cell. For example, to check if it's greater than or equal to a number in cell G2:
=IF(VLOOKUP(E1,$A$2:$B$10,2)>=G2,"Yes!","No")
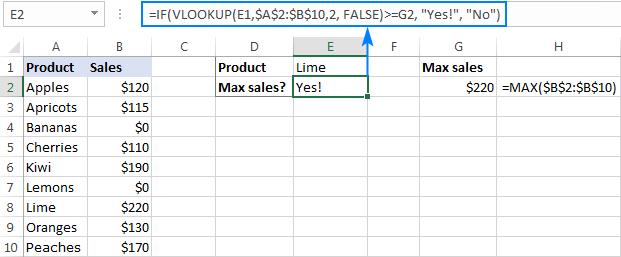
Example 3: VLOOKUP in a Smaller List
To check if a value (in column A) exists in a smaller list (D2:D4), use:
IF(ISNA(VLOOKUP(A2,$D$2:$D$4,1,FALSE)),"No","Yes")
This returns "No" if #N/A (value not found), and "Yes" otherwise. Swap "Yes" and "No" to reverse the logic.
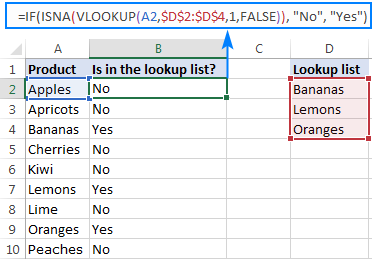
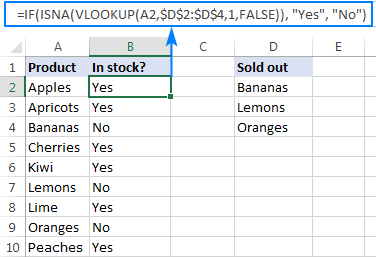
Conditional Calculations with VLOOKUP
IF and VLOOKUP can perform different calculations based on criteria. For example, calculating commission (20% for sales >= $200, 10% otherwise):
=IF(VLOOKUP(F1,$A$2:$C$10,3,FALSE)>=200,VLOOKUP(F1,$A$2:$C$10,3,FALSE)*20%,VLOOKUP(F1,$A$2:$C$10,3,FALSE)*10%)
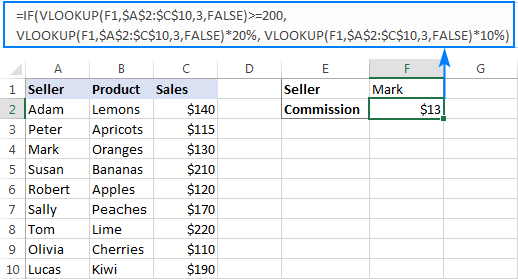
Handling #N/A Errors with IF ISNA and VLOOKUP
To replace #N/A errors with custom text, use:
IF(ISNA(VLOOKUP(...)),"Not found",VLOOKUP(...))
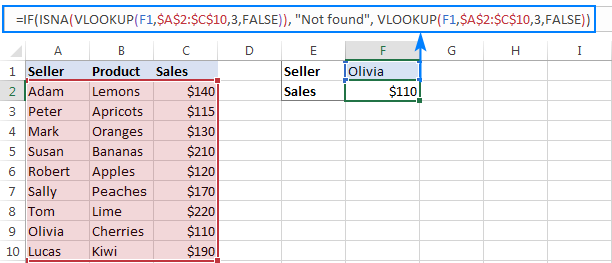
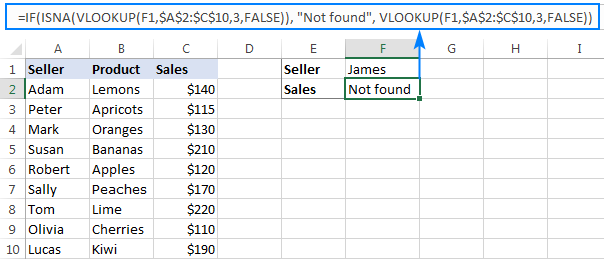
IFNA VLOOKUP (Excel 2013 and later)
In newer Excel versions, use IFNA for a more concise solution:
IFNA(VLOOKUP(...),"Not found")
Returning 0 or Blank Cells
To return 0 instead of #N/A:
IF(ISNA(VLOOKUP(...)),0,VLOOKUP(...)) or IFNA(VLOOKUP(...),0)
To return a blank cell:
IF(ISNA(VLOOKUP(...)),"",VLOOKUP(...)) or IFNA(VLOOKUP(...),"")
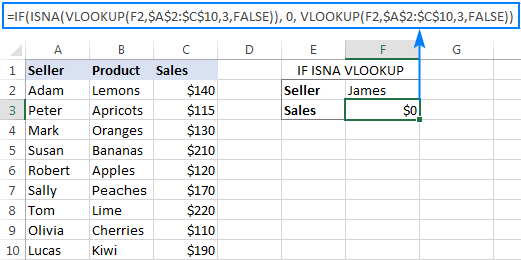
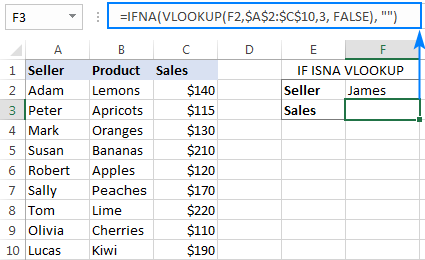
IF with INDEX MATCH
INDEX MATCH offers a more versatile alternative to VLOOKUP, especially for left lookups. Combine it with IF ISNA or IFNA to handle errors:
IF(ISNA(INDEX(A2:A10,MATCH(F1,$B$2:$B$10,0))),"Not found",INDEX(A2:A10,MATCH(F1,$B$2:$B$10,0))) or IFNA(INDEX(A2:A10,MATCH(F1,$B$2:$B$10,0)),"Not found")
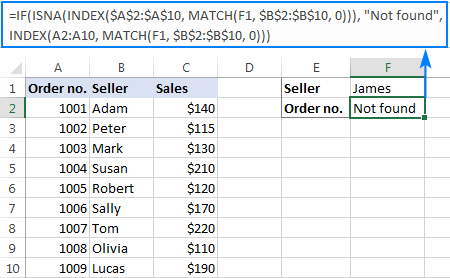
A sample workbook is available for download (link omitted as I cannot provide files). This demonstrates various combinations of IF and VLOOKUP (and INDEX MATCH) to handle different scenarios effectively.
The above is the detailed content of IF VLOOKUP in Excel: Vlookup formula with If condition. For more information, please follow other related articles on the PHP Chinese website!

Hot AI Tools

Undresser.AI Undress
AI-powered app for creating realistic nude photos

AI Clothes Remover
Online AI tool for removing clothes from photos.

Undress AI Tool
Undress images for free

Clothoff.io
AI clothes remover

AI Hentai Generator
Generate AI Hentai for free.

Hot Article

Hot Tools

Notepad++7.3.1
Easy-to-use and free code editor

SublimeText3 Chinese version
Chinese version, very easy to use

Zend Studio 13.0.1
Powerful PHP integrated development environment

Dreamweaver CS6
Visual web development tools

SublimeText3 Mac version
God-level code editing software (SublimeText3)

Hot Topics
 1378
1378
 52
52
 How to create timeline in Excel to filter pivot tables and charts
Mar 22, 2025 am 11:20 AM
How to create timeline in Excel to filter pivot tables and charts
Mar 22, 2025 am 11:20 AM
This article will guide you through the process of creating a timeline for Excel pivot tables and charts and demonstrate how you can use it to interact with your data in a dynamic and engaging way. You've got your data organized in a pivo
 Excel formula to find top 3, 5, 10 values in column or row
Apr 01, 2025 am 05:09 AM
Excel formula to find top 3, 5, 10 values in column or row
Apr 01, 2025 am 05:09 AM
This tutorial demonstrates how to efficiently locate the top N values within a dataset and retrieve associated data using Excel formulas. Whether you need the highest, lowest, or those meeting specific criteria, this guide provides solutions. Findi
 All you need to know to sort any data in Google Sheets
Mar 22, 2025 am 10:47 AM
All you need to know to sort any data in Google Sheets
Mar 22, 2025 am 10:47 AM
Mastering Google Sheets Sorting: A Comprehensive Guide Sorting data in Google Sheets needn't be complex. This guide covers various techniques, from sorting entire sheets to specific ranges, by color, date, and multiple columns. Whether you're a novi
 Regex to extract strings in Excel (one or all matches)
Mar 28, 2025 pm 12:19 PM
Regex to extract strings in Excel (one or all matches)
Mar 28, 2025 pm 12:19 PM
In this tutorial, you'll learn how to use regular expressions in Excel to find and extract substrings matching a given pattern. Microsoft Excel provides a number of functions to extract text from cells. Those functions can cope with most
 How to enable templates in Gmail — quick setup guide
Mar 21, 2025 pm 12:03 PM
How to enable templates in Gmail — quick setup guide
Mar 21, 2025 pm 12:03 PM
This guide shows you two easy ways to enable email templates in Gmail: using Gmail's built-in settings or installing the Shared Email Templates for Gmail Chrome extension. Gmail templates are a huge time-saver for frequently sent emails, eliminating
 Add a dropdown list to Outlook email template
Apr 01, 2025 am 05:13 AM
Add a dropdown list to Outlook email template
Apr 01, 2025 am 05:13 AM
This tutorial shows you how to add dropdown lists to your Outlook email templates, including multiple selections and database population. While Outlook doesn't directly support dropdowns, this guide provides creative workarounds. Email templates sav
 How to schedule send in Outlook
Mar 22, 2025 am 09:57 AM
How to schedule send in Outlook
Mar 22, 2025 am 09:57 AM
Wouldn't it be convenient if you could compose an email now and have it sent at a later, more opportune time? With Outlook's scheduling feature, you can do just that! Imagine that you are working late at night, inspired by a brilliant ide
 How to remove / split text and numbers in Excel cell
Apr 01, 2025 am 05:07 AM
How to remove / split text and numbers in Excel cell
Apr 01, 2025 am 05:07 AM
This tutorial demonstrates several methods for separating text and numbers within Excel cells, utilizing both built-in functions and custom VBA functions. You'll learn how to extract numbers while removing text, isolate text while discarding numbers




